3 sätt att överföra kontakter från Android till PC
Ofta finns det tillfällen då vi vill flytta våra kontakter i vår Android-smarttelefon till vår PC. Detta är viktigt för affärsmän med en omfattande kontaktlista, som inkluderar kontaktuppgifter för deras säljare, distributörer och andra personer som spelar en avgörande roll för att hjälpa dem att driva sin verksamhet. Föreställ dig bara för en sekund, din smartphone gled ur handen och den är trasig, i så fall kommer du med största sannolikhet att förlora alla dina kontakter, och det skulle visa sig vara ett jäkla krångel.
Ingen av oss skulle vilja vara i den här typen av situation. Det är enkelt att hålla backupkontakten Android till PC. Med detta i åtanke har vi i det här inlägget samlat de tre bästa metoderna för att enkelt överföra alla dina kontakter från din Android-smarttelefon till din PC, riktigt snabbt. Den ena metoden inkluderar användningen av en säker fri programvara från tredje part, den andra är via Google Drive, och slutligen direkt med själva telefonen. Så, utan att slösa någon tid, låt oss lära oss hur.

Del 1: Överför kontakt Android till PC via DrFoneTool – Telefonhanterare
Om du letar efter ett säkert och pålitligt sätt att överföra kontakter från Android till PC, är DrFoneTool-programvaran högst upp. Det är en programvara som är designad och utvecklad av Wondershare; det låter dig flytta dina kontakter med stor lätthet.
Wondershare DrFoneTool fungerar med både Android- och iOS-prylar med Windows- och Mac-arbetsramverk. DrFoneTool har två separata enhetspaket för Android och iOS, det har höjdpunkter som att låsa upp, säkerhetskopiera och återställa från iCloud, hämta information, radera information, flytta dokument och mycket mer att utforska.
DrFoneTool – Telefonhanterare (Android)
Överför data mellan Android och PC sömlöst.
- Överför filer mellan Android och dator, inklusive kontakter, foton, musik, SMS och mer.
- Hantera, exportera/importera din musik, foton, videor, kontakter, SMS, appar etc.
- Överför iTunes till Android (vice versa).
- Hantera din Android-enhet på datorn.
- Fullt kompatibel med Android 8.0.
Programvaran är kompatibel med 8.0. Så låt oss kolla in hur det fungerar med hjälp av en snabb steg-för-steg-handledning
Steg 1: Till att börja med, starta DrFoneTool och anslut din iPhone till systemet. Från välkomstskärmen i DrFoneTool verktygslåda, klicka på alternativet ‘Telefonhanterare’.

Steg 2: Din enhet kommer automatiskt att identifieras av applikationen. Vänta ett tag eftersom det kommer att skanna din Android-telefon och tillhandahålla olika alternativ.

Steg 3: Gå nu till fliken ‘Information’ från menyn. På den vänstra panelen kan du välja mellan Kontakter och SMS.
Steg 4: När du har valt alternativet Kontakter kan du se dina Android-telefonkontakter till höger. Härifrån kan du välja alla kontakter på en gång eller göra individuella val.

Steg 5: När du har gjort ditt val klickar du på ikonen Exportera i verktygsfältet. Härifrån kan du exportera kontakter till vCard, CSV, etc. Välj bara alternativet CSV-fil för att exportera kontakter från Android-telefon till Excel.
Del 2: Överför kontakter från Android till PC via Google Drive
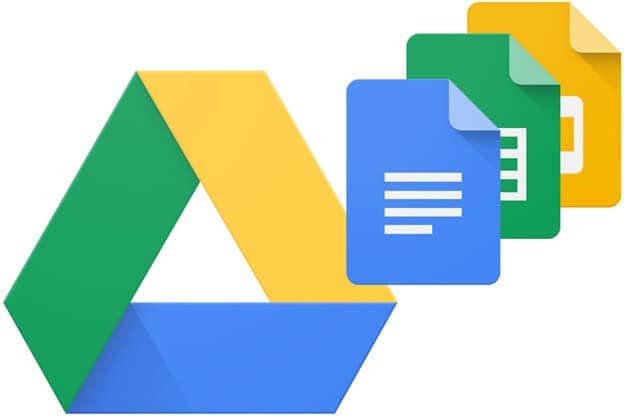
Tittar nu på en annan metod för att överföra överföringskontakter från Android till PC via Google Drive. Först och främst måste du ha ett Gmail-konto för att ha enheten tillgänglig, konfigurera ditt Gmail-id med de grundläggande detaljerna och komma igång direkt. Här är den snabba processen för att skapa kontakt Android till PC med Google Drive.
Exportera kontakter
Steg 1: Gå till kontakterna på din Android-smarttelefon, appen Kontakter
Steg 2: I det här steget måste du trycka på menyn -Inställning-> Exportera
Steg 3: Välj sedan ett eller flera konton dit du vill exportera kontakterna.
Steg 4: Du måste trycka på to.VCF-filen
Slå på eller stänga av säkerhetskopieringen automatiskt
När du ställer in dina Google-konton på din smartphone blir du ombedd att skapa en säkerhetskopia för all data på din telefon. Du kan enkelt ändra den här inställningen direkt utan någon form av krångel.
Steg 1: Du måste öppna telefonens inställningsapp
Steg 2: Tryck på system> Säkerhetskopiering
Steg 3: Du kan slå på eller av säkerhetskopieringen till Google Drive
Del 3: Exportera kontakter från Android PC utan programvara
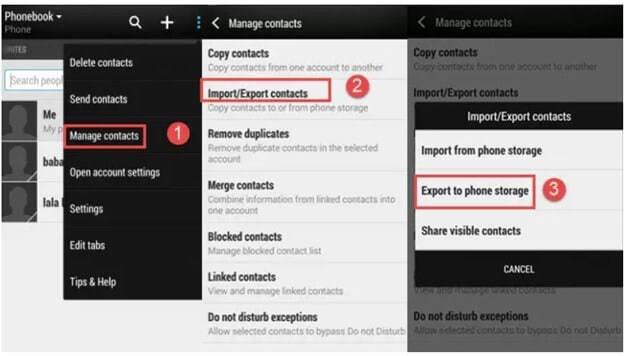
Om du inte vill använda någon programvara från tredje part för att överföra kontakter från Android till datorn, kan du göra det på ett konvektionssätt via appen Kontakter på din Android-smarttelefon.
Google Drive är en gratis datalagringstjänst som tillhandahålls av den amerikanska teknikjätten Google. Den erbjuder dig upp till 15 gigabyte extra utrymme som du kan använda för att lagra betydande poster, rapporter, bilder etc. Den använder distribuerad datorinnovation, vilket innebär att din värdefulla information läggs undan på en av Googles servrar med målet att du kan överskrida det när som helst och var som helst. Google Drive har sitt unika inneboende webbsökningsverktyg, som låter dig titta efter posttyp, till exempel bild, Word-rapport eller video, precis som efter slagord. Det tillåter dig också att sortera listan även efter ägarens namn.
Steg 1: På din Android-smarttelefon måste du öppna appen Kontakter.
Steg 2: Där måste du hitta menyn och välja Hantera kontakter> Importera/exportera kontakter> Exportera till telefonlagring. När du gör det kommer dina Android-smarttelefonkontakter att sparas som ett VCF-formulär i ditt telefonminne.
Steg 3: I det här steget måste du ansluta din Android varifrån kontakterna måste flyttas till din dator med hjälp av en USB-kabel.
Steg 4: På den vänstra panelen på din dator hittar du din Android-telefon, du hittar mappen och där måste du hitta och kopiera VCF-filen till din persondator.
Jämförelse
Konvektionella kontakter App Transfer
Inte alla Android-smarttelefoner tillåter sina användare att skapa en säkerhetskopia på ditt telefonminne, medan andra Android-smarttelefoner har begränsat lagringsutrymme. Därför är det inte ett praktiskt alternativ om du vill överföra kontakter från Android till PC utan programvara.
Programvaran DrFoneTool
Jämförelsevis sett är programvaran DrFoneTool det mest föredragna och bekväma sättet att överföra kontakter från Android till datorn. Det är inte alls komplicerat och får saker gjorda med bara några klick. Dessutom är det en mångsidig programvara som låter dig överföra alla typer av filtyper till din dator utan krångel. Denna programvara är säker att använda och har ett användarvänligt gränssnitt som gör att vem som helst kan slutföra överföringen även utan teknisk kunskap.
Google Drive
Google Drive låter dig överföra kontakter från Android till PC utan programvara; detta är dock inte den bästa metoden, och de flesta av oss är omedvetna om hur man aktiverar säkerhetskopiering av Google Drive, och det slutar med att vi spenderar tid på att outtröttligt hitta ett så litet alternativ.
Slutsats
Efter att ha gått igenom hela inlägget kan vi dra slutsatsen att DrFoneTool utan tvekan är den föredragna metoden för att säkerhetskopiera kontakt med Android till PC. Det är superlätt. Med den här programvaran kan du skapa säkerhetskopian av hela din smartphone på din PC, är det inte bra? Dessutom är denna programvara gratis; du behöver inte spendera en enda krona för att överföra kontakter från Android till PC med en USB-kabel. Du kan enkelt ladda ner programvaran från företagets officiella webbplats direkt. Installationsprocessen är som vilken annan programvara som helst, och det tar inte lång tid. Om du fortfarande behöver hjälp kan du enkelt kolla in deras tekniska team via deras 24*7 e-postsupport.
Vill du lägga till något annat snabbt och enkelt sätt att överföra kontakter från Android till dator till den här listan, skulle vi gärna höra från dig i kommentarsektionen i det här blogginlägget? Om du har provat någon av dessa metoder, dela din erfarenhet med oss; våra läsare kommer att vara dig tacksamma!
Senaste artiklarna

