Topp 5 sätt att överföra bilder från Samsung till iPhone
Jag är säker på att ni alla håller med om att iPhone och Samsung är de två flaggskeppsenheterna som efterfrågas maximalt idag. Därför är det förståeligt att du vill överföra bilder från Samsung till iPhone som iPhone 13, även om du utan tvekan har en av de bästa mobiltelefonkamerorna i världen. Anledningarna kan vara många, som när du flyttar från Samsung till iPhone, vill ha en säkerhetskopia, behöver överföra eller bara vill ha dina stunder säkra i båda enheterna.
Idag kommer vi att undersöka hur man överför bilder från Samsung till iPhone med några av de snabbaste och enklaste metoderna.
- Del 1. Hur överför jag alla bilder från Samsung till iPhone med ett klick?
- Del 2. Hur överför man bilder från Samsung till iPhone selektivt?
- Del 3. Hur överför jag bilder från Samsung till iPhone med Flytta till iOS?
- Del 4. Hur överför jag bilder från Samsung till iPhone med iTunes?
- Del 5. Hur överför jag bilder från Samsung till iPhone med Dropbox?
Del 1. Hur överför jag alla bilder från Samsung till iPhone med ett klick?
DrFoneTool – Telefonöverföring kan tjäna syftet att överföra bilder från Samsung till iPhone eller någon annan mobil smartphone som fungerar på Android och iOS med ett enda klick. Denna metod tar frontlinjen bland listan över sätt att överföra bilder från Samsung till iPhone som iPhone 13. Programvaran kan laddas ner direkt från Wondershare webbplats gratis, och det är lika enkelt att installera som alla andra verktyg.

DrFoneTool – Telefonöverföring
Överför foton från Samsung till iPhone med ett klick!
- Enkelt, snabbt och säkert.
- Flytta data mellan enheter med olika operativsystem, dvs iOS till Android.
- Stöder iOS-enheter som kör den senaste iOS

- Överför foton, textmeddelanden, kontakter, anteckningar och många andra filtyper.
- Stöder över 8000+ Android-enheter. Fungerar för alla modeller av iPhone, iPad och iPod.
Nedan är de få steg som krävs för att överföra bilder från Samsung till iPhone 13 med ett enda klick.
Steg 1: Starta verktyget
Starta programvaran DrFoneTool som har installerats på din dator. Nu på huvudgränssnittet, klicka på knappen ‘Switch’.

Steg 2: Anslut de två enheterna till din dator
Ta nu en hållbar och snabb USB-kabel för både enheterna du vill överföra bilder till och forma, det vill säga Samsung och iPhone.
DrFoneTool skulle automatiskt upptäcka de två enheterna, förutsatt att de har varit väl anslutna till din persondator.

Nu bör du se båda enheterna visas med deras namn. Se till att källenheten (Samsung-telefonen) är placerad till vänster på skärmen och att destinationsenheten är till höger. Om beställningen skiljer sig från vad du vill, tryck på ‘Vänd’-knappen längst upp i mitten av sidan.
Steg 3: Välj filer som ska överföras
För att överföra bilder från Samsung till iPhone måste du välja vilka filer som ska överföras, i det här fallet foton. För att göra ditt val, markera motsvarande rutor i filnamnet.

Nu är det här den enkla delen kommer att spela. Du kan nu klicka på knappen ‘Starta överföring’, och omedelbart överförs de redan valda filtyperna på nolltid till målenheten, det vill säga iPhone. Hur lätt är det?
Med bara några enkla steg, här är hur du överför bilder från Samsung till iPhone med ett enda klick.
Del 2. Hur överför man bilder från Samsung till iPhone selektivt?
En annan enkel metod som är väldigt praktisk för att överföra bilder från Samsung till iPhone är programvaran DrFoneTool Toolkit, allmänt känd som DrFoneTool – Telefonhanterare (Android). Den här funktionen kan också användas för att överföra bilder från Samsung till iPhone, men den här gången kan du välja varje bild du vill skicka och avmarkera oönskade.

DrFoneTool – Telefonhanterare (Android)
Överför foton, videor, musik från Samsung till iPhone selektivt.
- Överför filer mellan Android och dator, inklusive kontakter, foton, musik, SMS och mer.
- Hantera, exportera/importera din musik, foton, videor, kontakter, SMS, appar, etc.
- Överför iTunes till Android (vice versa).
- Hantera din Android-enhet på datorn.
- Fullt kompatibel med alla Android-versioner.
Steg 1: Anslut din Samsung-enhet
Anslut din Android-enhet till din dator och starta programvaran DrFoneTool. På hemskärmen klickar du på alternativet ‘Överför’, så ser du din anslutna enhet på skärmen med flera alternativ listade till höger. Klicka på alternativet ‘Överför enhetsfoton till PC’.

Steg 2: Välj Filer som ska överföras
Här, från listan över synliga bilder, välj önskade foton selektivt för att överföra dem.

När du har gjort valet, anslut din iPhone och klicka sedan på den andra knappen ovanför de valda bilderna, som är knappen ‘Exportera’, klicka sedan på ‘Exportera till enhet’, klicka sedan på din redan anslutna iPhone (enhetsnamn).

Bilderna skulle omedelbart överföras till din iPhone.
Del 3. Hur överför jag bilder från Samsung till iPhone med Flytta till iOS?
I strävan efter att överföra bilder från Samsung till iPhone som iPhone 13 är en av de konventionella metoderna som finns att använda appen Flytta till iOS. Apple designade själv den här appen för att minska den formellt uppkomna stressen samtidigt som den endast överförde till en iOS-enhet. Även om appen kanske inte helt har tagit bort besväret, hjälper den användare att göra en smidig byte från Android till iOS.
Här är stegen som svarar på hur du överför bilder från Samsung till iOS med Flytta till iOS.
Steg 1: Ladda ner och installera Flytta till iOS.
Flytta till iOS är en app som är tillgänglig för Android på Google Play Butik. Gå till Google Play Butik på din Samsung-enhet och sök efter ‘Flytta till iOS’ och sedan ladda ner och installera appen i samma.
Steg 2: Inställningar på iOS-enheten
Nu på din nya iOS-enhet som iPhone 13, måste du göra vissa inställningar genom att besöka ‘Appar och data’ därifrån, välj alternativet ‘Flytta data från Android’ > fortsätt sedan med alternativet ‘Fortsätt’, om du gör det visas en 6-10-siffrig kod.
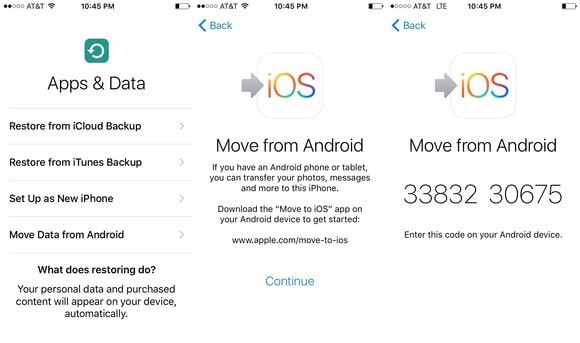
Steg 3: Starta Flytta till iOS-appen på Android-enheten
Öppna nu ‘Flytta till iOS-appen’ på Android-enheten> Klicka på Fortsätt> Godkänn villkoren> Tryck på knappen ‘Nästa’ för att hitta koden.
När du gör det kommer det upp en skärm där du uppmanas att ange koden, på den här skärmen måste du ange den 6-10 siffriga koden som dök upp på iOS/iPhone-enheten (ovan steg). Vänta sedan ett tag tills båda enheterna ansluts
När de två enheterna har parats ihop kan du nu välja filerna som ska överföras från din Samsung-telefon från de tillgängliga visningsalternativen: Kamerarulle, Bokmärken och Google-konton. Välj ‘Kamerarulle’ och din överföring av bilder från Samsung till iPhone bör börja omedelbart.
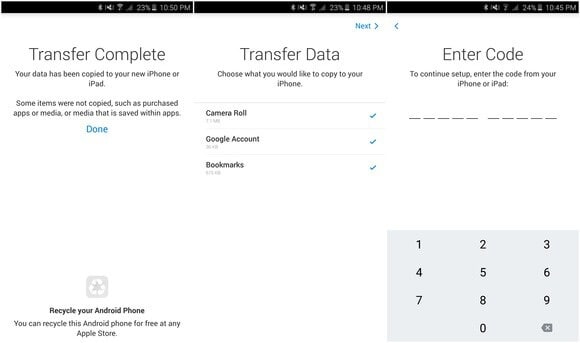
När överföringen är klar, tryck på Klar på Android, och du kan fortsätta på din iPhone för att slutföra installationsprocessen.
Notera: Det största problemet med den här metoden är att den bara kan användas för att överföra till en iOS-enhet, den fungerar bara när du ställer in mål-iPhone. Om mål-iPhonen redan har ställts in och använts måste du göra det fabriksåterställ iPhone först.
Del 4. Hur överför jag bilder från Samsung till iPhone med iTunes?
iTunes är en av de andra mjukvarorna som Apple själv har skapat och som är avsedd att hjälpa och överföra filer från en källa till en annan på Apple-produkter. iTunes är mjukvara och även en app byggd för endast Apple-enheter.
Ändå kan det fortfarande överföra bilder från Samsung till iPhone om dessa steg följs i detalj.
Steg 1: Kopiera foton från Samsung till din persondator
Obs: Eftersom iTunes inte kan ansluta direkt till en Samsung-enhet blir det första steget att ansluta din Samsung-telefon till din PC och sedan kopiera de foton du vill ha på din iPhone från din dator.
Så, först och främst, anslut din Samsung till datorn med en rekommenderad USB-kabel. Se till att telefonen är i Media Transfer Mode för att dess innehåll ska vara synligt på din PC.
Öppna nu telefonens lagring och dra bilderna till en separat mapp. Du bör förmodligen byta namn på mappen för enklare åtkomst.
Steg 2: Synkronisera bilder med iPhone från iTunes
Starta nu iTunes på din PC och anslut din iPhone till datorn med en USB-kabel också.
På iTunes-gränssnittet klickar du på enhetsknappen längst upp till vänster på skärmen och går vidare till skärmens vänstra sida.
På gränssnittets huvudskärm trycker du på alternativet ‘Synkronisera foton’. Klicka här på alternativet ‘Foton’. Du kommer att bli ombedd att välja en mapp att synkronisera med iPhone-enheten, navigera till mappen där du har kopierat bilderna från din Samsung-enhet.
Klicka nu på ‘Synkronisera’ för att börja synkronisera de valda bilderna till din iPhone.
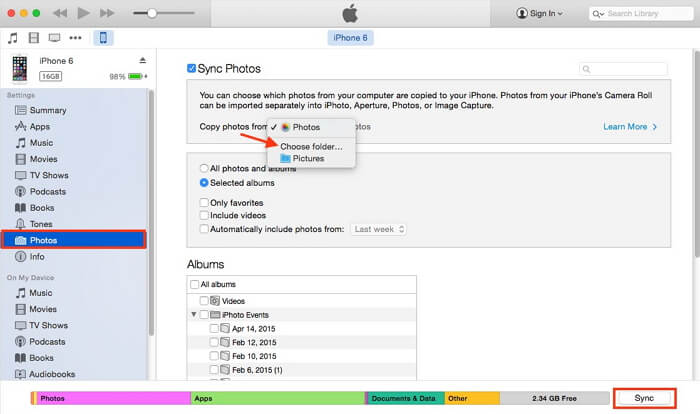
Del 5. Hur överför jag bilder från Samsung till iPhone med Dropbox?
Dropbox är en av de vanligaste pålitliga molnlagringsplattformarna som används som lagringsplats online. Det kan också vara ett giltigt sätt att överföra bilder från Samsung till iPhone som iPhone 13.
Följ dessa steg för att överföra bilder från Samsung till iPhone med Dropbox:
Steg 1: Installera Dropbox på båda enheterna och skapa ett konto
Navigera till appbutiken för både dina Samsung- och iPhone-enheter, sök sedan efter Dropbox-appen för att ladda ner och installera appen gratis. När du har laddat ner appen på din Samsung-enhet, skapa ett Dropbox-konto eller logga in om du redan har ett konto.
Steg 2: Ladda upp dina bilder
När du har loggat in på ditt Dropbox-konto väljer du önskade bilder från din Samsungs galleri och klickar sedan på knappen ‘Dela’. Välj ‘Dropbox’ från listan med delningsalternativ för att börja ladda upp bilderna till Dropbox, detta kan ta lite tid beroende på internethastigheten.
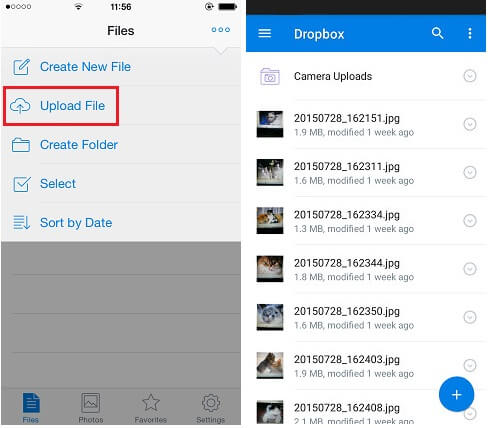
Steg 3: Ladda ner de uppladdade bilderna
Ta nu upp din iPhone och logga in på ditt Dropbox-konto. Slutligen kan du ladda ner de uppladdade bilderna från ditt Dropbox-konto.
Obs: För att använda den här metoden är det lämpligt att vara ansluten till en Wi-Fi-anslutning för att undvika stora datakostnader.

På så sätt kan du överföra bilder från Samsung till iPhone med Dropbox som förmedlare.
Sammanfattningsvis är alla de 5 metoderna ovan för att överföra bilder från Samsung till iPhone 13 eller en tidigare modell giltiga och effektiva. Men om du vill att vi ska gå i god för någon av dem, skulle vi satsa på DrFoneTool – Telefonöverföring och DrFoneTool- Transfer(Android) eftersom dessa två metoder lovar noll dataförlust och noll krångel. Så fortsätt, ladda ner dessa exklusiva verktyg och få den bästa upplevelsen för din fotoöverföringsprocess från Samsung till iPhone.
Senaste artiklarna

