Murade din Android-telefon?-En fullständig lösning
En murad telefon är en enhet som inte slår på oavsett vad du gör och allt du försöker göra för att fixa det fungerar inte. De flesta kommer att berätta för dig att det verkligen inte finns något du kan göra för att fixa en murad enhet. Men med rätt information, rätt knappar att trycka på och användbar ytterligare programvara kan du faktiskt försöka fixa en murad enhet.
I den här artikeln kommer vi att titta på hur du kan fixa din enhet om du är säker på att den är murad, hur du räddar data på din murade enhet och till och med hur du kan undvika denna situation i framtiden.
Del 1: Rädda data på din bricked Android-telefon
Innan vi kan lära oss hur man fixar en murad enhet är det viktigt att du kan spara data som finns på enheten. Att ha data sparad någon annanstans kommer att vara den extra försäkring du behöver om något går fel under processen. Det finns väldigt få mjukvarulösningar på marknaden som hjälper dig att få tillbaka data från en murad enhet. En av dessa och den mest pålitliga är Wondershare DrFoneTool – Data Recovery (Android).

DrFoneTool – Dataåterställning (Android)
Världens första Android-programvara för återställning av smartphones och surfplattor.
- Återställ data från trasig Android i olika situationer.
- Skanna och förhandsgranska filer innan du startar hämtningsprocessen.
- SD-kortåterställning på alla Android-enheter.
- Återställ kontakter, meddelanden, foton, samtalsloggar etc.
- Det fungerar utmärkt med alla Android-enheter.
- 100% säker att använda.
Hur man använder DrFoneTool – Dataåterställning (Android) för att rädda data från en murad Android
Om din enhet inte svarar helt, oroa dig inte. DrFoneTool kan hjälpa dig att få tillbaka all data. Följ bara dessa steg för att få åtkomst till enheten och återställa all din data.
Steg 1: Ladda ner och installera Wondershare DrFoneTool till din PC. Starta programmet och klicka sedan på Data Recovery. Välj de datatyper du vill återställa och klicka sedan på Nästa.

Steg 2. Välj problemtyp för din telefon. Välj mellan ‘Pekskärmen svarar inte eller kan inte komma åt telefonen’ eller ‘Svart/trasig skärm’.
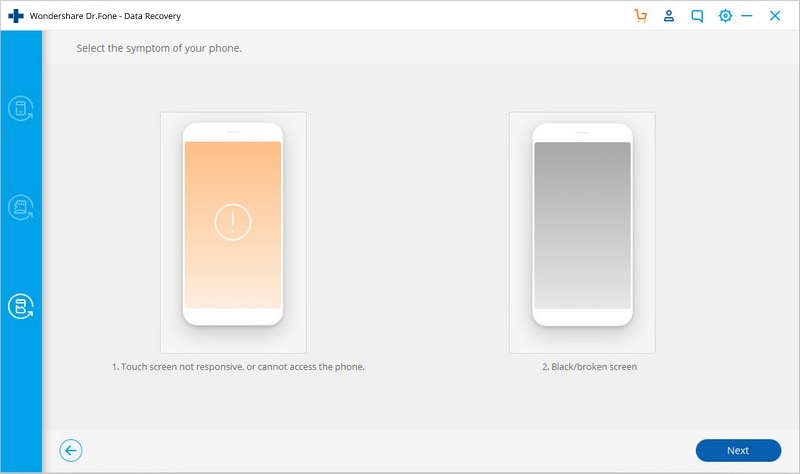
Steg 3: I nästa steg måste du välja din enhetsmodell. Om du inte känner till din enhets modell klicka på ‘Hur du kontrollerar enhetsmodellen’ för att få hjälp.

Steg 4: Nästa skärm kommer att ge instruktioner om hur du går in i ‘nedladdningsläge.’ Anslut enheten till din dator när den är i ‘nedladdningsläge’
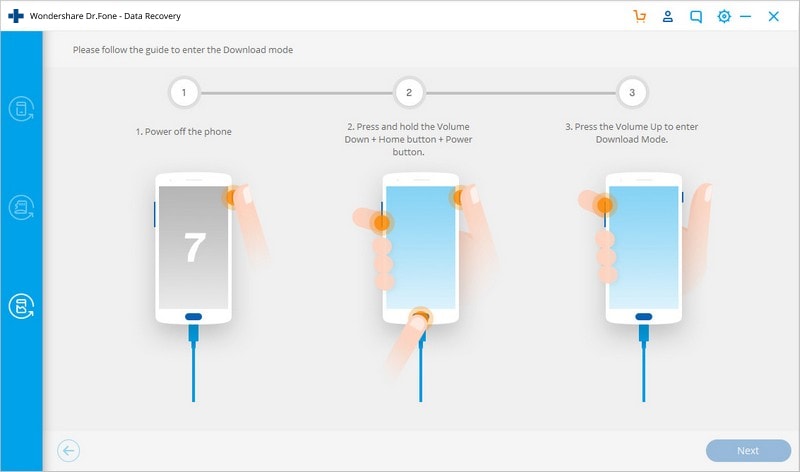
Steg 5: Programmet kommer att påbörja en analys av din enhet och sedan ladda ner återställningspaketet.
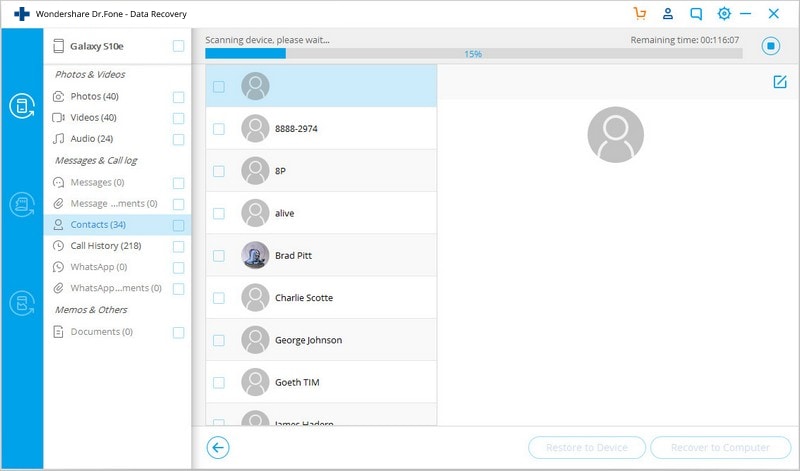
Steg 6: Sedan visar DrFoneTool alla återställningsbara filtyper. Du kan klicka på filerna för att förhandsgranska dem. Välj de du behöver och klicka på ‘Återställ till dator’ för att spara dem på din dator.
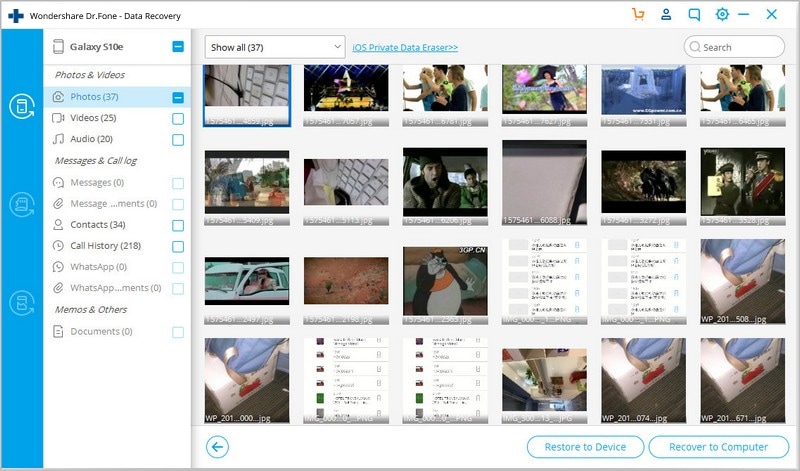
Del 2: Så här fixar du din murade Android-telefon
Android-enheter är vanligtvis mycket flexibla när det gäller att tillåta användare att flasha ROM, men ibland kan en felaktig process resultera i en blockerad enhet. Det finns få lösningar på detta problem, men här är några saker du kan göra;
När enheten startar direkt till återhämtning
Om enheten kan starta till återställningsskärmen kan du hitta ett alternativt ROM för att installera och kopiera det till din enhet. Installationen kan sedan göras i återställningsmenyn. Om enheten startar till återställningsläge finns det en chans att det kan åtgärdas.
Steg 1: Ladda upp Clockworkmod eller något annat återställningsverktyg som du har använt.
Steg 2: När du är inne, navigera till ‘Starta om systemet nu.’ Om du använder Clockworkmod bör detta vara ditt första alternativ. Förhoppningsvis kommer allt att fungera precis rätt om du gör det här, om det inte gör det kan du behöva ladda ner och flasha om ROM igen.
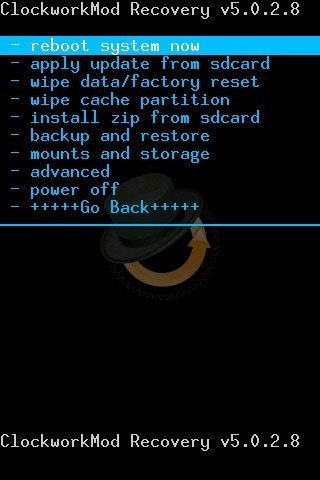
När enheten inte slutar starta om
Så här gör du om enheten inte slutar starta om.
Steg 1: Stäng av enheten och starta sedan om i återställningsläge.
Steg 2: Gå till ‘Avancerat’ som tar upp ett antal alternativ att välja mellan.
Steg 3: Ett av alternativen bör vara ‘Torka Dalvik cache’ välj det här alternativet och följ sedan instruktionerna. När du är klar väljer du ‘Gå tillbaka’ för att återgå till huvudmenyn.

Steg 4: Gå till ‘Torka cachepartition’ och välj den.
Steg 5: Gå till ‘Torka data/fabriksåterställning.’
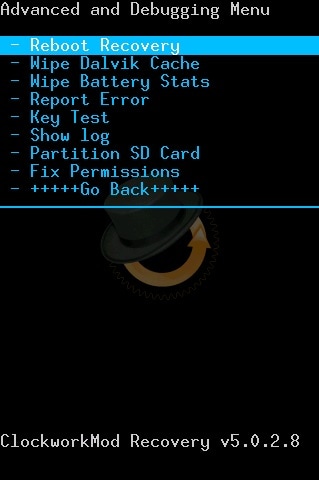
Steg 6: Starta slutligen om enheten genom att välja ‘Starta om systemet nu.’ Detta bör lösa problemet. Du kanske också vill flasha samma ROM eller prova en ny.
Om ovanstående metoder inte fungerar, prova något av följande alternativ.
Du kan gå tillbaka till resursen där du hittade flashverktygen och söka eller be om råd
Ibland kan dessa fel orsakas om ROM-installationen utfördes via SD-kort. I det här fallet kan det hjälpa att formatera om SD-kortet.
Om allt annat misslyckas är det dags att returnera enheten till leverantören om din garanti fortfarande gäller.
Del 3: Användbara tips för att undvika att mura din Android-telefon
Om du planerar att installera anpassad ROM måste du installera Custom Recovery. Detta gör att du kan återställa enheten till dess ursprungliga inställningar om något skulle gå fel och förhoppningsvis hjälpa dig att undvika att mura din enhet.
- Se till att du är bekant med Fastboot- eller ADB-kommandona innan du gör något. Du bör veta hur du återställer din enhet genom att blinka en kommandorad och även manuellt överföra viktiga filer till din enhet.
- Gör en säkerhetskopia av din enhet. Detta är uppenbart men de flesta misslyckas med att följa det. Du kan åtminstone få tillbaka alla dina filer och inställningar för att överföra till en ny telefon.
- Håll en fullständig Nandroid-säkerhetskopia på din telefon
- Spara ytterligare en säkerhetskopia på din PC som du kan komma åt om något skulle gå fel med den anpassade ROM-installationen
- Vet hur du hårdåterställer din enhet. Det kan vara praktiskt när din enhet fryser på dig.
- Du bör också överväga att aktivera USB-felsökning. Detta beror på att många lösningar för en Bricked-enhet är beroende av USB-felsökning.
- Se till att den anpassade ROM du väljer faktiskt kan användas på din enhetsmodell.
Även om installation av Custom ROM faktiskt kan vara ett bra sätt att anpassa din enhet, är det också den främsta anledningen till murade enheter. Se därför till att du förstår vad du gör när du bestämmer dig för att anpassa din enhet. Lär dig så mycket du kan om processen innan du försöker allt.
Senaste artiklarna

