4 detaljerade lösningar för att fixa Android-systemkraschproblem
Android-krasch, mer känd som Android-systemkrasch är inte ett nytt problem och har också besvärat många användare tidigare. Det betyder när din enhet kraschar plötsligt och vägrar slå på igen eller när din enhet fryser och inte svarar. Det kan också hända att din Android-enhet kraschar abrupt men startar upp normalt bara för att krascha igen efter några minuter eller timmar. Android Crash låter som ett mycket allvarligt problem och något som kan skada din enhet eller permanent förstöra programvaran, men Android-systemkrasch kan enkelt hanteras. Bara om du lider av en Android-krasch och vill veta hur det ska lösa problemet med Android-systemkrasch, kan du vara säker på att det här problemet går att fixa. Det finns olika sätt att tackla situationen, som ska diskuteras vidare, och du kan välja det som passar dig bäst.
I den här artikeln kommer vi också att prata om en unik teknik för att hämta data från din enhet där Android-systemkraschproblem uppstår. Så låt oss gå vidare och läsa vidare för att veta mer för att fixa Android-kraschfelet.
- Del 1: Hur räddar man data som Android-systemet kraschar?
- Del 2: Avinstallera inkompatibla appar för att fixa Android-kraschproblem
- Del 3: Rensa cachepartition för att fixa Android-kraschproblem
- Del 4: Ta bort SD-kortet för att åtgärda Android-kraschproblemet
- Del 5: Fabriksåterställ enheten för att åtgärda Android-kraschproblemet
Del 1: Hur räddar man data som Android-systemet kraschar?
När du stöter på en Android-systemkrasch, innan du letar efter lösningar för att fixa det, se till att du hämtar all din data och information som är lagrad på din enhet. Detta kan låta tråkigt men verkligen ett mycket viktigt steg.
DrFoneTool – Dataåterställning (Android) mjukvara för närvarande världens främsta gränssnitt för att hämta data från inte bara trasiga eller skadade, låsta enheter, enheter som inte svarar utan också från enheter som drabbas av en Android-systemkrasch. Du kan prova programvaran gratis under en period av 30 dagar för att förstå hur den fungerar. DrFoneTools verktyg för dataextraktion hämtar och säkerhetskopierar inte bara kontakter och meddelanden utan även dina foton, videor, ljudfiler, WhatsApp, dokument, samtalsloggar och andra filmappar. Den är också utrustad för att hämta data från enhetens interna minne samt ett SD-kort.

DrFoneTool – Dataåterställning (Android)
Världens första datahämtningsprogramvara för trasiga Android-enheter.
- Den kan också användas för att återställa data från trasiga enheter eller enheter som är skadade på något annat sätt, till exempel de som fastnat i en omstartsslinga.
- Högsta återvinningsgrad i branschen.
- Återställ foton, videor, kontakter, meddelanden, samtalsloggar och mer.
- Kompatibel med Samsung Galaxy-enheter.
Du kan följa stegen nedan för att rädda din data från kraschade Android-enheter.
1. Ladda ner och installera programvaran på din PC. Kör programvaran och välj sedan Dataåterställning funktion. med en USB, anslut din enhet till datorn.

2. Välj ‘Återställ från trasig telefon’ från den vänstra fliken och markera sedan den typ av data du vill hämta från den kraschade Android-telefonen. Klicka sedan på ‘Nästa’.
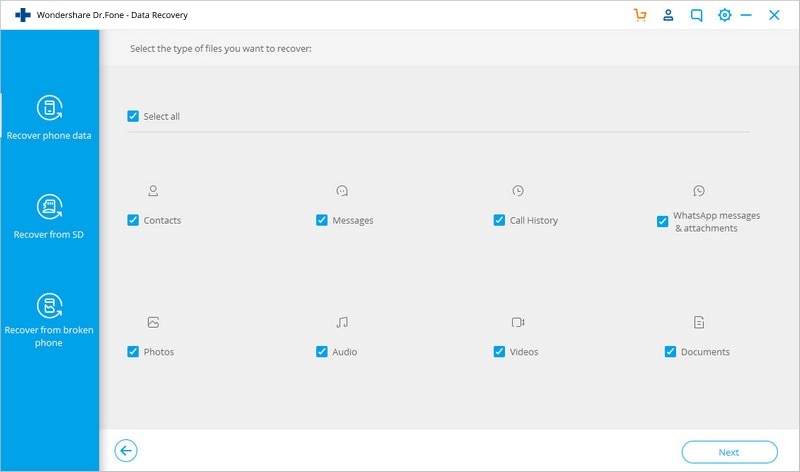
3. Välj ‘Pekskärmen svarar inte eller kan inte komma åt telefonen’ för att fortsätta.

4. Du kommer nu att se enhetsalternativ framför dig. Välj din och gå vidare för att mata in ditt enhetsnamn och modelldetaljer.

5. Tryck nu på volymen ned, strömmen och hemknappen på din enhet samtidigt för att starta telefonen i nedladdningsläge.

6. Så länge din telefon är i nedladdningsläge kommer programvaran att börja analysera telefondata.

7. Slutligen kommer processen att ta några minuter att skanna och visa din telefondata. Välj ‘Återställ till dator’ för att hämta all data på din dator som en säkerhetskopia.

Att använda programvaran DrFoneTool Damage Extraction är intuitivt och mycket säkert. Det förhindrar dataförlust och låter dig anta olika sätt att återställa din enhet från Android-systemets kraschproblem.
Del 2: Avinstallera inkompatibla appar för att fixa Android-kraschproblem
När du har hämtat dina data, överväg att lösa Android-kraschproblemet så snart som möjligt. För att välja rätt metod för att fixa Android-systemkraschproblemet måste du först förstå hur allvarlig problemet är. Om ditt Android-system kraschar ofta men enheten slås på normalt efter det, finns det en chans att vissa appar kan orsaka problemet. Onödiga och stora appfiler belastar enhetssystemet och tvingar det att krascha då och då. Se till att du laddar ner, installerar och lagrar endast de appar som är helt kompatibla med ditt Android-system. Ladda INTE ner appar från andra okända källor och använd endast Google Play Butik för ändamålet. Alla andra inkompatibla appar måste raderas för att förhindra att de justerar din programvara.
För att avinstallera oönskade och inkompatibla appar, följ stegen nedan.
1. Besök ‘Inställningar’ och sök efter ‘Application Manager’ eller ‘Appar’.
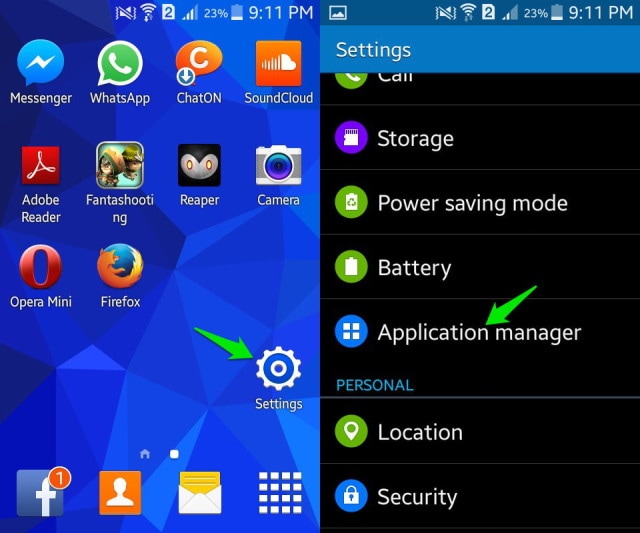
Välj den app du vill avinstallera. Från alternativen som visas framför dig, klicka på ‘Avinstallera’ för att ta bort appen från din enhet.
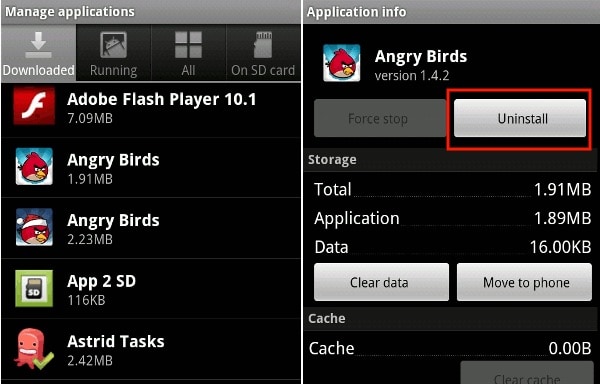
Du kan också avinstallera en app direkt från startskärmen (endast möjligt på vissa enheter) eller från Google Play Butik.
Del 3: Rensa cachepartition för att fixa Android-kraschproblem
Att rensa cacheminnet är en bra idé eftersom det rensar din enhet och minskar bördan på Android-programvaran och ger den tillräckligt med utrymme för att fungera normalt och utföra vår verksamhet.
Om problemet med Android-systemkraschen är tillfälligt, följ stegen nedan för att rensa enhetens cache:
1. På din Android-phob, besök ‘Inställningar’ och hitta ‘Lagring’
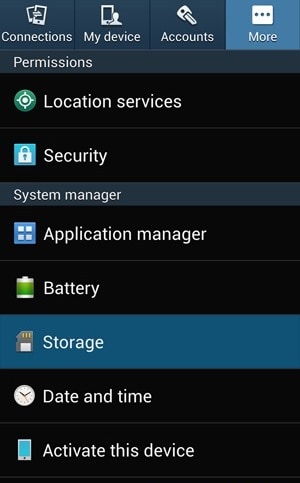
2. Klicka nu på ‘Cachad data’ och klicka sedan på ‘OK’ för att rensa all oönskad cache från din enhet som visas ovan.
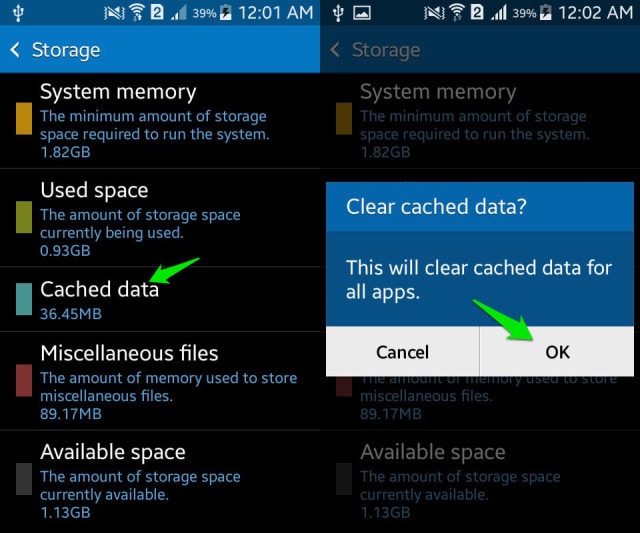
Men om Android-kraschproblemet är sådant att din telefon har frusit, inte svarar och inte slås på, måste du först starta upp till skärmen för återställningsläge.
1. Tryck på volym ned-knappen och strömknappen samtidigt tills du ser en skärm med flera alternativ framför dig.

2. När du är på skärmen för återställningsläge, använd volym ned-knappen för att rulla ner och välj ”Torka cachepartition” som visas nedan.

3. När processen är klar, välj ‘Starta om systemet’ som är det första alternativet på skärmen för återställningsläge.
Den här metoden hjälper dig att radera alla tilltäppta och oönskade filer och lösa problemet med Android-systemkrasch. Om det inte hjälper att rensa cacheminnet, försök att formatera ditt SD-kort.
Del 4: Ta bort SD-kortet för att åtgärda Android-kraschproblemet
Att ta bort och formatera ditt SD-kort för att åtgärda Android-systemets kraschproblem är användbart när ett skadat SD-kort stör Android-programvaran och tvingar den att stängas av plötsligt.
För att formatera ditt SD-kort följer du bara instruktionerna nedan.
1. Mata först ut den från enheten.
2. Använd sedan ett SD-kortläsverktyg och sätt i kortet i din PC. Öppna Dator och högerklicka sedan på SD-kortet för att formatera det.
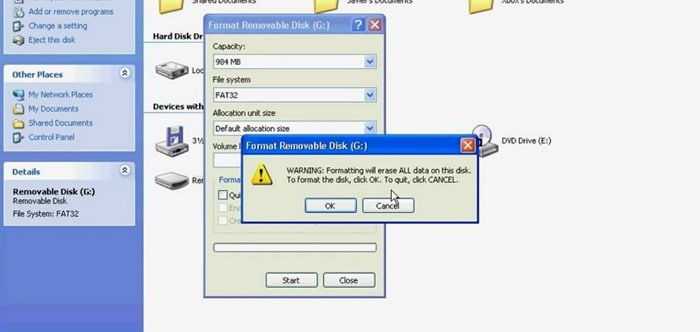
Del 5: Fabriksåterställ enheten för att åtgärda Android-kraschproblemet
Fabriksåterställning rekommenderas endast när inget annat fungerar. Det finns också två sätt att göra det beroende på om Android-kraschen är permanent eller tillfällig.
Följ stegen nedan för att återställa enhetens fabriksinställningar medan den är påslagen:
1. Besök ‘Inställningar’.
Välj nu ‘Säkerhetskopiera och återställ’.
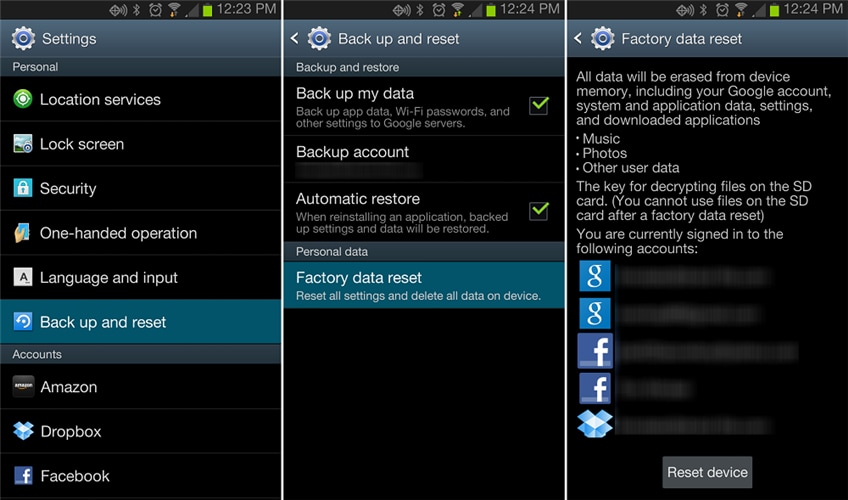
I det här steget väljer du ‘Återställ fabriksdata’ och sedan ‘Återställ enhet’ för att bekräfta fabriksåterställning.
Processen att fabriksåterställa din Android-enhet är riskabel och besvärlig, eftersom den raderade all data, men det hjälper till att fixa Android-systemets kraschfel.
Du kan också följa instruktionerna nedan för att Master ställa in din enhet i återställningsläge om den inte startar efter att en Android-systemkrasch har ägt rum:
När du är på skärmen för återställningsläge, rulla ner med volym ned-knappen och från de angivna alternativen väljer du ‘Fabriksåterställning’ med strömknappen.
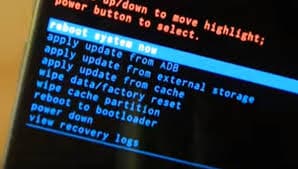
Vänta tills din enhet utför uppgiften och gör sedan följande:
Starta om telefonen i återställningsläge genom att välja det första alternativet.
Bottomline, tipsen som ges ovan har hjälpt många att lösa problemet med Android-systemkrasch. Så tveka inte att prova dem, men glöm inte att extrahera och säkerhetskopiera dina data med DrFoneTools verktyg för dataextraktion.
Senaste artiklarna

