Enkla lösningar: Fixa Android SystemUI har slutat fel
Android SystemUI svarar inte eller Android, tyvärr, processen com.android.systemui har stoppat är ett inte sällsynt fel och observeras i alla Android-enheter nuförtiden. Felet dyker vanligtvis upp på din enhet medan du använder den med ett meddelande på skärmen som säger Android. Tyvärr har processen com.android.systemui stoppats.
Android SystemUI svarar inte felmeddelandet kan också läsa som ‘Tyvärr har SystemUI stoppat’.
Android SystemUI-fel kan vara mycket förvirrande eftersom det lämnar berörda användare med bara ett alternativ, dvs ‘OK’, som visas i bilderna ovan. Om du klickar på ‘OK’ kommer du att fortsätta att använda din enhet smidigt, men bara tills SystemUI-felet inte svarar dyker upp på huvudskärmen igen. Du kan starta om din enhet, men Android SystemUI har stoppat problemet fortsätter att irritera dig tills du hittar en permanent lösning för det.
Om du också är bland de olika användare som ser Android, tyvärr har processen com.android.systemui stoppat fel, så oroa dig inte. SystemUI svarar inte. Fel är inte ett allvarligt problem och kan enkelt åtgärdas genom att noggrant undersöka orsakerna bakom problemet.
Letar du efter lämpliga lösningar för att fixa Android SystemUI har slutat fel? Läs sedan vidare för att ta reda på allt om Android SystemUI svarar inte fel och de mest effektiva sätten att fixa det.
- Del 1: Varför Android SystemUI har slutat händer?
- Del 2: Så här fixar du ‘com.android.systemui har slutat’ med ett klick
- Del 3: Avinstallera Googles uppdateringar för att fixa Android SystemUI-problem
- Del 4: Torka cachepartition för att fixa Android SystemUI-fel
- Del 5: Åtgärda Android SystemUI-fel genom fabriksåterställning
Del 1: Varför Android SystemUI har slutat händer?
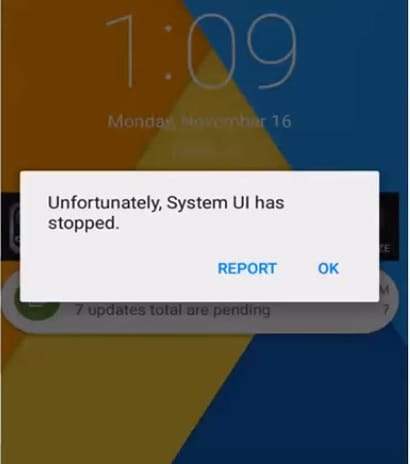
Ägare av Android-enheter håller med om att OS-uppdateringar är mycket användbara eftersom de fixar buggproblemet och förbättrar enhetens övergripande funktion. Men ibland kan dessa uppdateringar vara infekterade på grund av att de inte laddas ner och installeras korrekt. En skadad OS-uppdatering kan orsaka Android; tyvärr har processen com.android.systemui stoppat fel. Alla Android-uppdateringar är direkt designade kring Google-appen, och därför kommer problemet att kvarstå tills Google-appen också uppdateras. Ibland kan även uppdateringen av Google App orsaka ett sådant fel om den inte laddas ned och installeras.
En annan anledning till att Android SystemUI inte svarar fel uppstår, kanske på grund av att ett nytt ROM blinkar eller på grund av felaktig installation av firmwareuppdatering. Även när du återställer säkerhetskopierad data från molnet eller ditt Google-konto, såsom Android, kan tyvärr processen com.android.systemui har stoppats dyka upp.
Det är inte möjligt att med säkerhet säga vilken av de ovan nämnda orsakerna som gör att din enhet visar att Android SystemUI inte svarar fel. Men vad vi kan göra är att gå vidare till att fixa Android SystemUI genom att följa någon av de tre metoderna med tanke på följande segment.
Del 2: Hur man fixar ‘com.android.systemui har slutat’ med ett klick
Eftersom vi har lärt oss att Android-systemets användargränssnitt inte svarar beror problemet främst på att Android OS-uppdateringarna inte installerades korrekt eller var skadade. Därför kommer behovet av ett kraftfullt Android-systemreparationsverktyg som kan hjälpa dig att rätta till sådana irriterande fel.
För att tjäna syftet vill vi presentera, DrFoneTool – Systemreparation (Android). Det är en av dess typ av applikationer och rekommenderas starkt eftersom det har en bevisad framgångsgrad för att lösa nästan alla Android-systemproblem.
Det är nu dags att förstå hur man fixar Android ‘tyvärr har processen com.android.systemui stoppats’ eller med enkla ord, Android-systemets användargränssnitt svarar inte.
Notera: Innan vi fortsätter till Android-reparation, se till att gör en säkerhetskopia av alla dina data. Detta beror på att Android-reparationsprocessen kan radera all data på din enhet för att åtgärda Android OS-problemen.
Fas 1: Anslut och förbered din Android-enhet
Steg 1 – Ladda ner DrFoneTool-verktygslådan över din PC. Installera den och starta om den. Välj fliken ‘Systemreparation’ från huvudskärmen och anslut din Android-enhet till datorn.

Steg 2 – Du måste välja ‘Android Repair’ från den vänstra panelen och sedan trycka på ‘Start’-knappen.

Steg 3 – Därefter måste du välja rätt information om din enhet (dvs. varumärke, namn, modell, land/region och operatörsinformation). Kontrollera varningen nedan och tryck på ‘Nästa’.

Fas 2: Starta Android i ‘nedladdningsläge’ för att utföra reparationen.
Steg 1 – Du måste nu starta din Android i nedladdningsläge. Här är vad du behöver göra för att sätta din Android i DFU-läge.
Om din Android har en hemknapp:
- Stäng av din enhet. Håll ned ‘Volym ner + Hem + Power’-knapparna helt och hållet i cirka 10 sekunder. Släpp knapparna efteråt och tryck på Volym upp för att starta i nedladdningsläge.

Om din Android inte har någon hemknapp:
- Stäng av din enhet. Håll nere ‘Volym ned + Bixby + Power’-knapparna helt och hållet i cirka 10 sekunder. Släpp knapparna efteråt och tryck på Volym upp för att starta i nedladdningsläge.

Steg 2 – När du är klar, tryck på ‘Nästa’ för att påbörja nedladdningen av firmware.

Steg 3 – Så snart nedladdningen är klar kommer Android-reparationen automatiskt att startas av programmet.

Steg 4 – Problemet med att ditt Android-systems UI svarar inte svarar på bara några minuter kommer att lösas.

Del 3: Avinstallera Googles uppdateringar för att fixa Android SystemUI-problem
Alla Android SystemUI-fel som inte svarar är inringade i Google-appen eftersom Android-plattformen är starkt beroende av den. Om du nyligen har uppdaterat din Google-app och Android, kommer tyvärr processen com.android.systemui har stoppats att dyka upp med jämna mellanrum, se till att du avinstallerar Google App-uppdateringar så snart som möjligt.
Följ stegen nedan för att åtgärda problemet med Android SystemUI har stoppat genom att återställa Google App-uppdateringar:
- Besök ‘Inställningar’ och välj ‘Appar’ eller ‘Programhanterare’.
- Svep nu för att visa ‘Alla’ appar.
- Välj ‘Google App’ i listan över appar.
- Klicka slutligen på ‘Avinstallera uppdateringar’ som visas nedan.
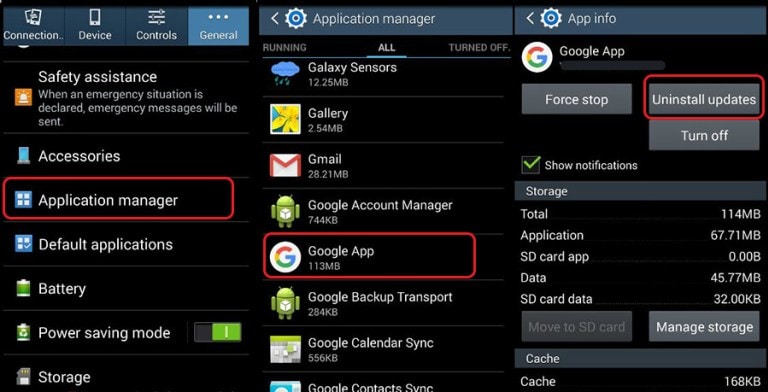
Obs: Glöm inte att ändra inställningarna för Google Play Butik till ‘Uppdatera inte appar automatiskt’ för att förhindra att Android SystemUI inte svarar fel i framtiden.
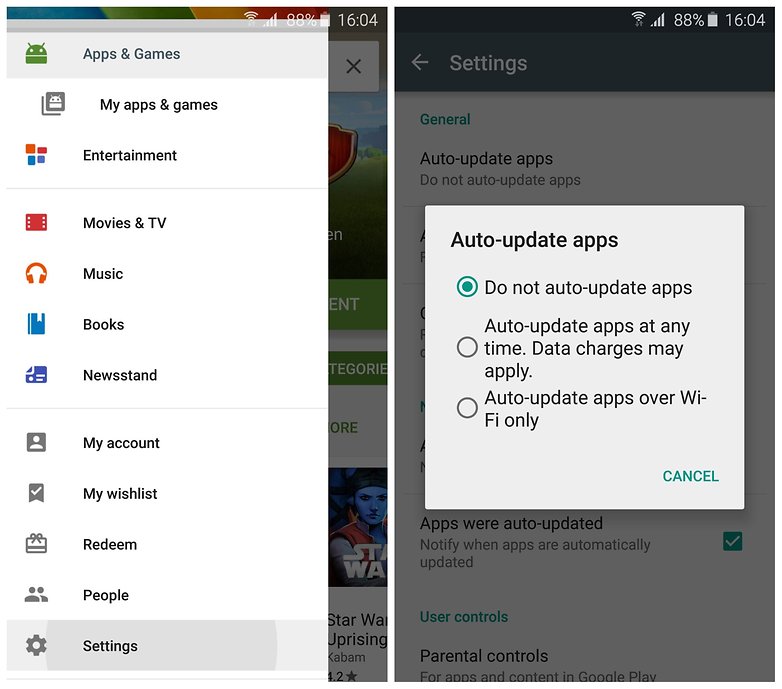
Del 4: Torka cachepartition för att fixa Android SystemUI-fel
Android, tyvärr, processen com.android.systemui har stoppat fel kan också fixas genom att rensa din cache-partitioner. Dessa partitioner är inget annat än lagringsplatser för ditt modem, kärnor, systemfiler, drivrutiner och inbyggda Apps-data.
Det är tillrådligt att rensa cache-delar regelbundet för att hålla ditt användargränssnitt rent och fritt från problem.
Android SystemUI svarar inte felet kan övervinnas genom att rensa cachen i återställningsläge.
Olika Android-enheter har olika sätt att sätta den i återställningsläge. Se enhetens manual för att gå in i återställningslägesskärmen på din enhet och följ sedan stegen nedan för att fixa Android; tyvärr har processen com.android.systemui stoppat fel genom att rensa cachepartitionen:
- När du är i återställningslägesskärmen kommer du att se flera alternativ som visas på skärmdumpen.

- Använd volym ned-knappen för att scrolla ner och välj ‘Torka cachepartition’ som visas nedan.

- När processen är klar, välj ‘Starta om systemet’ som är det första alternativet på skärmen för återställningsläge.
Den här metoden hjälper dig att rensa din enhet och radera alla tilltäppta oönskade filer. Du kan också förlora apprelaterad data, men det är ett litet pris att betala för att fixa att Android SystemUI inte svarar fel.
Om Android SystemUI har stoppat problemet kvarstår, finns det bara en väg ut. Läs vidare för att ta reda på det.
Del 5: Åtgärda Android SystemUI-fel genom fabriksåterställning
Fabriksåterställning av din enhet för att fixa Android; tyvärr, processen com.android.systemui har stoppat fel är en desperat åtgärd och bör vara den sista sak att göra på din lista. Ta det här steget endast när ovanstående två tekniker inte fungerar.
Se också till att du tar en säkerhetskopia av all din data och allt innehåll som är lagrat i din Android-enhet på molnet, Google-kontot eller en extern minnesenhet eftersom när du väl har utfört en fabriksåterställning på din enhet, kommer alla media, innehåll, data och andra filer raderas, inklusive dina enhetsinställningar.
Följ stegen nedan för att återställa din enhet till fabriksinställningar för att lösa problemet med Android SystemUI svarar inte:
- Besök ‘Inställningar’ genom att klicka på inställningsikonen som visas nedan.
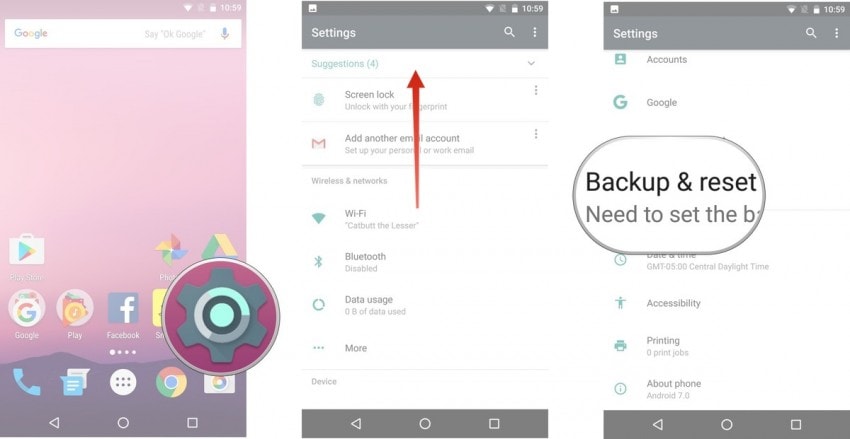
- Välj nu ‘Säkerhetskopiera och återställ’.
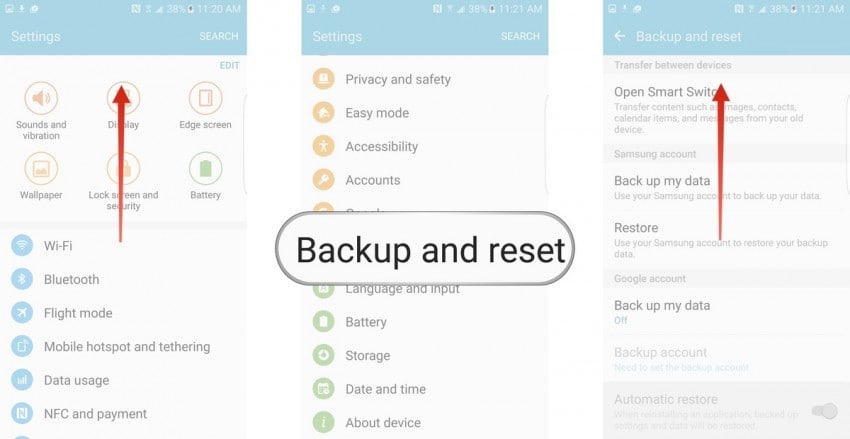
- I det här steget väljer du ‘Återställ fabriksdata’ och sedan ‘Återställ enhet’.
- Slutligen, tryck på ‘RADERA ALLT’ som visas nedan för att återställa din enhet till fabriksinställningar.

När fabriksåterställningen är klar startar din enhet automatiskt och du måste konfigurera den igen.
Hela processen med fabriksåterställning av din Android-enhet kan låta tråkig, riskabel och besvärlig, men det hjälper till att fixa Android SystemUI har stoppat fel 9 av 10 gånger. Så tänk noga innan du använder detta botemedel.
Android SystemUI svarar inte eller Android, tyvärr, processen com.android.systemui har stoppat fel ses ofta av användare på sina enheter. Det är inte ett slumpmässigt fel och är kopplat till antingen programvaran, Google-appen, cachepartitionen eller data som lagras i enheten. Det är ganska enkelt att hantera det här problemet eftersom allt du behöver göra är att installera eller återställa din Android OS-uppdatering, avinstallera Google App-uppdateringar, rensa cachepartition eller fabriksåterställa din enhet för att rensa alla data, filer och inställningar som är lagrade i Det. Metoderna som listas och förklaras ovan är de bästa sätten att bekämpa problemet och förhindra att det stör dig i framtiden. Dessa metoder har antagits av berörda användare över hela världen som rekommenderar dem eftersom de är säkra och innebär minimala risker jämfört med andra verktyg för att lösa Android SystemUI har stoppat felet. Så fortsätt och prova dem nu!
Senaste artiklarna