Appen öppnas inte på din Android-telefon? – Alla korrigeringar!
Det är inte ett särskilt sällsynt fenomen där en app inte öppnas, kraschar plötsligt eller stöter på problem när den startas på en Android-enhet. Många Android-telefonanvändare lägger också till det faktum att när de försöker starta en app fortsätter den att laddas men fungerar inte smidigt, som det borde under normala omständigheter.
I ett sådant scenario är det uppenbart för Android-smarttelefonanvändare att leta efter möjliga lösningar för ett sådant slumpmässigt fel så att deras appar/appar laddas och fungerar normalt.
Många människor är också intresserade av att veta om orsakerna till varför en app inte öppnas eller varför flera/alla appar inte öppnas. Den här artikeln kommer att svara på din fråga om varför min app inte öppnas på en Android-telefon genom att lista några troliga orsaker till problemet.
Här är alla korrigeringar du behöver om en app inte öppnas på din Android-telefon. Läs vidare för att ta reda på allt om varför appar inte öppnas på din Android-telefon och lösningar för att övervinna ett sådant problem.
- Del 1: Möjliga orsaker till att appar inte öppnas
- Del 2: Snabbaste lösningen att fixa appar öppnas inte på Android
- Del 3: 3 Vanliga korrigeringar om en viss app inte öppnas
Del 1: Möjliga orsaker till att appar inte öppnas
Om du är en Android-telefonanvändare och möter ett problem när du försöker öppna en app på din enhet kommer du att fråga dig själv ‘Varför öppnas inte min app?’. För att svara på din fråga och förklara för dig varför en app inte öppnas på din telefon, här är några troliga och enkla skäl för att få dig att förstå det verkliga problemet.
Det är lämpligt att tagga vår generation som smartphonemissbrukare eftersom vi använder smartphones till allt och allt. All vår viktiga information, såsom foton, videor, ljudfiler, dokument, anteckningar, kalendrar, e-postmeddelanden, etc, lagras på våra telefoner. Detta orsakar ett stort problem med lagring/utrymme i våra telefoner och brist på lagringsutrymme är en av huvudorsakerna till att en app inte öppnas eller till att alla appar inte öppnas på din Android-enhet. För att se hur mycket av ditt lagringsutrymme som upptas av Apps, gå till ‘Inställningar’ och välj ‘Application Manager’.
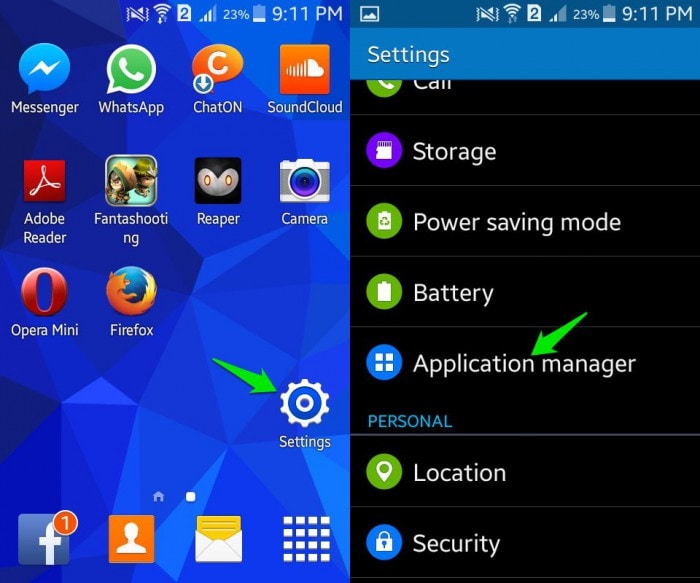
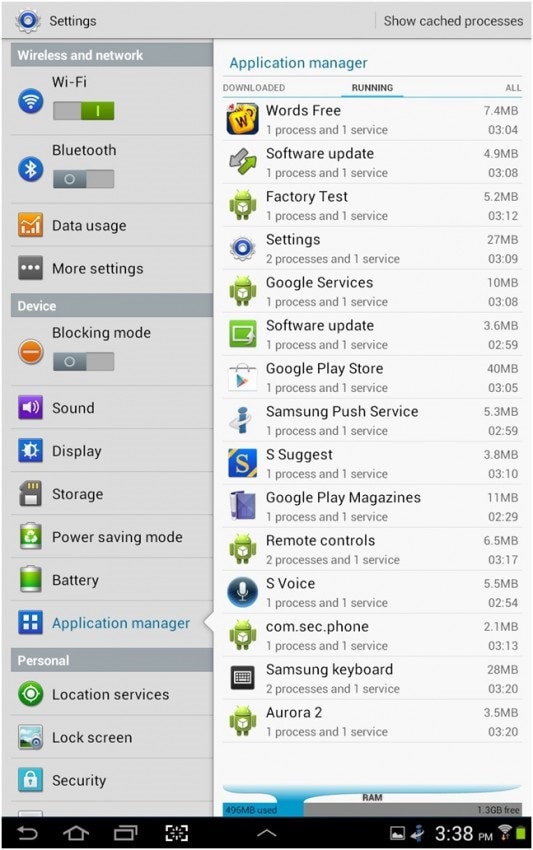
En annan möjlig orsak till att appar kraschar eller varför en app inte öppnas är en möjlig datakrasch. Detta kan uppstå pga en instabil internetanslutning or olika andra bakgrundsprogramvaruavbrott.
Orsakerna till att problemet uppstår är många och ingen specifik orsak kan fastställas som den enda anledningen till att appar inte öppnas på din Android-enhet. Det finns många spekulationer om varför ett sådant problem uppstår och kvarstår, men det är viktigare att fokusera på hur man åtgärdar om en viss app inte öppnas eller om alla appar inte öppnas på Android.
Del 2: Snabbaste lösningen att fixa appar öppnas inte på Android
Du har redan förstått ‘varför öppnas inte din app?’ i början av denna artikel. Men du är inte nöjd med de traditionella lösningarna för att fixa appen kommer inte att öppna problemet.
Tja, i ett sådant fall DrFoneTool – Systemreparation (Android) kan visa sig vara din räddare. Det löser misslyckade Android-systemuppdateringsproblem, kraschar appar och svart skärm. Det kan också få en icke-svarande eller murad Android-enhet eller startslinga som har fastnat att fixas med ett klick.

DrFoneTool – Systemreparation (Android)
Varför öppnas inte min app? Snabbfixet är här!
- Detta är den första programvaran i branschen som reparerar Android-system.
- Alla de senaste Samsungs surfplattor och mobiler är kompatibla med den.
- Med ett enda klick är det superenkelt att fixa appen som inte öppnar problem.
- Inga tekniska färdigheter behövs för att använda verktyget.
- Den höga framgångsfrekvensen för problemlösning av Samsung Android-enhet.
Här kommer den detaljerade guiden för att fixa appar som inte öppnar problem med DrFoneTool – Systemreparation (Android)
Notera: När du ska fixa att appar inte öppnar problem, se till att göra det säkerhetskopiera din Android-enhet i förväg. Dessa processer kan leda till att data raderas och du vill inte förlora data på detta sätt.
Fas 1: Förberedelse och anslutning av Android-enhet
Steg 1: Efter installation och lansering av DrFoneTool på din dator måste du trycka på fliken ‘Systemreparation’. Anslut Android-enheten senare.

Steg 2: Tryck på ‘Android Repair’ på den vänstra panelen följt av att trycka på ‘Start’-knappen.

Steg 3: Mata in information om din Android-enhet under enhetsinformationsskärmen. Kontrollera varningen och tryck på knappen ‘Nästa’ direkt efter det.

Fas 2: Reparerar din Android-enhet under ‘Ladda ner’-läge
Steg 1: Du måste starta Android-enheten under nedladdningsläge, eftersom det är viktigt. Stegen för det är följande –
- Android-enhet med en ‘Hem’-knapp – Tryck samtidigt på ‘Volym ned’, ‘Hem’ och ‘Ström’-knapparna tillsammans i 5 till 10 sekunder efter att du har stängt av enheten. Släpp dem efteråt och klicka på knappen ‘Volym upp’ för att komma till ‘Ladda ner’-läget.

- När det inte finns någon ‘Hem’-knapp – Stäng av enheten och håll sedan ‘Volym ned’, ‘Bixby’ och ‘Ström’-knapparna intryckta i 5 till 10 sekunder. Tryck på knappen ‘Volym upp’ efter att du har släppt alla knappar för att gå in i läget ‘Ladda ner’.

Steg 2: Genom att trycka på ‘Nästa’-knappen börjar nedladdningen av Android-firmwaren.

Steg 3: När DrFoneTool – System Repair (Android) har verifierat den nedladdade firmwaren börjar den fixa att appen inte öppnar problemet så fort som möjligt.

Del 3: 3 Vanliga korrigeringar om en viss app inte öppnas
I det här segmentet kommer vi att diskutera de tre bästa sätten att hjälpa dig åtgärda problemet om bara en viss app inte öppnas/startas/körs och tar en obestämd tid att ladda.
1. Uppdatera appen
Det är alltid tillrådligt att hålla din Android-programvara samt dina appar uppdaterade och du måste hela tiden leta efter uppdateringar som kan vara tillgängliga i Google Play Butik.
Följ stegen nedan för att uppdatera appen som inte öppnas på din telefon:
• Besök Google Play Butik på din Android-telefon.
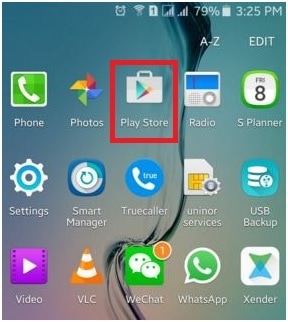
• Välj nu ‘Mina appar och spel’ från huvudmenyn.
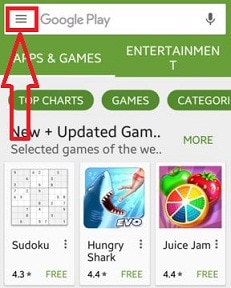
• I det här steget kan du klicka på ‘Uppdatera alla’ för att uppdatera alla appar för vilka en uppdatering är tillgänglig eller manuellt välja de appar som du vill uppdatera.
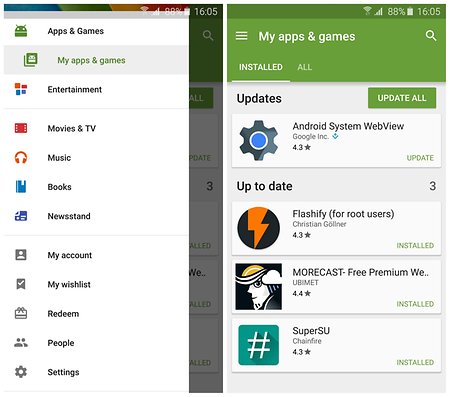
När appen har uppdaterats stänger du alla appar och flikar som körs i bakgrunden. Försök nu att starta appen igen. Om det öppnas är ditt problem löst. Om inte, oroa dig INTE eftersom det finns fler sätt att hjälpa dig.
2. Tvinga stopp av appen
Det är en bra idé att stänga appen helt som inte öppnas på din telefon. För att säkerställa att inga operationer körs i bakgrunden relaterade till appen, måste du ‘Tvinga stoppa’ den. Att göra detta är extremt enkelt och allt du behöver göra är att följa stegen nedan:
• Besök ‘Inställningar’ på din telefon.
• Klicka på ‘Appar’ för att se en lista över alla appar på din Android-telefon.
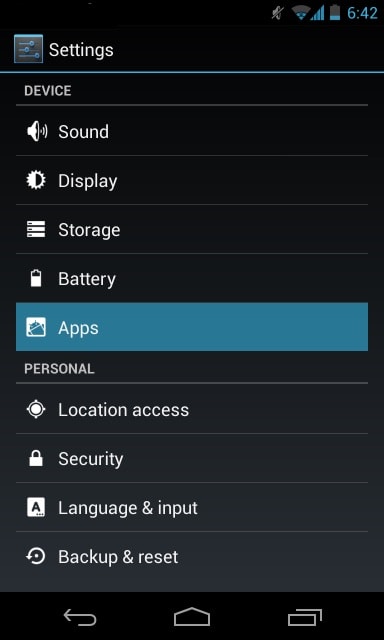
• Välj appen som inte öppnas.
• Klicka nu på ‘Force Stop’ som visas nedan.
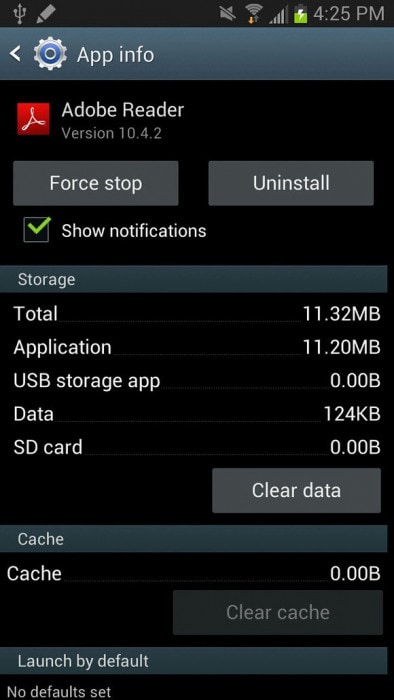
3. Rensa appcache och data
Den här metoden löser problemet i stor utsträckning genom att torka bort onödigt appinnehåll från din enhet.
Följ noggrant steg-för-steg-instruktionerna nedan för att rensa all app-cache och data:
• Besök ‘Inställningar’ och välj ‘Appar’.
• Från listan över appar som visas väljer du appen som inte öppnas.
• Tryck nu på ‘Rensa cache’ och ‘Rensa data’ direkt eller under ‘Lagring’.
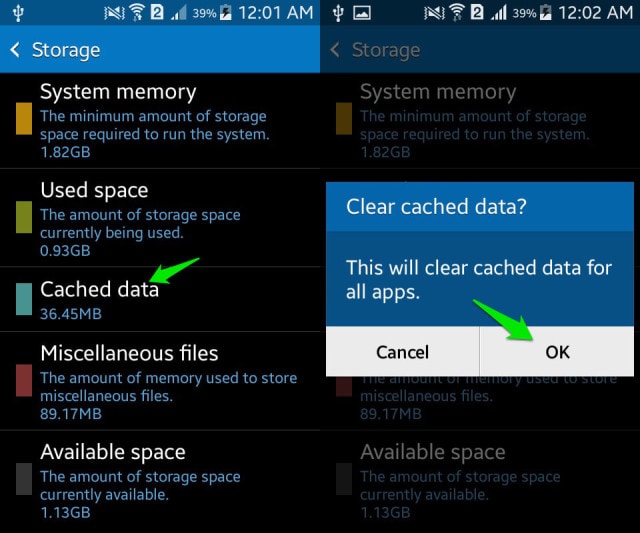
Del 4: 3 Vanlig åtgärd om alla appar inte öppnas på Android
I det här segmentet kommer vi att diskutera lösningar på problemet om alla dina appar inte öppnas. De är enkla och lätta att följa och löser felet på nolltid.
1. Android-uppdateringar
För det första är det mycket viktigt att hålla din Android-programvara uppdaterad hela tiden eftersom en gammal Android-version kanske inte stöder nya appar eller uppdaterade appar.
Så här uppdaterar du din programvara:
• Besök ‘Inställningar’ och fortsätt nedåt.
• Välj nu ‘Om telefonen’.
• Från de tillgängliga alternativen på skärmen, tryck på ‘Systemuppdateringar’
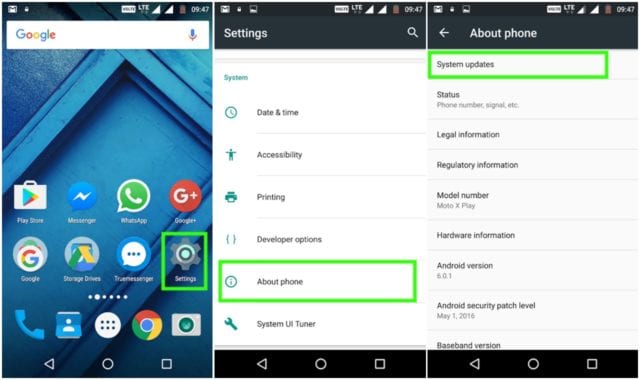
• I det här steget, om du uppmanas att göra en uppdatering, följ instruktionerna och gör det.
Att uppdatera din Android-programvara löser de flesta av dina problem. Den här metoden kan låta konstigt men gör underverk när det kommer till apprelaterade problem.
2. Starta om telefonen
Att starta om din Android-enhet för att åtgärda ett fel kan låta gammaldags men det ger bra resultat när dina appar inte öppnas. Att starta om din telefon är ganska enkelt. Allt du behöver göra är att:
• Tryck länge på strömbrytaren.
• Klicka nu på ‘Starta om’.
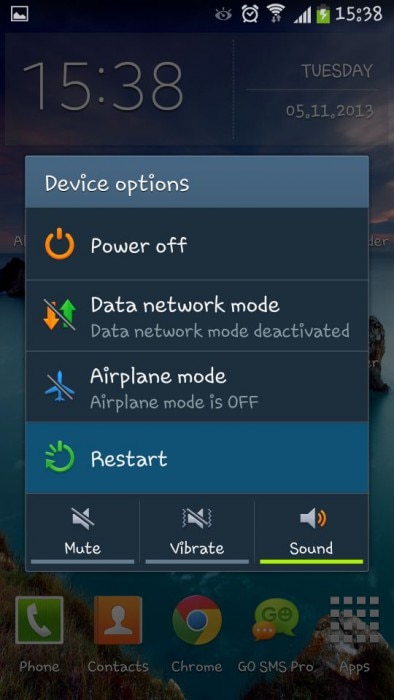
Din telefon startar om automatiskt och när den väl gör det kan du försöka starta appen. Du kan också starta om din Android-telefon genom att trycka på strömknappen i cirka 15-20 sekunder.
3. Återställ fabriksinställningarna
Denna metod är lite tråkig och måste vara sist på din lista. Se också till att du tar en säkerhetskopia av alla dina data och innehåll som är lagrat på din Android-telefon och den här lösningen kommer att helt torka bort din telefon och göra den lika bra som en ny smartphone.
För att fabriksåterställa din Android-telefon, följ noggrant riktlinjerna nedan:
• Besök ‘Inställningar’ för att hitta alternativet ‘Säkerhetskopiera och återställa’ som visas i skärmdumpen nedan.
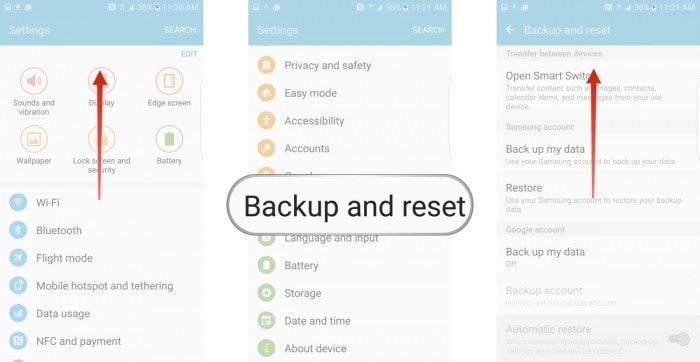
• Klicka nu på ‘Återställ fabriksdata’>’Återställ enhet’> ‘Radera allt’
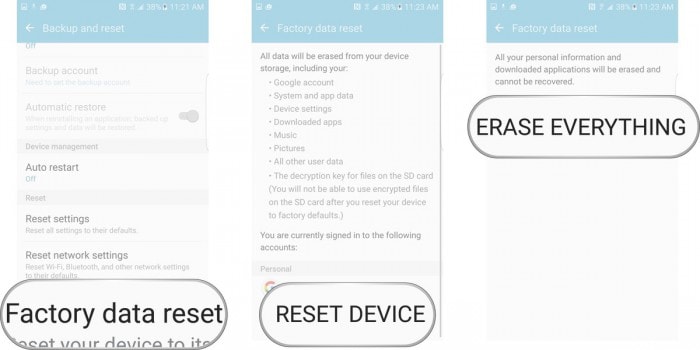
Din telefon kommer nu att starta om och kommer att behöva konfigureras från början.
‘Varför öppnas inte min app’ är en fråga som ställs av många Android-telefonanvändare som fruktar att problemet uppstår på grund av en virusattack eller ett systemfel. Så är dock inte fallet. Orsaken till felet till ytan är ganska liten och kan fixas av dig, sittande hemma, utan att tillgripa någon form av teknisk eller extern hjälp. Lösningarna som listas ovan är lätta att förstå och inte särskilt tidskrävande.
Så fortsätt och prova dem nu!
Senaste artiklarna

