[Lös] Samsung-telefon har fastnat i Odin-läge
Odin-läge kan bara ses i Samsung-enheter och är därför känt som Samsung Odin-läge. Odin är programvara som används av Samsung för att flasha sina enheter och för att introducera nya och anpassade ROM och firmware. Många användare går in i Odin-läget på sina Samsung-telefoner för att flasha det och andra upplever det av misstag och letar sedan efter lösningar för hur man avslutar Odin-läget. Odin-lägesskärmen kan enkelt avslutas, men om du stöter på ett problem som Odin-fel, dvs. om du har fastnat vid Samsung Odin-lägesskärmen, kan du behöva konsultera de tekniker som förklaras i den här artikeln.
Odin-fel-problem uppstår på många Samsung-enheter, särskilt Samsung-telefoner, och därför letar användare ständigt efter dess lösningar. Om du också ser en Samsung Odin Mode-skärm på din telefon och inte kan lämna den, få inte panik. Det är en typisk situation med ett Odin-fel och vi har allt du behöver veta om detta märkliga problem.
Innan vi går vidare till att ta itu med Odin-felfrågan, låt oss fundera över exakt vad som är ett Samsung Odin-läge och sätten att komma ut ur det på ett problemfritt sätt.
- Del 1: Vad är Odin Mode?
- Del 2: Hur avslutar jag Odin-läget?
- Del 3: Hur man tar sig ur Odin-läget med ett klick
- Del 4: Fixa nedladdning av Odin-läge, stäng inte av målet
- Del 5: Åtgärda Odin flash stock misslyckades problem
Del 1: Vad är Odin Mode?
Samsung Odin Mode, mer känt som nedladdningsläge, är en skärm som du ser på din Samsung-enhet när du trycker på volymen ned, strömmen och hemknappen samtidigt. Samsung Odin Mode-skärmen ger dig två alternativ, nämligen ‘Fortsätt’ genom att trycka på volym upp-knappen och ‘Avbryt’ genom att trycka på volym ned-knappen. Ett annat sätt att känna igen Samsung Odin-läget är att skärmen visar en triangel med Android-symbolen på den och ett meddelande som säger ‘Ladda ner’.
Om du trycker på ‘Avbryt’ genom att trycka på volym ned-tangenten kan du avsluta Samsung Odin Mode och din enhet kommer att starta om. Om du ‘Fortsätter’ vidare kommer du att uppmanas att flasha din enhet eller introducera en ny firmware.
Men när du trycker på volym ned-knappen men inte kan lämna Samsung Odin Mode, sägs du uppleva det som kallas ett Odin-felproblem. I den här situationen kommer din telefon inte att starta om och förblir fast vid Samsung Odin Mode-skärmen. Ifall du trycker på volym upp-tangenten och går vidare till att blinka en ny ROM/firmware, kan du komma ut ur Samsung Odin Mode genom att följa några enkla steg som förklaras i följande avsnitt.
Del 2: Hur avslutar jag Odin-läget?
Att avsluta Samsung Odin Mode är en enkel och lätt uppgift. Det finns tre olika sätt att göra detta. Låt oss titta på dessa metoder som ges nedan.
- För det första, som förklarats ovan, på huvudskärmen för Samsung Odin Mode, tryck på volym ned-tangenten för att avbryta nedladdningsprocessen och beordra din enhet att starta om.
- För det andra, om du upplever Odin-fel, tryck och håll ned volymknappen och strömknappen samtidigt och vänta i några minuter innan din telefon startar om sig själv.
- För det tredje, ta bort batteriet, om möjligt, från din enhet. Vänta en minut eller två och sätt sedan i batteriet igen och försök slå på din enhet.
Men om dessa tekniker inte hjälper dig att komma ut ur Samsung Odin-läge och Odin-felfelet kvarstår, rekommenderas du att prova metoderna som ges i de andra avsnitten i den här artikeln, innan du gör det är det nödvändigt att ta en fullständig säkerhetskopiering av dina data, media och andra filer, lagrade i din Samsung-enhet eftersom ändringar av den fasta programvaran samtidigt som du åtgärdar problemet kan torka bort dina data.
Säkerhetskopiering av dina data kommer att förhindra dataförlust och kommer att ge ett övergripande skydd ifall du förlorar data medan du åtgärdar Odin-felet.
DrFoneTool – Säkerhetskopiering av telefonen (Android) kommer som ett utmärkt verktyg för att säkerhetskopiera dina data med bara ett enda klick på din PC. Du kan prova det gratis och använda alla dess funktioner innan du köper produkten. Denna programvara gör att du kan säkerhetskopiera och återställa alla typer av data som foton, videor, kontakter, ljudfiler, appar, dokument, anteckningar, memon, kalendrar, samtalsloggar och mycket mer.

DrFoneTool – Säkerhetskopiering av telefonen (Android)
Säkerhetskopiera och återställ Android-data flexibelt
- Säkerhetskopiera Android-data selektivt till datorn med ett klick.
- Förhandsgranska och återställ säkerhetskopian till alla Android-enheter.
- Stöder 8000+ Android-enheter.
- Ingen data går förlorad under säkerhetskopiering, export eller återställning.
Del 3: Hur man tar sig ur Odin-läget med ett klick
While the methods above should reset your phone back to its original working condition, sometimes your Odin fail will persist, and you’ll find yourself stuck in Download Mode. If this is the case, there’s a solution you can use known as DrFoneTool – Systemreparation.

DrFoneTool – Systemreparation (Android)
Bästa Android-reparationsverktyget för att få Samsung ur Odin-läget
- Den #1 Android reparationsprogramvaran i branschen
- Rent och användarvänligt gränssnitt
- En klick-fix för hur man tar sig ur Odin-läget
- Programvara som är kompatibel med Windows
- Ingen teknisk erfarenhet krävs
Detta är lätt en av de bästa lösningarna som finns.
För att hjälpa dig komma igång följer här steg-för-steg hur du kan ställa in och köra när du reparerar din Samsung-telefon (fast i Samsung Odin-läge).
Notera: Observera att om du kör den här lösningen med ett klick kan all data på din enhet raderas, inklusive dina filer. Se alltid till du säkerhetskopierar din enhet i förväg.
Steg #1: Starta DrFoneTool och välj alternativet ‘Systemreparation’ från huvudmenyn.

Anslut din Samsung-enhet med den officiella kabeln och välj alternativet ‘Android Repair’ från menyn till vänster.

Steg #2: På nästa skärm, kontrollera din enhetsinformation för att se till att du reparerar rätt firmwareversion och klicka sedan på knappen Nästa.

Steg #3: Följ instruktionerna på skärmen. Eftersom din enhet redan är i nedladdningsläge måste du klicka dig igenom menyalternativen tills den fasta programvaran börjar laddas ner.

Efter att ha laddat ner lämplig firmware kommer din Samsung-enhet att börja reparera sig själv, och din telefon kommer att återgå till sitt ursprungliga skick.
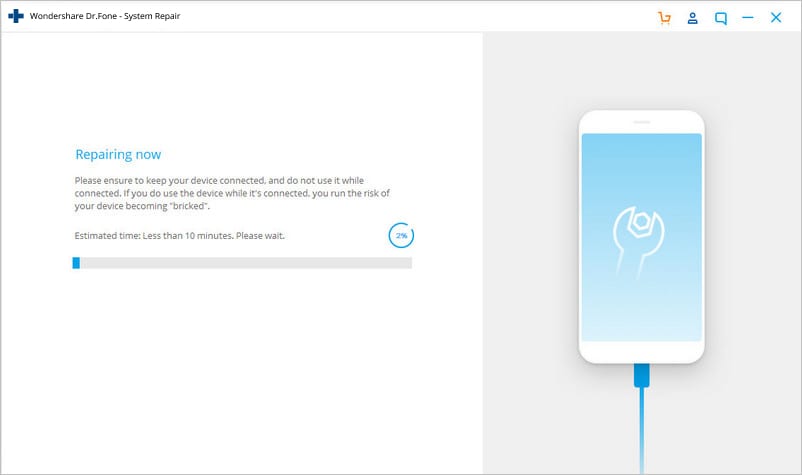
Del 4: Fixa nedladdning av Odin-läge, stäng inte av målet
Att ta sig ur Samsung Odin-läge eller bekämpa Odin-fel kan vara en enkel uppgift tills du ser ett meddelande som säger ‘…laddar ner, stäng inte av målet..’ När du skickar volym upp-knappen.
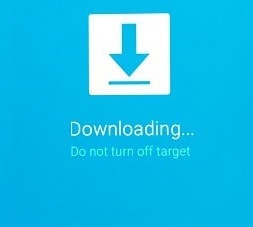
Detta fel kan åtgärdas på två sätt. Låt oss gå igenom dem en efter en.
1. How to fix Odin mode downloading without using firmware?
This step is simple and only requires you to remove the battery from your device and reinsert it after a few minutes. Turn it back on and wait for it to start normally. Then connect it to the PC and see if it gets recognized as a storage device.
2. Hur fixar man nedladdning av Odin-läge med Odin Flash-verktyget?
Denna metod är lite tråkig, så följ stegen noggrant:
Steg 1: Ladda ner en lämplig firmware, drivrutinsprogram och Odin blinkande verktyg. När du är klar, högerklicka på den nedladdade Odin-filen för att välja ‘Kör som administratör’.
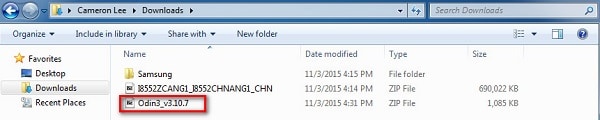
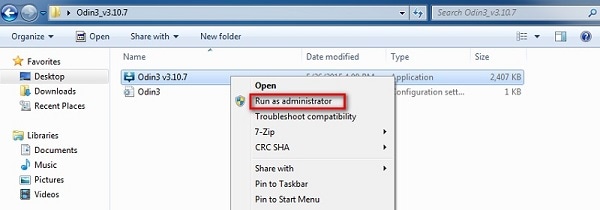
Steg 2: Starta enheten i nedladdningsläge genom att trycka på strömmen, volymen ned och hemknappen samtidigt. När telefonen vibrerar, släpp endast strömknappen.
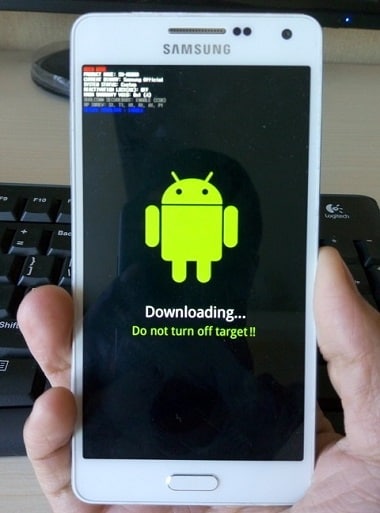
Steg 3: Nu måste du försiktigt trycka på volym upp-knappen och du kommer att se skärmen för nedladdningsläge.
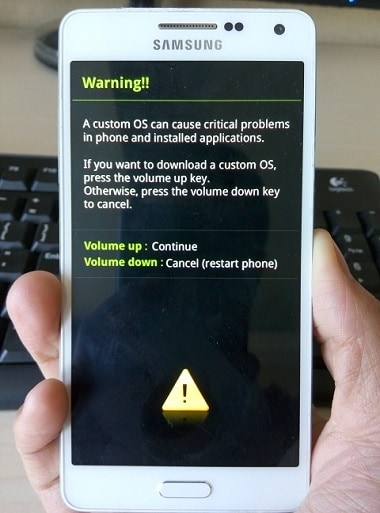
Steg 4: När du ansluter din enhet till PC:n med en USB-kabel kommer Odin att känna igen din enhet automatiskt och i Odin-fönstret kommer du att se ett meddelande som säger ‘Added’.

Steg 5: Leta nu efter den nedladdade firmware genom att klicka på ‘PDA’ eller ‘AP’ i Odin-fönstret och klicka sedan på ‘Start’ som visas på bilden nedan.
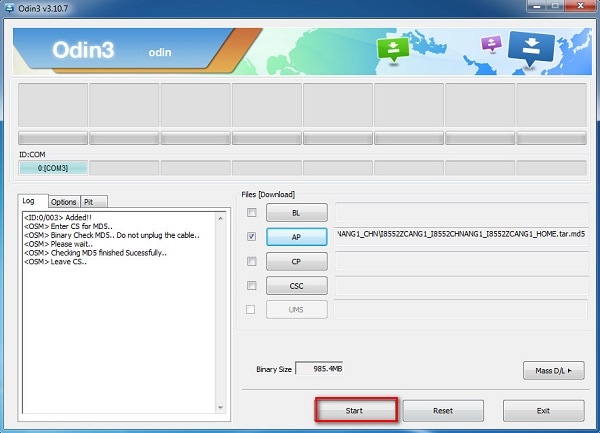
Del 5: Åtgärda Odin flash stock misslyckades problem.
När du använder Odin-programvaran för att flasha din Samsung-telefon men processen avbryts eller inte slutförs framgångsrikt, är det här vad du kan göra:
Till att börja med, besök ‘Inställningar’ och välj ‘Säkerhet’. Hitta sedan alternativet ‘Återaktiveringslås’ och avmarkera det.
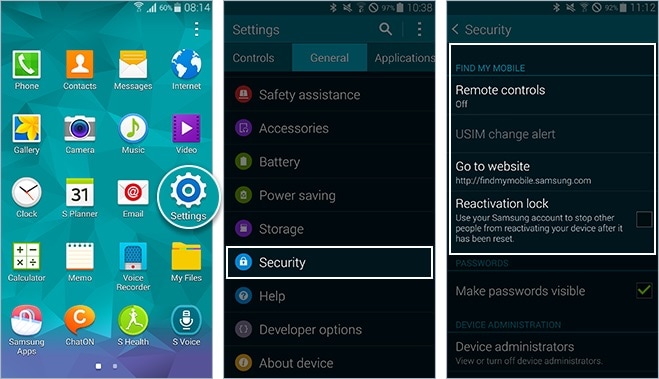
Slutligen, när detta är gjort, gå tillbaka till Odin-läge och försök att flasha Stock ROM/firmware igen. Lätt, är det inte?
Samsung Odin Mode, also called Download Mode can be entered and exited with ease. However, if you face issue while coming out of it, the methods given above will teach you how to exit Odin mode safely. Odin fail is not a serious error and can be resolved by you by carefully following the tips and tricks explained in this article. These methods are known to solve the problem without damaging the phone’s software or hardware. So go ahead and try them now.
Senaste artiklarna

