11 beprövade lösningar: Fixa problemet med att Google Play Butik inte fungerar
Google Play Butik är en nödvändig och medföljande tjänst för alla Android-enheter. Denna app krävs för att ladda ner eller till och med köra appar. Så att få ett felmeddelande som att Play Store inte fungerar eller Play Store kraschar är mycket olyckligt och en fråga om huvudvärk. Här försökte vi sätta den bästa lösningen för att övervinna detta problem. Fortsätt läsa den här artikeln för alla de 11 bästa lösningarna.
Del 1. Den rekommenderade metoden för att fixa problem med Google Play Butik
Om du söker på internet kan du hitta olika knep som hanterar problemet med att Google Play Butik inte fungerar. Men att antingen prova var och en av dem eller välja flera att följa skulle säkert kosta mycket tid. Dessutom är vi inte säkra på om de verkligen kommer att fungera. Därför skulle vi rekommendera dig med ett mer effektivt och snabbare sätt, det vill säga att använda DrFoneTool – Systemreparation (Android), ett dedikerat Android-reparationsverktyg för att fixa Google Play Store, som inte fungerar problem bara med ett klick.

DrFoneTool – Systemreparation (Android)
En mest effektiv metod för att fixa att Google Play Store inte fungerar
- Fixa alla Android-systemproblem som dödens svarta skärm, kommer inte att slås på, systemgränssnittet fungerar inte, etc.
- Industrins första verktyg för Android-reparation med ett klick.
- Stöder alla nya Samsung-enheter som Galaxy S8, S9, etc.
- Steg-för-steg instruktioner tillhandahålls. Inga tekniska kunskaper krävs.
Korta steg för att vägleda dig genom processen att åtgärda att Google Play Butik inte fungerar (följt av videohandledning):
- Ladda ner det här verktyget till din dator. Installera och starta den, och du kan hitta följande välkomstskärm som visas.

- Välj alternativet ‘Systemreparation’. I det nya gränssnittet klickar du på fliken ‘Android Repair’.

- Börja åtgärda att Google Play Butik inte fungerar genom att klicka på ‘Start’. Välj och bekräfta rätt modelldetaljer enligt instruktionerna.

- Aktivera nedladdningsläget från din Android-enhet.

- Efter att ha gått in i nedladdningsläget börjar DrFoneTool-verktyget ladda ner rätt firmware till din Android.

- Den nedladdade firmwaren laddas och blinkar till din Android-enhet för att åtgärda problemet med att Google Play Butik inte fungerar.

- Vänta tills Android-reparationsprocessen är klar. Starta din Android och Google Play Butik, du kan sedan se att problemet med att Google Play Butik inte fungerar inte längre existerar.

Videohandledning för att fixa att Google Play Store inte fungerar
Del 2: Andra 10 vanliga metoder för att fixa problem med Google Play Butik
1. Fixa inställningarna för datum och tid
Ibland skapar Google problem med att ansluta till Play Butik eller Play Butik som kraschar på grund av fel datum och tid. Det första och vanligaste är att du måste kontrollera om datum och tid är uppdaterade eller inte. Om inte, uppdatera den först genom att följa steg-för-steg-guiden nedan.
Steg 1 – Gå först till ‘Inställningar’ på din enhet. Hitta ‘Datum och tid’ och tryck på den.

Steg 2 – Nu kan du se flera alternativ. Välj ‘Automatiskt datum och tid’. Detta bör åsidosätta fel datum och tid som enheten har. Annars avmarkerar du bocken bredvid det alternativet och väljer datum och tid manuellt.
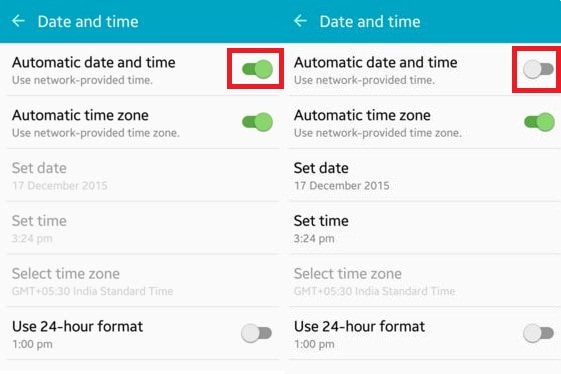
Steg 3 – Gå nu till Play Store och försök ansluta igen. Detta borde fungera utan problem nu.
2. Rensning av cachedata i Play Butik
Detta kan hända att Google Play Store ibland slutade fungera på grund av överdriven onödig data lagrad i enhetens cache. Så att rensa onödiga data är mycket viktigt för att programmet ska fungera smidigt. För att göra detta måste du följa stegen nedan.
Steg 1 – Gå först till ‘Inställningar’ på din enhet.
Steg 2 – Navigera nu till alternativet ‘Appar’ som är tillgängligt i inställningsmenyn.
Steg 3 – Här kan du hitta appen ‘Google Play Butik’ listad. Öppna den genom att knacka.
Steg 4 – Nu kan du hitta en skärm som nedan. Tryck på ‘Rensa cache’ för att ta bort all cache från applikationen.
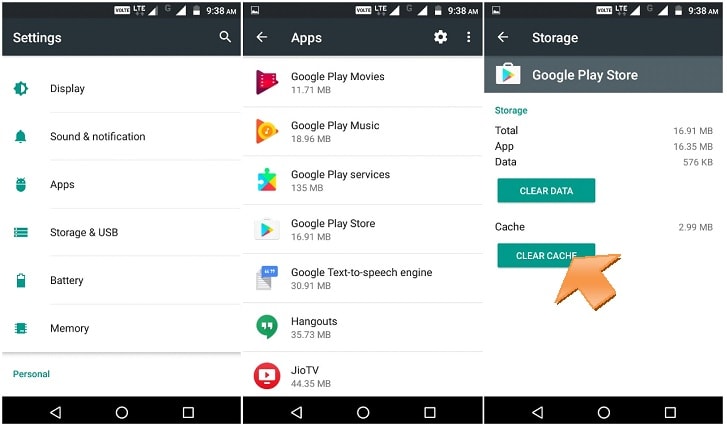
Försök nu att öppna Google Play Butik igen och du kan lyckas övervinna problemet med att Play Butik inte fungerar. Om inte, kolla nästa lösning.
3. Återställ Play Butik med Rensa data
Om ovanstående lösning inte fungerar för dig kan du prova det här alternativet istället. Detta steg kommer att radera alla appdata, inställningar etc så att det kan ställas in på nytt. Detta kommer också att lösa problemet med att Google Play Store inte fungerar. För denna lösning, använd följande metod steg för steg.
Steg 1 – Som den tidigare metoden, gå mot inställningarna och hitta sedan ‘Appar’
Steg 2 – Hitta nu ‘Google Play Butik’ och öppna den.
Steg 3 – Nu, istället för att trycka på ‘Rensa cache’, tryck på ‘Rensa data’. Detta kommer att radera alla data och inställningar från Google Play Butik.
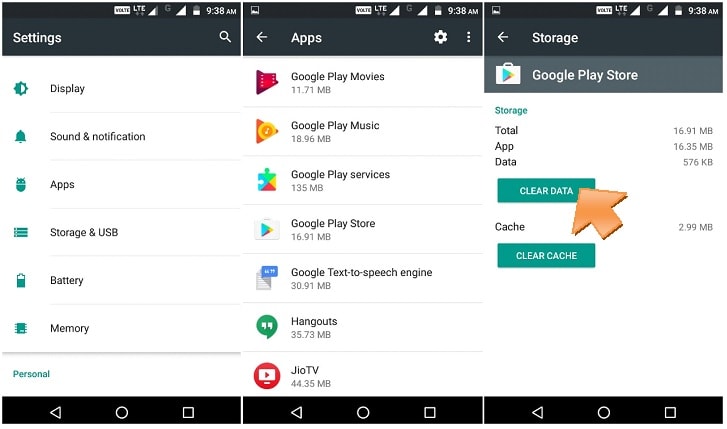
Efter detta, öppna ‘Google Play Butik’ och nu kan ditt problem vara löst nu.
4. Återansluter Google-kontot
Ibland kan det hända att om du tar bort och återansluter ditt Google-konto kan det lösa problemet med att Play Butik inte fungerar. För att göra detta måste du följa instruktionerna nedan.
Steg 1 – Gå till ‘Inställningar’ och hitta sedan ‘Konton’.
Steg 2 – När du öppnar alternativet, välj ‘Google’. Nu kan du se ditt Gmail-ID listat där. Tryck på den.
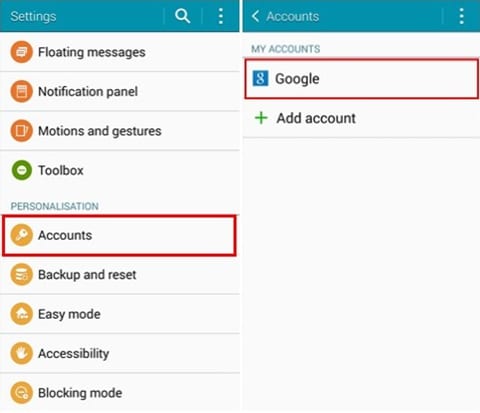
Steg 3 – Klicka nu på den övre högra sidan med tre punkter eller alternativet ‘mer’. Här hittar du alternativet ‘Ta bort konto’. Välj det för att ta bort Google-kontot från din mobil.
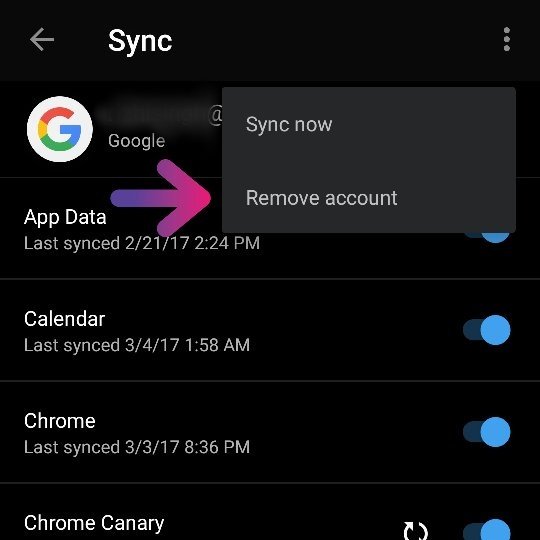
Gå nu tillbaka och försök öppna Google Play Butik igen. Detta bör fungera nu och ange ditt Google-ID och lösenord igen för att fortsätta. Om det fortfarande inte fungerar, gå vidare till nästa lösning.
5. Installera om den senaste versionen av Google Play Butik
Google Play Butik kan inte avinstalleras helt från din Android-enhet. Men att inaktivera och installera om den senaste versionen kan lösa problemet med kraschar i Play Butik. För att göra detta, följ bara guiden nedan.
Steg 1 – Gå först och främst till ‘Inställningar’ och gå sedan vidare till ‘Säkerhet’. Hitta sedan ‘Enhetsadministration’ här.
Steg 2 – När du klickar på det här alternativet kan du hitta ‘Android-enhetshanteraren’. Avmarkera detta och inaktivera.
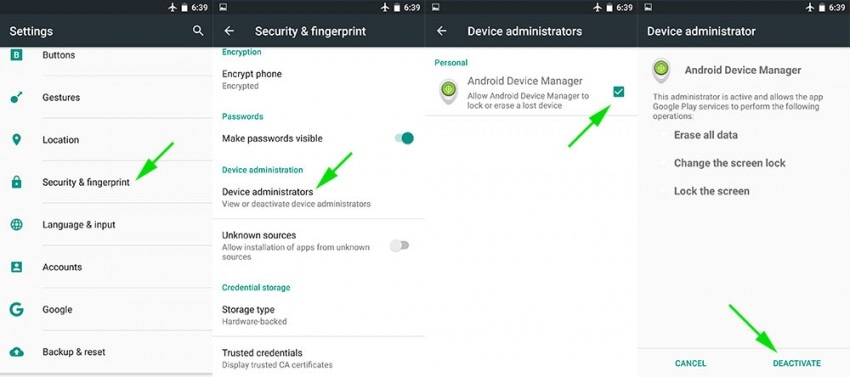
Steg 3 – Nu kan du avinstallera Google play-tjänsten genom att gå till applikationshanteraren.
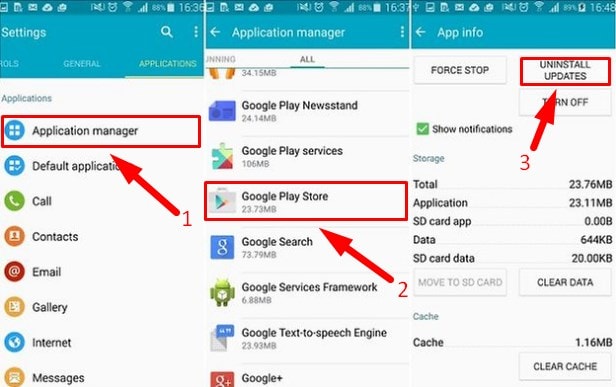
Steg 4 – Efter det, försök att öppna valfri app som kräver att Google Play Butik öppnas, och som automatiskt vägleder dig att installera Google Play-tjänsten. Installera nu den uppdaterade versionen av Google Play-tjänsten.
Efter installationen kan ditt problem vara löst nu. Om inte, prova nästa lösning.
6. Rensa Google Service Framework Cache
Förutom Google Play Butik är detta viktigt för att hålla Googles tjänsteram väl. Cachen och onödiga data bör också tas bort därifrån. Följ stegen nedan.
Steg 1 – Gå till inställningar och tryck sedan på ‘Application Manager’
Steg 2 – Här kan du hitta ‘Google Service Framework’. Öppna den.
Steg 3 – Tryck nu på ‘Rensa cache’. Och du är klar.
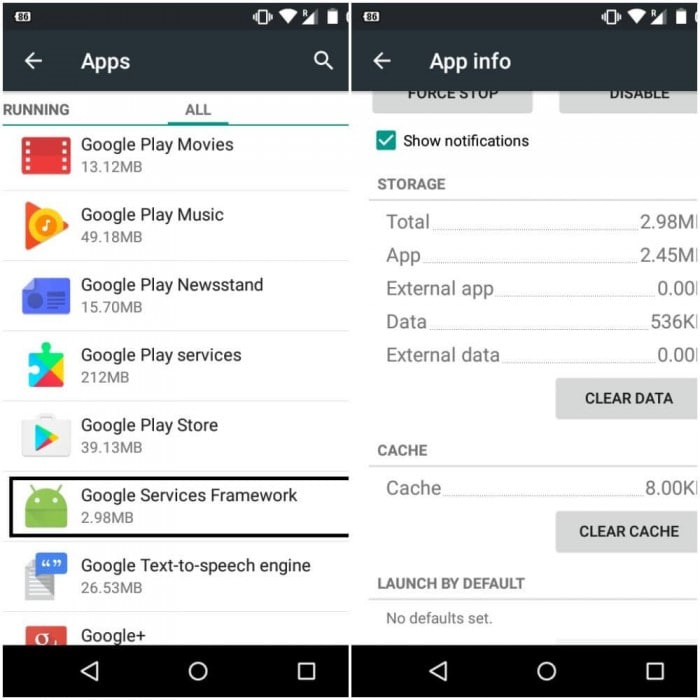
Gå nu tillbaka och försök öppna Google Play Butik igen. Detta kan lösa Google Play Butik har stoppat problemet vid det här laget. Om inte, kolla nästa lösning.
7. Inaktivera VPN
VPN är en tjänst för att få all media utanför din geografiska plats. Detta används också för att installera en landsspecifik app i ett annat land. Men ibland kan det skapa problem med att Play Butik kraschar. Så detta rekommenderas för att försöka inaktivera VPN.
Steg 1 – Gå till inställningarna för din enhet.
Steg 2 – Under ‘nätverk’, klicka på ‘Mer’.
Steg 3 – Här kan du hitta “VPN”. Tryck på den och stäng av den.
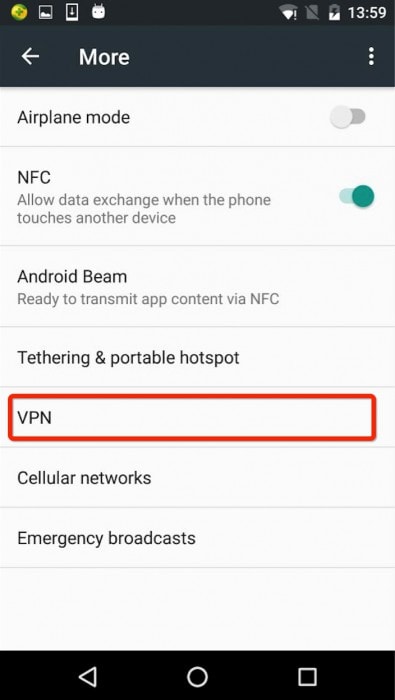
Gå nu tillbaka och försök öppna Google Play Butik igen. Detta kan lösa ditt problem nu. Om inte, kolla nästa lösning.
8. Tvinga stopp av Google Play Service
Google Play Butik måste startas om precis som din dator. Detta är ett riktigt användbart och vanligt knep för att övervinna problemet med kraschar i Play Butik på din Android-enhet. För att göra detta, följ stegen nedan.
Steg 1- Gå till inställningar och gå sedan till ‘Application Manager’.
Steg 2 – Hitta nu ‘Google Play Butik’ och klicka på den.
Steg 3 – Klicka här på ‘Force Stop’. Detta gör att Google Play Butik stoppas.
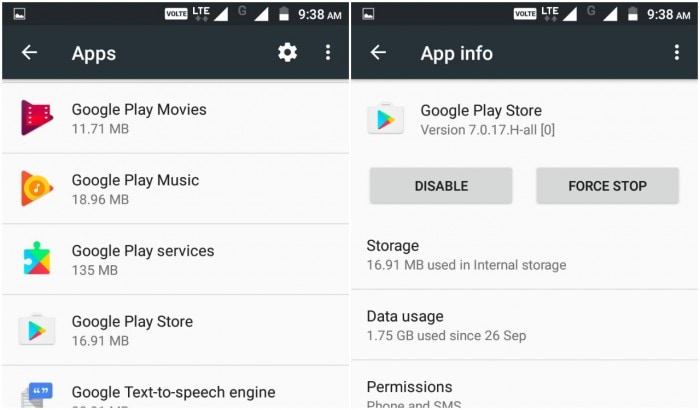
Försök nu att öppna Google Play Butik igen och den här gången startas tjänsten om och kan fungera korrekt. Om inte, prova nästa lösning.
9. Prova en mjuk återställning av din enhet
Denna lättanvända lösning tar bort alla onödiga temporära filer på din enhet, stänger alla senaste appar och gör den ren. Detta är bara att starta om din enhet. Det kommer inte att radera någon data från din enhet.
Steg 1 – Tryck länge på ‘Power’-knappen på din enhet.
Steg 2 – Klicka nu på alternativet ‘Starta om’ eller ‘Starta om’. Din enhet kommer att starta om om en tid.
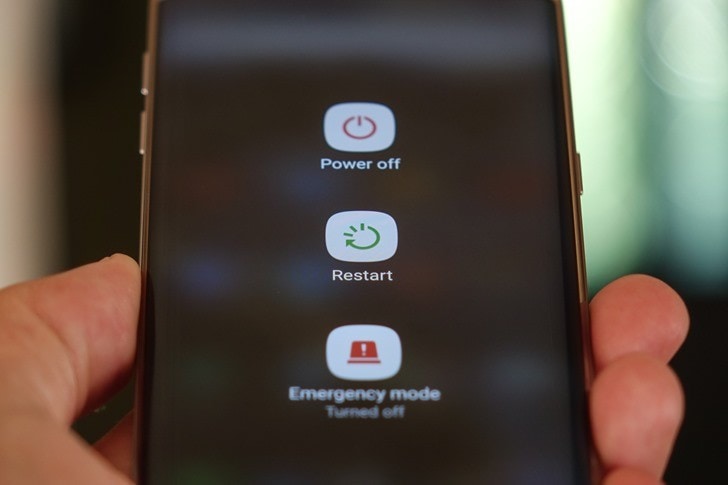
Efter omstart, försök att öppna Google Play Butik igen och den här gången bör du lyckas. Om något fall inte öppnas, prova den sista (men inte minst) metoden genom att hårdåterställa din Android.
10. Hårdåterställ din enhet
Om du har gjort med alla ovanstående lösningar och fortfarande Play Store kraschar, och du är aggressiv för att få det, försök bara den här metoden. Om du använder den här metoden raderas all data på din enhet. Så ta en säkerhetskopia av helheten. Följ steg för steg instruktionerna nedan.
Steg 1 – Gå till inställning och hitta ‘säkerhetskopiering och återställning’ där.
Steg 2 – Klicka på den. Och klicka sedan på alternativet ‘Återställning av fabriksdata’.
Steg 3 – Bekräfta nu din åtgärd och tryck på ‘Återställ enhet’.
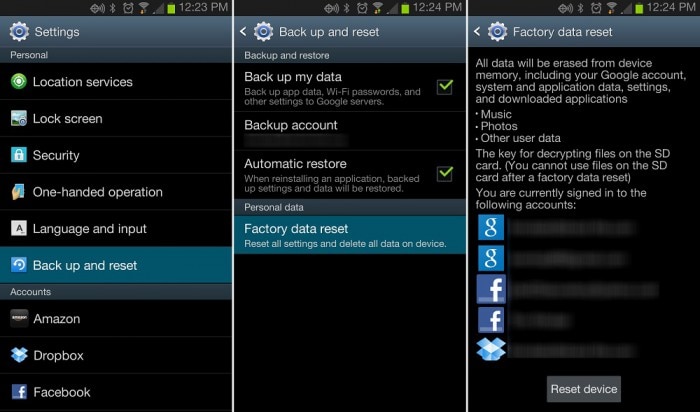
Detta kommer att ta ett tag att återställa din enhet helt. När det är klart, starta Google Play Butik och konfigurera som en ny enhet.
Ovanstående metoder är de bästa 11 bland alla lösningar du kan få för att din Play Store inte fungerar på wifi eller att Play Store kraschar fel. Prova en efter en och du kan bli av med detta problem.
n ‘Reparera’. I den nya int
Senaste artiklarna

