Tyvärr har Process.com.android.phone stoppats
Det måste finnas något mer frustrerande och irriterande än att se ett felmeddelande dyka upp på din Android-telefon och inse att det inte fungerar. Den värsta? ‘Tyvärr har Process.com.android.phone slutat.’ Argh! Förra gången detta hände mig var jag helt förvirrad och orolig över att min telefon var trasig och inte kunde repareras, men jag kunde lösa det genom att följa instruktionerna nedan.
Om du har fått meddelandet ‘Tyvärr har Process.com.android.phone slutat’ på din telefon, oroa dig inte – du är inte ensam, och tack och lov finns det en lösning som kan hjälpa dig snabbt och enkelt. Du blir av med det fruktade meddelandet inom några minuter, och du kan återgå till att använda din Android-telefon som vanligt.
Puh!
- Del 1. Varför händer mig tyvärr att Process.com.android.phone har slutat?
- Del 2. Säkerhetskopiera din Android-data innan du åtgärdar felet
- Del 3. Så här fixar du ‘Tyvärr har Process.com.android.phone slutat’
Del 1. Varför händer mig tyvärr att Process.com.android.phone har slutat?
Enkelt uttryckt utlöses detta fel av telefonens eller SIM-verktygssatsen. Om du nyligen har fått popup-fönstret ‘Tyvärr har Process.com.android.phone Stopped’ på din telefon är du förmodligen förvirrad – varför hände detta? Om du har sett det här felmeddelandet på din Android finns det några vanliga orsaker:
- Du har nyligen installerat en ny ROM
- Du har gjort stora ändringar i data
- Du har nyligen återställt data
- Din firmwareuppdatering misslyckades
- Du har uppgraderat till den senaste versionen av Android-programvaran
Del 2. Säkerhetskopiera din Android-data innan du åtgärdar felet
Om du kämpar med felet ‘Tyvärr har Process.com.android.phone slutat’ är det första du behöver göra att se till att all din data är korrekt säkerhetskopierad. Tack och lov, DrFoneTool – Säkerhetskopiering av telefonen (Android) är ett enkelt sätt att säkerhetskopiera och återställa all din viktiga information.
Med bara ett klick kan du vara säker på att nästan alla datatyper – inklusive dina foton, kalender, samtalshistorik, SMS-meddelanden, kontakter, ljudfiler, applikationer och till och med din applikationsdata (för rotade enheter) – är säkra och säkra. Till skillnad från andra liknande program låter det dig se objekten i dina säkerhetskopior och sedan välja alla eller bara några av de objekt du vill återställa till vilken Android-enhet som helst.
Sorterad!

DrFoneTool – Säkerhetskopiering av telefonen (Android)
Säkerhetskopiera och återställ Android-data flexibelt
- Säkerhetskopiera Android-data selektivt till datorn med ett klick.
- Förhandsgranska och återställ en säkerhetskopia till alla Android-enheter.
- Stöder 8000+ Android-enheter.
- Ingen data går förlorad under säkerhetskopiering, export eller återställning.
Säkerhetskopierar din telefon
Här är steg-för-steg-instruktionerna som kan hjälpa dig att se till att din Android-data säkerhetskopieras säkert och säkert.
1. Inledande steg
Anslut din Android-telefon till din dator med en USB. Starta DrFoneTool och välj sedan alternativet ‘Telefonsäkerhetskopiering’ bland verktygssatserna. Om din Android OS-version är 4.2.2 eller senare visas ett popup-fönster som ber dig att tillåta USB-felsökning – tryck på ‘OK’.
Obs – om du har använt det här programmet tidigare kan du granska tidigare säkerhetskopior i detta skede.

2. Välj filtyper att säkerhetskopiera
Nu när du är ansluten väljer du de filer du vill säkerhetskopiera (DrFoneTool väljer alla filtyper som standard). Klicka på ‘Säkerhetskopiera’ för att starta processen – detta tar några minuter, men koppla inte bort eller använd inte din enhet under denna tid. När du är klar kan du se säkerhetskopieringsknappen för att se vad som finns i filen.

Återställer data till din telefon
Här är stegen som hjälper dig att återställa data till din telefon eller en annan Android-enhet.
1. Anslut din Android-telefon till en dator med en USB
Starta DrFoneTool-verktygssatsen på din dator och välj ‘Telefonsäkerhetskopiering’ från verktygslådans alternativ. Anslut din Android-telefon till datorn och klicka på Återställ.

2. Välj den säkerhetskopia som du vill återställa
Genom att klicka på knappen Återställ kommer du att se filerna från din senaste säkerhetskopia som standard. Om du vill välja en annan säkerhetskopia, klicka på rullgardinsmenyn och välj den du vill använda.

3. Förhandsgranska och återställ säkerhetskopian till din Android-telefon
Kontrollera filerna som du vill använda och klicka för att återställa dem till din telefon. Detta tar bara några korta minuter; koppla inte bort eller använd inte din telefon under denna tid.

Tada! Allt omhändertaget – du är nu redo att gå vidare till nästa steg för att åtgärda felet ‘Tyvärr har Process.com.android.phone slutat’ på din telefon.
Del 3. Så här fixar du ‘Tyvärr har Process.com.android.phone slutat’
Nu när du har säkerhetskopierat din telefon (och vet hur du återställer säkerhetskopian) är du redo att gå vidare till nästa steg och faktiskt bli av med detta irriterande fel. Här är fyra lösningar som kan hjälpa dig att lösa det här problemet för gott.
Metod 1. Rensa cacheminnet på en Android-enhet
Om din enhet är Android 4.2 eller senare kommer den här metoden att fungera för dig (på äldre versioner kan du behöva rensa cacheminnet för varje app individuellt).
1. Gå till Inställningar och välj Lagring
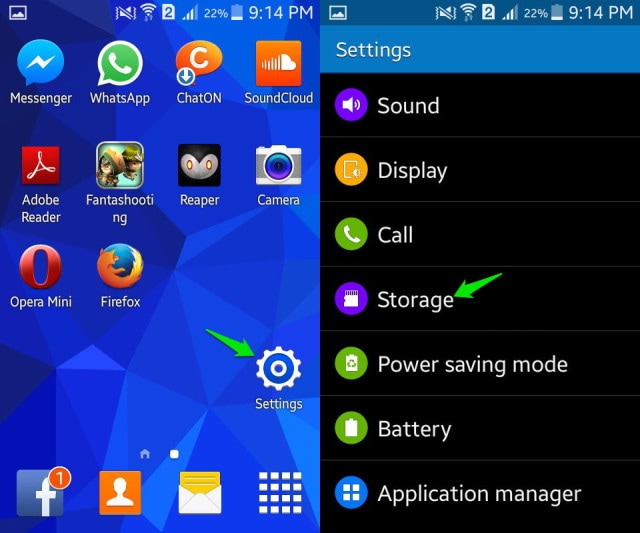
2. Välj ‘Cachad data’ – välj det här alternativet så visas en popup som bekräftar att du vill rensa cacheminnet. Välj ‘OK’ och problemet borde vara löst!
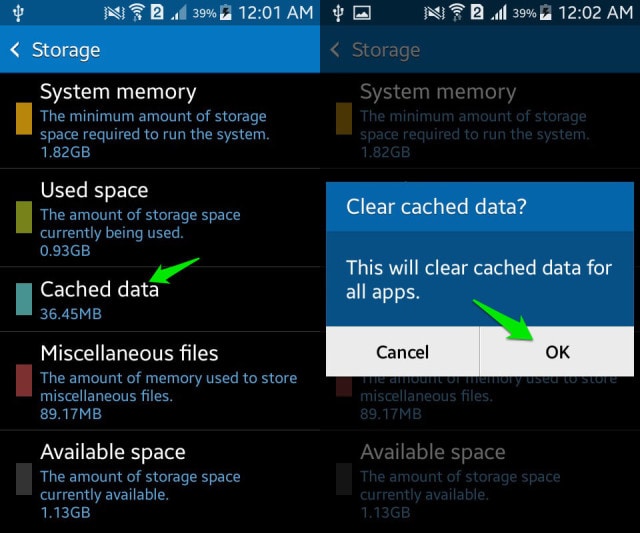
Metod 2: Rensa cache och data på telefonens appar
Här är en annan bra metod som borde fungera för detta problem.
1. Gå till Inställningar> Alla appar
2. Rulla ned och välj ‘Telefon’
3. Välj detta och tryck sedan på ‘Rensa cache’
4. Om detta inte fungerar upprepar du processen men inkluderar även ‘Rensa data’
Starta om din enhet och problemet bör vara löst.
Metod 3: Rensa cache och data på SIM Toolkit
För den här metoden, följ stegen som beskrivs i metod två, men välj SIM Tool Kit från alternativen. Välj det här alternativet och rensa cacheminnet, som i steg 3 ovan.
Metod 4 – En fabriksåterställning eller ‘hård’ återställning
Om metoderna ovan misslyckas kan du behöva slutföra en fabriksåterställning. Om så är fallet är det viktigare än någonsin att se till att dina data är korrekt säkerhetskopierade med DrFoneTool Toolkit.
Metod 5. Reparera din Android för att fixa ‘Process.com.android.phone has Stopped’
Provade alla ovanstående metoder för att lösa ‘Process.com.android.phone Has Stopped’, men har du fortfarande samma problem? Försök sedan DrFoneTool-SystemRepair (Android). Det är ett verktyg som kan hjälpa dig att fixa många Android-systemproblem. Med dess hjälp kan du säkert komma ur problemet du står inför nu, eftersom det har den högsta framgångsfrekvensen när det gäller att lösa Android-systemproblem.

DrFoneTool – Systemreparation (Android)
Fixa ‘Process.com.android.phone has Stopped’ med ett klick
- Den har en reparationsfunktion med ett klick för att fixa ‘Tyvärr har Process.com.android.phone slutat’.
- Det är det första verktyget i branschen för att reparera Android
- Inga tekniska kunskaper krävs för att använda programvaran.
- Den är kompatibel med olika Samsung-enheter, inklusive de senaste
- Det är 100 % säker programvara som du kan ladda ner på ditt system.
Därför är DrFoneTool-SystemRepair en effektiv lösning för att reparera Android-systemet. Men dess reparationsoperation kan radera din enhetsdata, och det är därför det rekommenderas för användare att säkerhetskopiera sina Android-enhetsdata innan de går vidare till guiden.
Här är steg-för-steg-guiden för hur man fixar Process.com.android.phone har slutat använda programvaran DrFoneTool-SystemRepair:
Steg 1: Ladda ner och installera programvaran på din dator. Efter det, kör det och klicka på ‘Systemreparation’ från programvarans huvudgränssnitt.

Steg 2: Anslut sedan din Android-enhet till datorn med en digital kabel. Välj sedan alternativet ‘Android Repair’.

Steg 3: Därefter måste du ange din enhetsinformation, såsom varumärke, modell, namn, region och andra detaljer. Efter att ha angett detaljer, skriv ‘000000’ för att gå vidare.

Steg 4: Följ sedan instruktionerna som visas på programvarugränssnittet för att starta din Android-enhet i nedladdningsläge. Efter det kommer programvaran att ladda ner lämplig firmware för att reparera ditt Android-system.

Steg 5: Nu börjar programvaran reparationsprocessen automatiskt, och inom några minuter kommer problemet du stötte på att åtgärdas.

Dessa lösningar bör hjälpa dig att eliminera det irriterande ‘Tyvärr har Process.com.android.phone har slutat’ popup-felet, så att du kan återgå till det normala och använda din telefon när och hur du vill. Din telefon är inte ‘murad’ – du kan använda den som vanligt på bara några minuter. Lycka till!
Senaste artiklarna

