Fastnat på Android System Recovery? Fixa det nu!
Du vet att din Android-enhet har fastnat i återställningsläge när du inte kan slå på enheten. Om du försöker slå på den visar det ett meddelande som säger ‘Android System Recover.’ Denna situation kan vara ganska försvagande för de flesta Android-användare. För det mesta vet du inte om du har förlorat all din viktiga Android-data. Det är ännu mer oroande på grund av det faktum att du inte kan slå på din enhet alls, särskilt när du inte vet hur du fixar det.
- Del 1. Vad är Android System Recovery?
- Del 2. Hur man kommer till Android Systemåterställning
- Del 3. Android har fastnat för systemåterställning? Hur fixar jag med ett klick?
- Part 4. Android Stuck at System Recovery? How to fix in a common way?
- Part 5. Backup and Restore Android System
Del 1. Vad är Android System Recovery?
Trots all oro som omger en oönskad Android-systemåterställningsskärm, är det faktiskt en funktion som kan vara till stor hjälp för din Android-enhet när den behövs. Det kan vara användbart när du vill hårdåterställa Android-enheten utan att behöva komma åt inställningarna. Detta kan vara mycket användbart om din enhet inte fungerar särskilt bra eller om din pekskärm har problem. Det kan också vara till stor hjälp när du har problem med att komma åt inställningarna på din enhet.
Av dessa skäl är det faktiskt bra, men när det händer oväntat kanske du vill veta hur du fixar det.
Del 2. Hur man kommer till Android Systemåterställning
Nu när du vet hur användbart Android-systemet kan vara, kanske du vill veta hur du använder den här funktionen för att komma ur några av problemen vi nämnde ovan. Så här kan du säkert komma till Android-återställningssystemet på din Android-enhet.
Steg 1: Håll ned strömbrytaren och välj sedan ‘Stäng av’ från alternativen på skärmen. Om skärmen däremot inte svarar, fortsätt att hålla ned strömbrytaren i flera sekunder tills enheten stängs av helt.
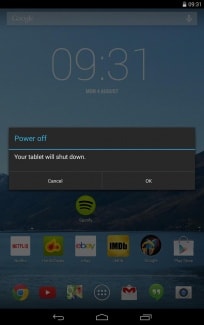
Steg 2: Därefter måste du hålla ned strömbrytaren och volymknappen. Du bör kunna se Android-bilden och en massa information om din enhet. Det bör också finnas en ‘Start’ längst upp till höger på skärmen.
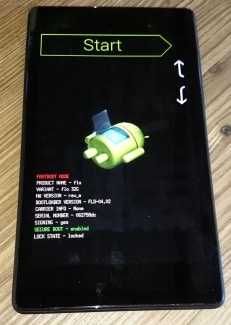
Steg 3: Tryck på knapparna Volym upp och Volym ner och använd strömknappen för att välja menyalternativ. Tryck på volym ned-knappen två gånger för att se ‘Återställningsläge’ i rött högst upp på skärmen. Tryck på strömknappen för att välja den.
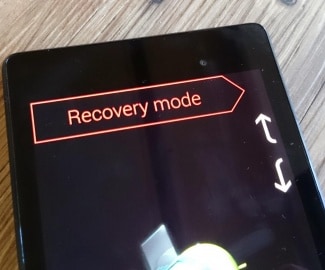
Step 4: The white Google logo will appear immediately followed by the Android logo again as well as the words ‘No Command’ at the bottom of the screen.

Steg 5: Slutligen, tryck och håll både strömbrytaren och volym upp-tangenten i cirka 3 sekunder och släpp sedan volym upp-tangenten men fortsätt att hålla strömknappen nedtryckt. Du bör se alternativen för Android-systemåterställning högst upp på skärmen. Använd volymknapparna för att markera och strömknappen för att välja den du vill ha.
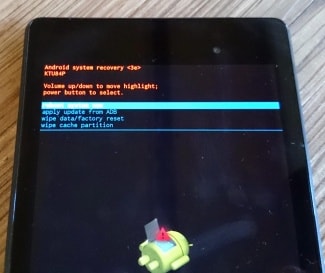
Del 3. Android har fastnat för systemåterställning? Hur fixar jag med ett klick?
Ibland under systemåterställningsprocessen kan processen fela, och du kommer att förlora data på din enhet, vilket gör den oanvändbar. En annan lösning för att fixa detta är dock att reparera din enhet med hjälp av DrFoneTool – Systemreparation verktyg.

DrFoneTool – Systemreparation (Android)
One-stop solution to fix Android stuck at System recovery
- Det är den bästa programvaran för PC-baserad Android-reparation
- Det är lätt att använda utan teknisk erfarenhet krävs
- Stöder alla senaste Samsung-enheter
- Enkel, ettklicksfix Android har fastnat vid systemåterställning
Här är en steg för steg guide om hur du använder den själv;
Notera: Var medveten om att den här processen kan radera alla dina personliga filer på din enhet, så se till att du har gjort det säkerhetskopierade din Android-enhet innan du fortsätter.
Steg #1 Gå över till DrFoneTool-webbplatsen och ladda ner programvaran för din Windows-dator.
När du har installerat på din dator öppnar du huvudmenyn och ansluter din Android-enhet med den officiella USB-kabeln. Välj alternativet Systemreparation.

Steg #2 Välj alternativet ‘Android Repair’ på nästa skärm.

Infoga din enhetsinformation, inklusive märke, operatörsinformation, modell och land och region du befinner dig i för att säkerställa att du laddar ner rätt firmware.

Steg #3 Följ instruktionerna på skärmen om hur du sätter din enhet i nedladdningsläge.
Din enhet bör redan vara i detta läge men följ instruktionerna för att vara säker. Det finns metoder tillgängliga för enheter, både med och utan hemknappar.

Steg #4 Den fasta programvaran börjar nu laddas ner. Du kommer att kunna spåra denna process i fönstret.
Ensure your device, and your computer stays connected the entire time, and make sure your internet connection remains stable.

Efter nedladdningen börjar programvaran automatiskt reparera din enhet genom att installera firmware. Återigen kan du spåra utvecklingen av detta på skärmen, och du måste se till att din enhet förblir ansluten hela tiden.

Du kommer att få ett meddelande när operationen är klar och när du kan koppla från din telefon och använda den som vanligt, utan att den fastnar på Android-systemåterställningsskärmen!

Part 4. Android Stuck at System Recovery? How to fix in a common way?
Om din enhet däremot har fastnat i systemåterställningsläge, så här kan du enkelt få den ur systemåterställningen. Processen är något annorlunda för olika Android-enheter, så du bör kontrollera enhetens manual innan du försöker den här processen.
Steg 1: Stäng av enheten, och bara för att vara säker, ta ut batteriet för att säkerställa att enheten är helt avstängd. Sätt sedan tillbaka batteriet.
Steg 2: Tryck och håll ned hemknappen, strömknappen och volym upp-knappen samtidigt tills enheten vibrerar.
Steg 3: När du känner vibrationen släpper du strömbrytaren men fortsätter att hålla nere Home och Volym upp-tangenten. Android-återställningsskärmen visas. Släpp volym upp- och hemknapparna.
Step 4: Press the Volume down key to select the ‘Wipe Data/ Factory Reset option and then press the Power button to select it.
Steg 5: Därefter måste du trycka på volym ned-knappen för att markera ‘Ta bort alla användardata’ och sedan trycka på strömknappen för att välja det. Enheten återställs och visar alternativet ‘Starta om systemet nu’.
Steg 6: Tryck slutligen på strömknappen för att starta om telefonen i normalt läge.
Part 5. Backup and Restore Android System
Att förlora data på din Android-enhet är en vanlig händelse, och eftersom Android-enheter egentligen inte har en automatisk fullständig säkerhetskopieringslösning är det viktigt att veta hur du säkerhetskopierar och återställer ditt enhetssystem. Så här gör du det enkelt.
Steg 1: Gå in i återställningsläget på din Android-enhet, som beskrivs i del 2 ovan. Använd volym- och strömknapparna för att välja alternativet ‘Säkerhetskopiera och återställa’ på skärmen.
Step 2: Tap on the backup option or use the Volume and Power keys if your screen is unresponsive. This will begin backing up your system to the SD card.
Steg 3: När processen är klar, välj ‘Starta om’ för att starta om enheten.
Step 4: You can then simply check Recovery > backup directory on your SD card. You can rename it to easily find it later during the restore process.
To restore the system from the backup created, follow these simple steps.
Step 1: Once again, enter recovery mode as described in del 2 ovan och välj sedan Säkerhetskopiera och återställa från menylistan.
Steg 2: Tryck på ‘Återställ’ för att påbörja återställningsprocessen från säkerhetskopieringsfilen vi skapade
Step 3: You will be notified when the system restore is complete.
Android system recovery mode can be quite useful, especially when your system is unresponsive. As we have also seen, it is important to know how to get into and out of System Recovery mode if you are going to backup and restore your Android system. It is also quite easy to do both of these things.
Senaste artiklarna

