Visa filer från trasig telefonskärm på datorn
I den tid vi lever i har nästan alla runt omkring oss sin egen smartphone. Förhållandet mellan skärm och kropp hos moderna smartphones är så lågt att de ser ut som en glasplatta, vilket gör dem mer benägna att halka och gå sönder. De flesta av oss har varit i situationen ‘My Phone trasig’ där vår glansiga telefon glider ur vår hand och faller och så småningom krossar skärmen.
En sak vi kan göra för att förhindra att det händer är genom att skydda smartphonen med skärmskydd och bakstycken då de minskar risken att telefonen går sönder med en stor procentandel. Men vad händer om den redan är trasig och vi behöver överföra eller komma åt data, men skärmen fungerar inte? Vi kommer att förklara metoder för hur man återställer data från en Android- eller IOS-telefon med en trasig skärm och hur man visar telefonskärmen på en dator.
Del 1: Gratis sätt att komma åt min trasiga telefonskärm på min dator?
Metod 1: Få åtkomst till Broken Smartphone via OTG:
Detta är en av metoderna för dataåterställning av trasig skärm på Android. Denna metod är mycket effektiv om displayen på den trasiga smartphonen inte svarar helt. Du kan använda en OTG för att styra din smartphone med en mus.
Allt du behöver göra är att koppla in OTG-enheten till den trasiga smarttelefonen och sedan koppla in musen till smarttelefonen med hjälp av OTG. Nu har du en markör på din smartphone som du kan använda för att styra och komma åt smarttelefonen.
Nackdelar:
- Måste köpa en fysisk OTG-enhet och en mus.
- Fungerar inte på en iPhone.

Metod 2: Återställa data via Cloud Backup
Den här metoden är ett bra alternativ om smarttelefonen inte svarar helt. Du kan enkelt komma åt data om du har en säkerhetskopia. På en Android-telefon kan du enkelt hämta informationen genom att helt enkelt logga in på Google-kontot för backup på din PC eller en annan Android-enhet. Medan du på en iPhone kan komma åt data från iCloud-kontot.
Nackdelar:
- Molnlagring kan vara dyrt
- Tidskrävande att göra en backup
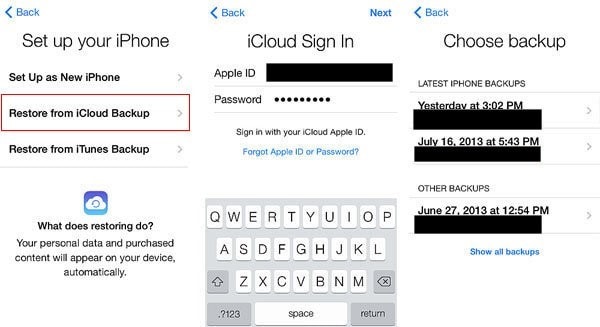
Metod 3: Återställa data med iTunes
En annan effektiv och gratis metod för att hämta data från en iPhone är att använda iTunes. Detta är ett av de enklaste sätten att komma åt data från att ansluta den skadade iPhone till iTunes på din dator. Allt du behöver är en USB lightning-kabel för att ansluta den trasiga iPhonen till den bärbara datorn, och du kan helt enkelt hämta data från den trasiga iPhonen.
Nackdelar:
- Behöver en dator för att hämta data med iPhone.
- Fungerar endast på en Android-enhet.
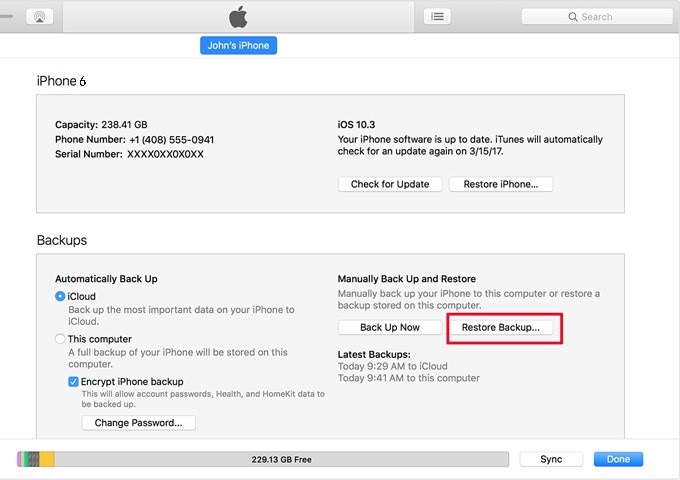
Del 2: Se filer på ett säkert sätt från trasig telefonskärm på PC
Nu är de ovan givna metoderna enkla, men vissa av dem har sina egna begränsningar som kan göra det svårt för dig att hämta data. Nu ska vi förklara en mycket enklare och säkrare metod för att visa filer från en trasig skärm på datorn. För denna metod kommer vi att använda en applikation som heter Wondershare DrFoneTool
Det är en mycket användbar allt-i-ett-app som låter dig utföra felsöknings- och återställningsuppgifter. För den här delen kommer vi att använda alternativet DrFoneTool Data Recovery för att återställa data från den skadade telefonen, antingen Android eller IOS. Nu ska vi ge dig en detaljerad guide om hur du använder DrFoneTool – Dataåterställning (iOS)

DrFoneTool – Dataåterställning (iOS)
Bästa alternativet till Recuva för att återställa från alla iOS-enheter
- Designad med tekniken för att återställa filer från iTunes, iCloud eller telefon direkt.
- Kan återställa data i allvarliga scenarier som skador på enheten, systemkrasch eller oavsiktlig radering av filer.
- Stöder fullt ut alla populära former av iOS-enheter som iPhone XS, iPad Air 2, iPod, iPad etc.
- Tillhandahållande av att exportera filerna som återställts från DrFoneTool – Data Recovery (iOS) till din dator enkelt.
- Användare kan snabbt återställa selektiva datatyper utan att behöva ladda hela databiten helt och hållet.
Steg 1: Först av allt, ladda ner och installera Wondershare DrFoneTool på din dator. Öppna nu programmet och välj helt enkelt alternativet Data Recovery.

Steg 2: Du måste helt enkelt ansluta din smartphone till din PC. Välj nu ‘Återställ IOS-data’ om den trasiga smarttelefonen är en IOS-enhet, medan du väljer ‘Återställ Android-data’ om smarttelefonen är en Android-enhet.

Steg 3: Nu, längst till vänster på den aktuella skärmen, välj ‘Återställ från trasig telefon’ om smarttelefonen är skadad eller trasig. Välj sedan helt enkelt alla relevanta filer eller klicka på alternativet ‘Välj alla’.

Steg 4: Efter det kommer DrFoneTool – Data Recovery (iOS) att be dig välja ett av de givna problemen med din telefon. Så i ditt fall klickar du helt enkelt på ‘Svart/bruten skärm’.

Steg 5: Välj nu bara enhetsnamnet och den exakta modellen av smartphonen.

Steg 6: I det här fönstret kommer du att få en steg-för-steg-guide; följ den för att gå in i ‘nedladdningsläge’ för din specifika smartphone.

Steg 7: Wondershare DrFoneTool kommer nu att börja ladda ner data från din smartphone-enhet.

Steg 8: Nu, efter att Wondershare DrFoneTool har skannat och analyserat data, kommer alla valda data att vara synliga på skärmen. Klicka nu helt enkelt på ‘Återställ till dator’ i det nedre högra hörnet efter att ha valt önskade filer.

Del 3: Hur kan jag skärmspegla min telefon om skärmen är trasig?
Ett annat sätt att komma åt en telefon med trasig skärm är genom att spegla skärmen till din PC om skärmen inte svarar eller om du inte kan se vissa delar av skärmen. För det ändamålet kan du använda MirrorGo-funktionen i Wondershare DrFoneTool. MirrorGo är ett fantastiskt verktyg som låter dig spegla din smartphones skärm till din PC, och du kan styra smartphonen från musen.
Du kan använda MirrorGo-funktionen för att styra telefoner med trasig skärm från en PC. Det är en lättanvänd, icke-teknisk kunnig app som inte behöver några förkunskaper. Nu ska vi ge dig en detaljerad guide om hur du använder Wondershare DrFoneTools MirrorGo-funktion.
Steg 1: För IOS:
Det första steget är att se till att både iPhone och dator är anslutna till samma internetanslutning.
För Android:
Anslut smartphone-enheten till datorn och kör helt enkelt MirrorGo på Wondershare DrFoneTool. Gå nu till USB-inställningarna och se till att alternativet ‘Överför fil’ är aktiverat.

Steg 2: För IOS:
Har Wondershare DrFoneTool startat på PC:n och på iPhone, skjut ner kontrollcentret och välj ‘MirrorGo’ från alternativet ‘Skärmspegling’. Återanslut till Wi-Fi om du inte kan hitta MirrorGo.

För Android:
Gå till ‘Utvecklaralternativ’. För att aktivera utvecklaralternativen, gå till ‘Om telefon’ och klicka på byggnumret i 7 sju gånger. Gå nu till ‘Utvecklaralternativ’ och aktivera USB-felsökning.

Steg 3: För IOS:
När du har valt ‘MirrorGo’ från ‘Skärmspegling’ kommer din iPhone-skärm att börja spegla på din PC.

För Android:
Öppna nu alternativet ‘MirrorGo’ på Wondershare DrFoneTool, och den trasiga Android-telefonen börjar spegla på skärmen.

Del 4: Hur kan jag överföra filer från en trasig telefon till min dator?
I den här delen kommer vi att lära oss hur du kommer åt en telefon med en trasig skärm genom ‘Dataöverföring’. Nu, om smarttelefonen är så skadad att smarttelefonen inte svarar helt, kan du använda Wondershare DrFoneTool Data Transfer-funktionen. Det låter dig exportera eller importera dina data från din smartphone till din PC. Du kan enkelt återställa data från en skadad telefon, eller så kan du helt enkelt göra en säkerhetskopia av data om din telefon håller på att ta slut.
Du kan också överföra data direkt från en smartphone till en annan. Den är kompatibel med nästan alla versioner av Android och IOS. Nu kommer här en detaljerad guide om hur du använder den.
Steg 1: Det första steget är att se till att du har Wondershare DrFoneTool är installerat på din dator och när det väl är installerat, starta Wondershare DrFoneTool på din PC. När den har startat klickar du på ‘Telefonhanteraren’.
Nu är det bara att ansluta din IOS- eller Android-smarttelefonenhet till din dator. När din telefon är ansluten till din PC visas den på huvudskärmen. Till höger på huvudskärmen väljer du ‘Överför enhetsfoton till PC’.

Steg 2: Smarttelefonens data kommer nu att visas på skärmen. Nu är det bara att navigera genom alla data- och mediafiler och välja önskade foton och filer. Du kan också välja hela mappen, vilket gör den tidseffektiv.

Steg 3: När du har valt önskade filer från smarttelefonen för att överföra, är allt du behöver göra att klicka på ‘Exportera’-knappen i den övre raden. När du klickat på den kommer en rullgardinsmeny att visas, välj ‘Exportera till PC’ från den rullgardinsmenyn och ange sedan önskad plats där data ska sparas på din dator. Klicka nu helt enkelt på ok, och det börjar överföra data.

Slutsats
Den här artikeln ger helt enkelt flera lösningar för att komma åt eller hämta data från en trasig smartphone med Wondershare DrFoneTool. Det ger flera funktioner som MirrorGo, Dataöverföring, Dataåterställning Dataåterställning, etc., som gör det lättare att styra Android från en PC med trasig skärm. Denna guide kan vara användbar för kunden innan du använder Wondershare DrFoneTool för första gången.
Senaste artiklarna
