[Löst] Metoder för återställning av textmeddelanden på Android
Om du kliar dig i huvudet över raderade viktiga texter, så kommer här en guide på hur man återställer raderade textmeddelanden på din Android-enhet. På Windows eller Mac, om du av misstag tar bort en fil, kan du enkelt återställa den från papperskorgen. På samma sätt lagrar appar som Gmail också raderade e-postmeddelanden i papperskorgen. Detta ger användaren möjlighet att återställa raderade meddelanden innan den angivna tiden. Tyvärr är detta inte möjligt på Android. När du har raderat SMS från dina smartphones kommer det inte längre att vara tillgängligt från din sida.
Men denna data raderas inte helt från din enhet förrän operativsystemet ersätter dessa data med något nytt. Tills vidare kommer dessa datauppsättningar att förbli otillgängliga och osynliga för vanliga användare. När du laddar ner ny programvara ersätter systemet befintlig data med den nya. Således finns det fortfarande ett litet tillfälle som du kan använda för att återställa raderade textmeddelanden på Android.
Del 1: Återställ raderade textmeddelanden från Cloud Backups
- Den här metoden är tillämplig på de användare som har Google backup och synkronisering aktiverat. De flesta läsare kanske redan har gjort detta, men för ökad säkerhet kan du dubbelkolla detta.
- Starta Google Drive-appen på din enhet. Logga in med kontot du använder på din Android-enhet.
- Klicka nu på hamburgermenyn och välj Säkerhetskopiera.
- Där bör du se en säkerhetskopia av din enhet tillsammans med datumet för den säkerhetskopieringen.
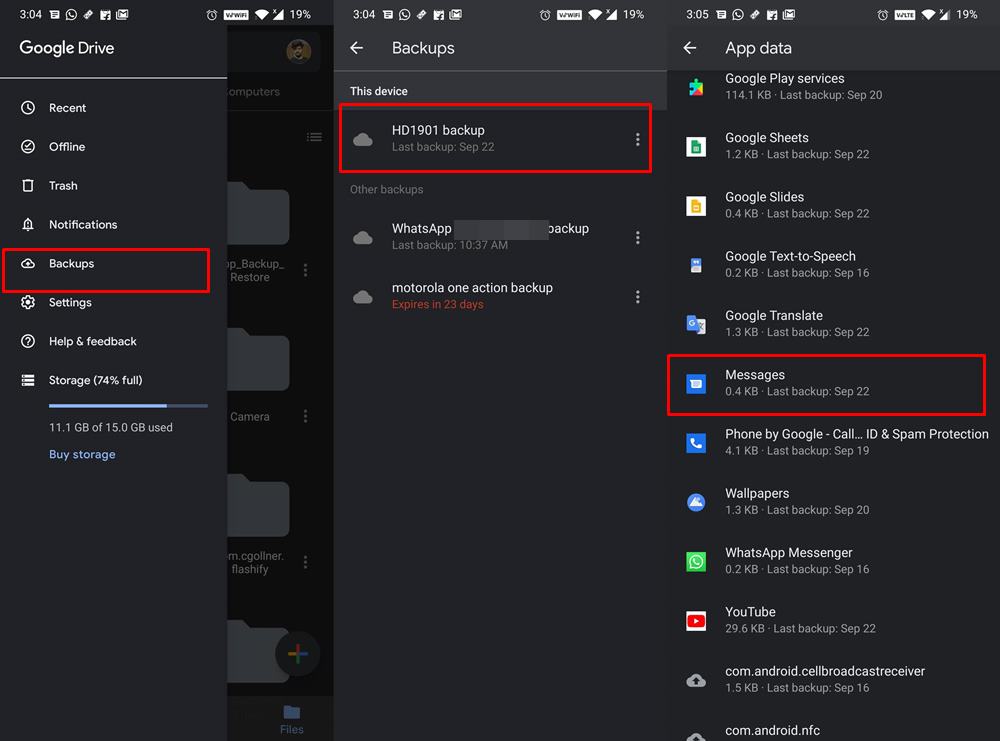
- Om säkerhetskopian gjordes innan meddelandena raderades, finns det en chans att det raderade meddelandet finns i säkerhetskopian.
- Ange nu en annan Android-enhet och logga in med samma Google-konto. Följ sedan instruktionerna på skärmen för att återställa all data. Det kan också leda till ett raderat inlägg.
- Du kan också använda din nuvarande enhet, men för det måste du göra en säkerhetskopia och sedan formatera din nuvarande enhet och sedan återställa data. Men det finns en risk i detta. När du har gjort en säkerhetskopia kommer den att ersätta den tidigare Drive-säkerhetskopian (som kan innehålla ditt raderade meddelande) med en nyare. Därför rekommenderar vi, för att vara säker, att du återställer data på en annan Android
- När det är gjort, gå till appen Meddelanden och kontrollera om du kan komma åt eller hämta raderade textmeddelanden på din Android Om du inte kan göra detta, så här är några andra lösningar du kan prova.
Del 2: Återställ raderade textmeddelanden med ett professionellt återställningsverktyg
Det finns några bra program för både Windows och Mac. I grund och botten gör de samma sak: de skannar gadgetens minne, identifierar och återställer sedan förlorade textmeddelanden. Vissa av dem är betalda och andra är praktiskt taget gratis.
Alla dessa verktyg har en guide för att komma igång med dem, vilket avsevärt påskyndar förtrogenhet. Återställningsprocessen består av fyra ganska enkla steg: ansluta, skanna, förhandsgranska och reparera.
DrFoneTool Data Recovery (Android) ger dig chansen att återställa om du av misstag raderade alla dina SMS-meddelanden – eller till och med bara ett, men mycket viktigt. Förlorade meddelanden kan återställas, men bara om den del av minnet där de lagrades inte skrevs över av ett nytt program, nedladdad fil eller något liknande.

DrFoneTool – Dataåterställning (Android)
Världens första datahämtningsprogramvara för trasiga Android-enheter.
- Den kan också användas för att återställa data från trasiga enheter eller enheter som är skadade på något annat sätt, till exempel de som fastnat i en omstartsslinga.
- Högsta återvinningsgrad i branschen.
- Återställ foton, videor, kontakter, meddelanden, samtalsloggar och mer.
- Kompatibel med Samsung Galaxy-enheter.
Så, ta tag i telefonen, sitt närmare din dator och lär dig hur du återställer raderade textmeddelanden på Android.
Steg 1: Aktivera utvecklarinställningarna på din smartphone. För att göra detta, öppna programmet ‘Inställningar’> ‘Om enheten’ och klicka på objektet ‘Byggnummer’ tills meddelandet ‘Utvecklarläge är aktiverat’ visas.
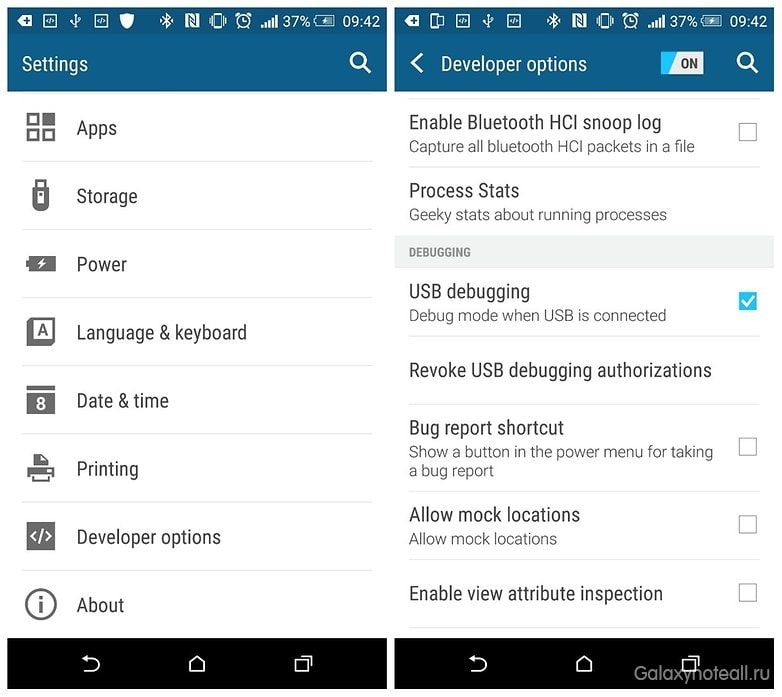
Steg 2: Gå tillbaka till Inställningar och hitta sedan avsnittet Utvecklaralternativ i listan. Markera rutan mittemot ‘USB-felsökning’ där.
steg 3: Ladda ner och installera en testversion av DrFoneTool Data Recovery (Android) på din dator (eller annat återställningsverktyg) och anslut din Android-gadget till samma dator.

steg 4: Följ instruktionerna i återställningsprogrammet för att identifiera din telefon och skanna (analysera) Android-minne.


steg 5: När du har slutfört processen kan du se raderade och sparade data på din Android-enhet. Tills en viss del av minnet som din data lagrades i inte har ändrats (skrivits över) har du fortfarande möjlighet att återställa den. Det är därför det är viktigt att agera snabbt om du råkar radera SMS-meddelanden.

steg 6: Öppna mappen ‘Meddelanden’ i det vänstra sidofältet, välj de meddelanden du vill återställa och klicka på ikonen ‘Återställ’ i det nedre högra hörnet för att återställa raderade meddelanden till din Android-enhet eller spara dem på din dator.
Anmärkningar: om du vill återställa raderade meddelanden utan att använda en dator, behöver du roträttigheter för din enhet och troligen också en betald återställningsapplikation. Naturligtvis är det ingen som begränsar dig när det gäller att välja en återställningsmetod, men det är fortfarande enklare (och mer lönsamt) att använda en dator.
Rekommenderad försiktighetsåtgärd
Tja, det ligger i människans natur att göra misstag. Därför, även om oavsiktlig radering av meddelanden kan hända vem som helst av oss, bör vi åtminstone se till att nästa gång vi är väl förberedda för att hantera denna situation. I detta avseende är det bäst att säkerhetskopiera alla dina meddelanden efter en viss tid. Och en SMS-återställningsapp är lämplig för just detta ändamål. Det låter dig skapa manuella och automatiska schemalagda säkerhetskopior av alla dina meddelanden i XML-format.
Du kan sedan spara den filen på din enhet, eller ännu bättre, i molnen som Dropbox. Men några av er kanske frågar, eftersom meddelanden redan har säkerhetskopierats till Drive, varför använda ett tredjepartsprogram. Tja, det beror på att varje Google Drive-säkerhetskopia ersätter den tidigare, och chansen är stor att den med motsvarande meddelande kan skrivas över med en nyare säkerhetskopia.
DrFoneTool Phone Backup (Android)
Wondershares DrFoneTool Phone Backup för Android är en shareware-applikation för att återställa data från smartphoneminnet. Det är ett praktiskt verktyg som är värt att ha i din verktygslåda för att förhindra att du förlorar viktiga meddelanden på din Android-telefon. Du kan få den via denna länk: DrFoneTool Phone Backup.
Senaste artiklarna

