3 sätt att återställa filer från Androids internminne?
‘Jag har av misstag raderat några filer från min Samsung S6:s interna minne. Jag hittade några verktyg för att återställa data från ett SD-kort, men kan jag använda dem för att utföra en intern lagringsåterställning? Jag vill inte att befintlig data på min telefon ska raderas under processen.”
Det här är en fråga som en Android-användare skickade oss för några dagar sedan om dataåterställning från telefonminnet. Nuförtiden är det ganska vanligt att ha en intern lagring på 64, 128 och till och med 256 GB på Android-telefoner. På grund av detta har användningen av SD-kort minskat drastiskt. Även om det kan verka bekvämt till en början, kommer det med sin egen hake. Det kan till exempel vara svårt att återställa bilder från telefonens minne istället för ett SD-kort. Se hur man gör återställa data från Android SD-kort här.
Ändå, genom att använda rätt minnesåterställningsprogramvara, kan du säkert hämta det förlorade och raderade innehållet från det interna minnet på din telefon. I den här guiden kommer jag att lära dig hur du återställer raderade filer från Android-telefonens internminne på tre olika sätt.
- Del 1: Är det möjligt att återställa raderade filer från Androids internminne?
- Del 2: Hur återställer man raderade filer från Android-telefonminnet? (Det enkla sättet)
- Del 3: Hur återställer man raderade filer från internminnet gratis? (Komplicerad)
- Del 4: Hur återställer jag data från internminnet på en icke-fungerande Android-telefon?
Del 1: Är det möjligt att återställa raderade filer från Androids internminne?
Även om en internminnesåterställning låter tuffare än en SD-kortsåterställning, kan den utföras med hjälp av rätt minnesåterställningsprogramvara. Detta beror på att när data tas bort från telefonens lagring raderas den inte permanent.
Det finns en pekarindextabell som lagrar minnesplatsen där data lagras i din enhet. Alltför ofta är det bara pekarens index som antingen flyttas eller raderas. Därför kan processorn inte hitta din data och den blir otillgänglig. Det betyder inte att den faktiska datan har gått förlorad. Det betyder bara att det nu är redo att skrivas över av något annat. Om du vill få tillbaka din data från telefonens interna minne, se till att du följer dessa förslag:
- Gör inte starta om din enhet för många gånger i hopp om att få tillbaka din data. Om det inte har dykt upp efter att du startat om telefonen en gång, måste du använda ett verktyg för återställning av telefonens minne.
- Undvik att använda din telefon så snart din data har gått förlorad. Om du fortsätter att använda den kan den nya informationen skriva över det otillgängliga innehållet. Använd inte någon app, surfa på webben eller anslut inte till internet.
- Försök att agera så snabbt som möjligt för att få bättre resultat för återställning av internminnet. Ju längre du väntar, desto svårare blir det att återställa dina data.
- Använd endast ett tillförlitligt verktyg för att utföra dataåterställning från telefonminnet.
- För att undvika oönskad dataförlust, säkerhetskopiera din Android-telefon regelbundet eller synkronisera den med en molntjänst.

Del 2: Hur återställer man raderade filer från Android-telefonminnet? (Det enkla sättet)
Ett av de enklaste sätten att utföra intern lagringsåterställning från din Android-enhet är att använda DrFoneTool – Dataåterställning (Android). Det är en del av DrFoneTool-verktygssatsen och är känt för att ge den högsta framgångsfrekvensen i branschen. Mjukvaran är utvecklad av Wondershare och är ett av de första verktygen för dataåterställning för smartphones.
Det bästa med DrFoneTool – Data Recovery (Android) är att det har ett extremt användarvänligt gränssnitt. Därför, även om du inte har någon tidigare teknisk erfarenhet, skulle du kunna återställa raderade filer från Androids interna lagring. Befintlig data på din telefon kommer inte att raderas i försöket att återställa det förlorade innehållet också. Här är några andra funktioner i denna fantastiska minnesåterställningsprogramvara.

DrFoneTool – Dataåterställning (Android)
Världens första Android-programvara för återställning av smartphones och surfplattor.
- Återställ Android-data genom att skanna din Android-telefon och surfplatta direkt.
- Förhandsgranska och återställ selektivt vad du vill ha från din Android-telefon och surfplatta.
- Stöder olika filtyper, inklusive WhatsApp, meddelanden & kontakter & foton & videor & ljud & dokument.
- Stöder 6000+ Android-enhetsmodeller och olika Android OS, inklusive Samsung S7.
- Verktyget kan nu återställa raderade filer från Android-telefonminnet endast om det är rotat eller tidigare än Android 8.0.
Med så många avancerade funktioner är DrFoneTool – Data Recovery (Android) ett måste-ha minnesåterställningsprogram för oss alla. Du kan följa stegen nedan för att återställa raderade filer från telefonminnet.
- Innan du fortsätter, gå till telefonens inställningar > Om telefonen och tryck på ‘Byggnummer’ 7 gånger i följd för att låsa upp utvecklaralternativen. Senare kan du aktivera USB-felsökningsalternativet genom att besöka Inställningar > Utvecklaralternativ.
- Starta nu DrFoneTool-verktygssatsen på ditt Mac- eller Windows-system och anslut din telefon till den. För att starta telefonens minnesåterställning, välj modulen ‘Dataåterställning’ från dess välkomstskärm.
- Applikationen kommer automatiskt att upptäcka din telefon. Du kan välja att utföra dataåterställning från din Android-enhets interna minne.
- I nästa fönster väljer du den typ av data som du vill återställa. Du kan göra flera val eller välja att söka efter alla typer av data också. Klicka på knappen ‘Nästa’ för att fortsätta.
- Dessutom måste du välja om du vill skanna efter all data eller bara leta efter borttaget innehåll. För att få bättre resultat rekommenderar vi att du skannar efter all data. Det kan ta längre tid, men resultaten skulle också bli mer omfattande.
- Luta dig tillbaka och vänta i några minuter eftersom applikationen skulle analysera din enhet och leta efter raderade eller otillgängliga data.
- Koppla inte bort din telefon under återställningen av den interna lagringen och ha tålamod. Du kan se hur återställningsprocessen fortskrider från en indikator på skärmen.
- När processen är klar, skulle all återvunnen data delas upp i olika kategorier. Du kan bara besöka vilken kategori som helst från den vänstra panelen och förhandsgranska dina data till höger.
- Välj de datafiler som du vill återställa och klicka på knappen ‘Återställ’ för att få tillbaka dem. Du kan göra flera val eller välja en hel mapp också.
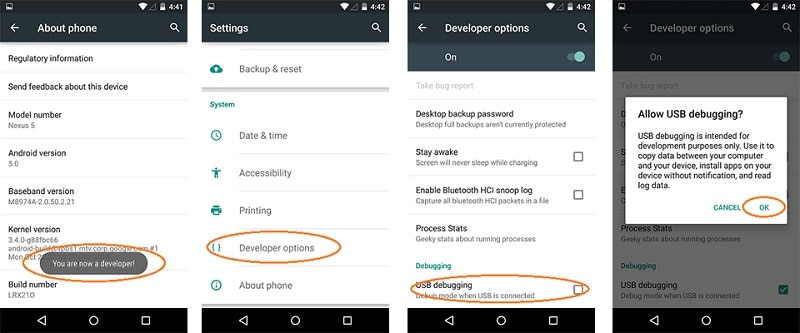





Det är allt! Genom att följa denna enkla process skulle du kunna lära dig hur du återställer raderade kontakter från Android-telefonminnet. Du kan också återställa alla andra datatyper som foton, videor, ljud, meddelanden, dokument, etc.
Del 3: Hur återställer man raderade filer från internminnet gratis? (Komplicerad)
När jag letade efter alternativ för att utföra bildåterställning från telefonminnet hittade jag detta inlägg från xda utvecklarforum. Den förklarade hur man återställer raderade filer från Android-telefonens internminne. Den enda haken är att din enhet ska vara rotad. Processen är också extremt komplicerad och chansen är stor att du kanske inte får det rätt under de första försöken.
För det första måste vi göra en kopia av din telefons interna lagring som en RAW-fil. Detta skulle senare konverteras till ett VHD-format. När den virtuella hårddisken väl skulle monteras på din Windows-diskhantering kan vi skanna den med vilket pålitligt dataåterställningsverktyg som helst. Okej – jag håller med, det låter komplicerat. För att göra det enklare för dig att utföra internminnet med den här tekniken har jag delat upp processen i olika steg.
Steg 1: Skapa en bild av din Androids interna minne
1. Först måste vi göra en bild av telefonens interna minne. För att göra detta tar vi hjälp av FileZilla. Du kan bara installera FileZilla-servern på ditt system och köra den. Se bara till att du kör det som administratör.
2. När FileZilla har startat, gå till dess allmänna inställningar. Ange värdet 40 i funktionen ‘Lyssna på dessa portar’. Ange också 0 för anslutningstiden i timeoutinställningarna här.
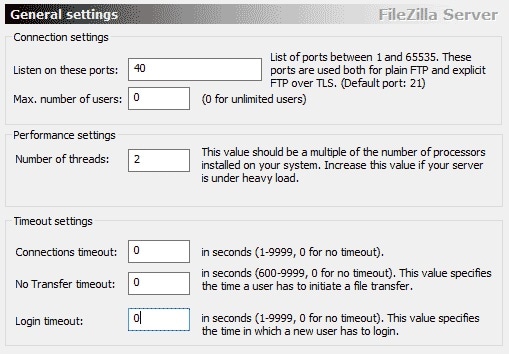
3. Gå nu till användarinställningarna och välj att lägga till en ny användare. Som du kan se har vi skapat en ny användare här med namnet ‘qwer’. Du kan också ange vilket annat namn som helst. Ange också ett lösenord för användaren. För att göra det enklare har vi behållit det som ‘pass’.
4. Aktivera läs- och skrivoperationerna för den och spara den på C:cygwin6400. Här är C: enheten där Windows är installerat.
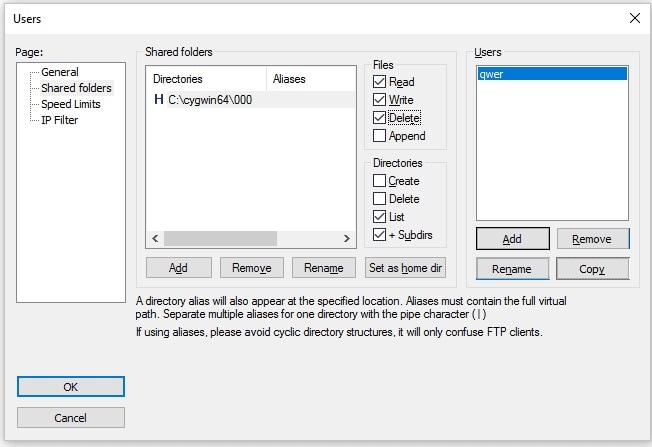
5. Bra! När det är gjort måste du installera Android SDK på ditt system. Du kan ladda ner den från Androids officiella webbplats här.
6. Efter installationen kopierar du filerna adb.exe, adb-windows.exe, AdbWinApi.dll, AdbWinUsbApi.dll och fastboot.exe till C:cygwin64bin.
7. Anslut din Android-telefon till systemet. Se bara till att alternativet USB Debugging är aktiverat på den i förväg.
8. Öppna kommandotolken och ange följande kommandon. Detta låter dig få en lista över tillgängliga enheter. På så sätt kan du helt enkelt kopiera en vald enhet istället för hela telefonlagringen.
- aDB skal
- su
- hitta /dev/block/plattform/ -namn ‘mmc*’ -exec fdisk -l {} ; > /sdcard/list_of_partitions.txt
9. Här kommer textfilen ‘list_of_partitions’ att innehålla information om partitionerna på din telefon. Ge följande kommando för att kopiera det till en säker plats.
adb pull /sdcard/list_of_partitions.txt C:/cygwin64/000
10. Senare kan du öppna den här filen och manuellt leta efter all information om dina saknade data.
11. För att göra en bild av telefonens interna data måste du ange vissa kommandon. Öppna ett nytt konsolfönster och ange följande detaljer.
- aDB skal
- su
- mkfifo /cache/myfifo
- ftpput -v -u qwer -p pass -P 40 192.168.42.79 mmcblk0p27.raw /cache/myfifo
12. Här är ‘qwer’ och ‘pass’ våra användarnamn och lösenord som du kan ersätta med ditt. Detta följs av portnumret och serveradressen. Till slut har vi specificerat det särskilda område som var associerat med filens ursprungliga plats.
13. Starta en annan konsol och skriv följande kommandon:
- aDB skal
- su
- dd if=/dev/block/mmcblk0p27 of=/cache/myfifo
14. Som nämnts tidigare är ‘mmcblk0p27’ platsen på vår telefon där data gick förlorade. Detta kan variera från en telefon till en annan.
15. Detta kommer att få FileZilla att kopiera data från din telefon till mappen ‘000’ (enligt tidigare). Du måste vänta ett tag på att processen ska slutföras.
Steg 2: Konvertera RAW till en VHD-fil
1. När du har kopierat datan måste du konvertera RAW-filen till ett VHD-format (Virtual Hard Disk) så att du kan montera den i ditt system. För att göra detta kan du bara ladda ner ett VHD-verktyg från här.
2. När det är klart måste du kopiera filen VHDTool.exe till arbetsmappen. I vårt fall är det 000-mappen. Starta konsolen igen, gå till mappen och skriv följande:
cd C:/cygwin64/000/ VhdTool.exe /convert mmcblk0p27.raw
3. Även om det konverterade filnamnet kommer att ha RAW-tillägget, kan det användas som en virtuell hårddisk.
Steg 3: Montera den som virtuell hårddisk i Windows
1. Du är nästan där! Nu behöver du bara montera den virtuella hårddisken i Windows. För att göra detta, gå till inställningarna för Diskhantering i Windows.
2. Gå nu till Inställningar > Åtgärd och klicka på ‘Bifoga VHD’.
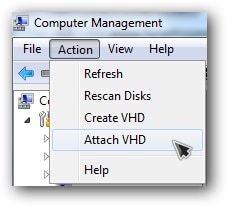
3. När den kommer att fråga efter en plats, ange ‘C:cygwinnexusmmcblk0p12.raw’. Kom ihåg att namnet på din fil skulle vara annorlunda här.
4. Högerklicka på den och välj Initialisera disk > GPT. Högerklicka också på det tomma utrymmet och välj alternativet ‘Ny enkel volym’.

5. Slutför bara guiden genom att tilldela en ny bokstav till enheten och inaktivera partitioneringen.
6. Högerklicka också på RAW-delen och formatera den. Filsystemstypen ska vara FAT 32.
Steg 4: Utför dataåterställning
I slutändan kan du använda vilket fritt tillgängligt dataåterställningsverktyg som helst och skanna den virtuella hårddisken som du just har monterat på ditt system. När programmet kommer att fråga dig var du ska utföra dataåterställning, ange bokstaven för den virtuella hårddisken som du tilldelade i föregående steg.
Det behöver inte sägas att denna teknik har många komplikationer. För det första kan du bara utföra telefonminnesåterställning på en Windows-dator eftersom det inte fungerar på en Mac. Viktigast av allt, din enhet bör vara rotad i förväg. Om inte, kommer du inte att kunna skapa en RAW-fil av dess interna lagring. På grund av dessa komplikationer ger tekniken sällan önskat resultat.
Del 4: Hur återställer jag data från internminnet på en icke-fungerande Android-telefon?
Även om din telefon inte fungerar eller är trasig kan du ta hjälp av DrFoneTool – Data Recovery (Android) för att återställa det otillgängliga innehållet från den. Från och med nu stöder den dataåterställning från trasiga Samsung-enheter. Det vill säga, om du äger en Samsung-telefon som är fysiskt skadad, kan du fortfarande försöka återställa dina data genom att använda DrFoneTool.
Allt du behöver göra är att ansluta din telefon till systemet, starta DrFoneTool – Data Recovery (Android) och välja att utföra dataåterställning på en skadad enhet. Du måste låta applikationen veta hur din telefon har skadats. Från och med nu är tjänsten endast tillgänglig för de skadade Samsung-telefonerna, men applikationen kommer snart att utöka den till andra modeller också.

Det kommer att utföra en omfattande dataåterställning på din skadade telefon och låter dig återställa den till en säker plats utan problem.
Som du kan se finns det olika sätt att lära sig hur man återställer raderade filer från telefonminnet. Om du inte vill gå igenom något oönskat krångel och få positiva resultat, prova helt enkelt DrFoneTool – Data Recovery (Android). Det kommer också med en gratis testversion så att du först kan testa hur applikationen fungerar. Om du gillar dess resultat kan du helt enkelt köpa verktyget och utföra dataåterställning på telefonens minne som ett proffs. Gå vidare och ladda ner denna minnesåterställningsprogramvara direkt. Du vet aldrig – det kan sluta med att din data sparas någon dag.
Senaste artiklarna

