Återställ raderade filer från Android-telefoner och -surfplattor
Vad skulle du göra om du vid något tillfälle upptäckte att du av misstag har raderat några mycket viktiga filer från dina Android-enheter? De flesta tror att det inte finns mycket de kan göra än att återställa sin senaste säkerhetskopia. Problemet med den här lösningen är att du kan förlora data som är så aktuell att du inte hann säkerhetskopiera den. Om data du förlorat inte finns någonstans i någon av dina säkerhetskopior, frukta inte. Den här artikeln ger dig vägledning om exakt hur du kan gå tillväga för att få tillbaka din data.
- Del 1: Var lagras filen på Android-enheter?
- Del 2: Varför kan vi återställa raderade filer på Android-telefoner och -surfplattor?
- Del 3: Hur man återställer raderade filer från Android-telefoner och -surfplattor
Del 1: Var lagras filen på Android-enheter?
Innan vi kommer till hur du kan återställa raderade filer är det viktigt att förstå var filerna är lagrade. Android-enheter kan lagra filer på ett av två sätt; internt minne eller externt minne (vanligtvis i form av en SD-kort)
Din telefons interna minne
Detta är i princip din enhets hårddisk. Den kan inte tas bort och lagrar en mängd data inklusive appar, musik, videor och bilder. Varje enhet har olika lagringskapacitet som du kan kontrollera genom att gå till Inställningar > Lagring.
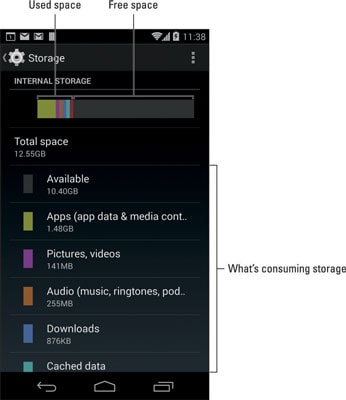
Ditt externa minne
Som vi nämnde är ditt externa minne vanligtvis i form av ett SD-kort. Det ger din enhet ytterligare lagringskapacitet för att lagra sådana data som bilder, musik, dokument och vissa appar (det finns appar som inte kan lagras på SD-kort).
Du kan också komma åt den externa lagringen genom att trycka på Inställningar > Lagring och bläddra till botten för att hitta SD-kort.
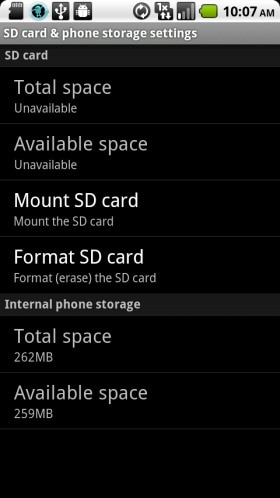
Del 2. Varför kan vi återställa raderade filer på Android-telefoner och -surfplattor?
Dina filer kan återställas eftersom när du raderar en fil raderas den inte helt från din enhet. Det finns fortfarande i enhetens interna minne så att du eller någon annan kan återställa filerna med hjälp av återställningsprogram.
Anledningen till att dessa filer inte raderas helt från din enhets lagring efter att du raderat dem är mycket enkel. Det är mycket enkelt och mindre tidskrävande för din enhet att ta bort en fils pekare och göra dess utrymme tillgängligt. Det är dock mycket svårt och tidskrävande för enheten att helt skriva över data. Därför väljer Android och andra system att enkelt och snabbt radera filens pekare istället för att ta bort själva filen.
Om du vill radera filen helt är ett filförstörningsverktyg användbart. Detta är dock goda nyheter om du av misstag raderat din fil, det betyder att du enkelt kan få tillbaka den med rätt verktyg.
Det är dock viktigt att inte spara några nya filer på din enhet så snart du märker att några filer saknas. Detta säkerställer att du inte skriver över de raderade filerna.
Del 3: Hur man återställer raderade filer från Android-telefoner och -surfplattor
Som vi har sett kan dina raderade filer fortfarande återställas från din enhet med hjälp av ett specialiserat verktyg designat för just denna anledning. En av de bästa Android-programvaran för dataåterställning DrFoneTool – Dataåterställning (Android) kan enkelt hjälpa dig att återställa data från vilken Android-enhet som helst, vilket vi kommer att se inom kort.

DrFoneTool – Dataåterställning (Android)
Världens första Android-programvara för återställning av smartphones och surfplattor.
- Återställ Samsung-data genom att skanna din Android-telefon och surfplatta direkt.
- Förhandsgranska och återställ selektivt vad du vill ha från din Android-telefon och surfplatta.
- Stöder olika filtyper, inklusive WhatsApp, meddelanden & kontakter & foton & videor & ljud & dokument.
- Stöder 6000+ Android-enhetsmodeller och olika Android OS.
Hur man använder DrFoneTool – Data Recovery (Android) för att återställa raderade filer från din Android-enhet
Det enda du kommer att märka med DrFoneTool – Data Recovery (Android) är att oavsett hur lätt det är att använda, är det också helt effektivt vid återställning av data. Så här använder du denna programvara för att få tillbaka dina filer.
Steg 1: Ladda ner och installera DrFoneTool på din dator. Starta DrFoneTool, välj Data Recovery från alla funktioner och anslut sedan din enhet med USB-kablar.

Steg 2: Aktivera USB-felsökning för att tillåta DrFoneTool att känna igen din enhet. Instruktionerna om hur du kan aktivera USB-felsökning för din specifika enhet kommer att visas i nästa fönster.

Steg 3: För att spara tid kräver DrFoneTool att du väljer vilken typ av fil du vill skanna efter. Om du till exempel har tappat bort bilder, kontrollera ‘Foton’ och klicka sedan på ‘Nästa’ för att fortsätta.

Steg 4: Ett popup-fönster kommer att visas som ber dig att välja ett skanningsläge. Både standardläge och avancerat läge kommer att söka efter raderade och tillgängliga filer på enheten. Om du däremot vill ha en djupare skanning, välj det avancerade läget. Tänk bara på att det kan ta längre tid. Klicka på ‘Start’ för att fortsätta.

Steg 5: DrFoneTool kommer att skanna din enhet efter de raderade filerna och visa alla filer (både borttagna och tillgängliga) i nästa fönster. Aktivera ‘Visa endast borttagna objekt’ för att bara se borttagna filer. Härifrån kan du välja de filer du vill återställa och klicka på ‘Återställ’

Så enkelt är det! Du får tillbaka alla dina raderade filer.
Nästa gång du av misstag raderar dina filer, få inte panik. Du kan enkelt få tillbaka dem genom att använda ett av de bästa verktygen i branschen. DrFoneTool – Data Recovery (Android) kan återställa alla förlorade filer under alla omständigheter. Det kan också hjälpa dig att skapa en fullständig säkerhetskopia av din enhet för att undvika framtida missöden.
Senaste artiklarna

