Återställ raderade musikfiler på Android
Ingenting är mer irriterande, åtminstone för musikälskare när du upptäcker att en eller flera av dina favoritlåtar saknas i din spellista. Du kollar om det är spelaren som bråkar med dig men nej, filen är faktiskt borta. Detta kan hända av många anledningar, bland dem är oavsiktlig radering. Om du hade en säkerhetskopia av all din musik är lösningen lika enkel som att bara återställa säkerhetskopian. Men om du inte gjorde det behöver du ett alternativ.
I den här artikeln kommer vi att titta på det bästa sättet att återställa förlorade musikfiler på din Android-enhet. Låt oss börja med var musikfiler lagras på din enhet.
- Del 1: Var sparas musik på Android-enheten?
- Del 2: Hur man återställer raderade musikfiler från Android
- Del 3: Hur man förhindrar att musik raderas på din Android-enhet
Del 1: Var sparas musik på Android-enheten?
De flesta människor lagrar antingen musik på enhetens lagring eller på ett externt SD-kort. Valet beror vanligtvis på var du vill lagra dina musikfiler samt hur många musikfiler du har. Om du har en stor samling musikfiler är det vettigt att lagra filerna på ett SD-kort. Det bör finnas en mapp på både enhetens lagring och SD-kortet som är märkt ‘Musik’.
Del 2: Hur man återställer raderade musikfiler från Android
Som vi nämnde i den inledande delen av den här artikeln, om du inte hade en säkerhetskopia av dina musikfiler, skulle du behöva ett återställningsverktyg för att hjälpa dig få tillbaka dem. Det finns så många verktyg för dataåterställning på marknaden, men det överlägset bästa är DrFoneTool – Dataåterställning (Android). Denna programvara är utformad för att återställa förlorad data från Android-enheter även om enheten har skadats på något sätt. Några av funktionerna som gör det till det rätta valet för dig inkluderar;

DrFoneTool – Dataåterställning (Android)
Återställ raderade/förlorade musikfiler på Android-smarttelefoner/surfplattor.
- Återställ Android-data genom att skanna din Android-telefon och surfplatta direkt.
- Förhandsgranska och återställ selektivt vad du vill ha från din Android-telefon och surfplatta.
- Stöd för olika filtyper, inklusive WhatsApp, meddelanden & kontakter & foton & videor & ljud & dokument.
- Återställ raderade musikfiler utan root-åtkomst om enheten är senare än Android 8.0
Hur du använder DrFoneTool för att återställa din raderade musik
Följ dessa mycket enkla steg för att använda DrFoneTool för Android för att återställa förlorad musik från din Android-enhet.
Steg 1: Börja med att ladda ner och installera DrFoneTool till din dator. Starta programmet och anslut sedan enheten till din dator med USB-kabeln.

Steg 2: Om du inte hade aktiverat USB-felsökning på din enhet får du en begäran om att göra det nu. Om du redan hade gjort det kan du hoppa över det här steget.

Steg 3: I nästa fönster väljer du den filtyp du vill återställa. I det här fallet, eftersom vi förlorade musik, måste vi välja ljud från de presenterade alternativen.

Steg 4: Klicka på ‘Nästa’ så påbörjar programmet en analys och skanning av din enhet.

Steg 5: Tillåt DrFoneTool lite tid att slutföra skanningen av din enhet. Denna process kan ta lite tid beroende på mängden data du har på din enhet. Om det finns en superanvändarbegäran på din enhet trycker du på ‘Tillåt’ för att fortsätta.

Steg 6: När skanningen är klar bör du se data som DrFoneTool har hittat listade i nästa fönster. Välj de musikfiler du förlorat och vill återställa och klicka sedan på ‘Återställ’ för att spara dem på din dator. Du kan sedan överföra dessa filer till din enhet.
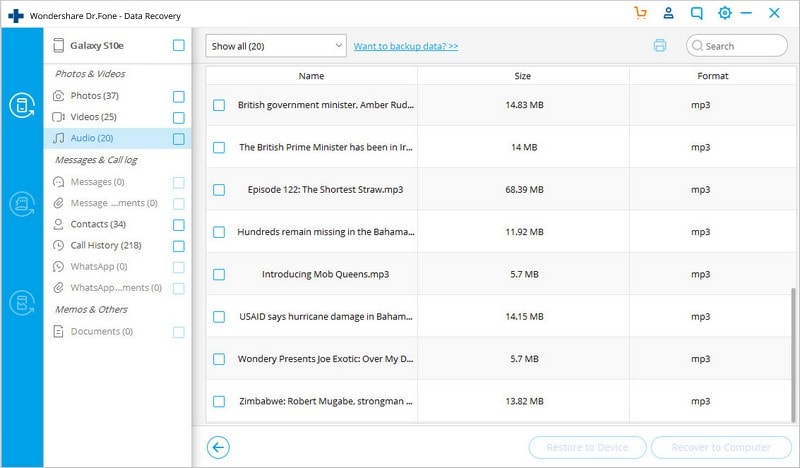
Om den raderade musiken fanns på ditt SD-kort, följ dessa mycket enkla steg för att återställa filerna.
Steg 1: Starta DrFoneTool och anslut sedan ditt SD-kort till datorn med en SD-kortläsare.
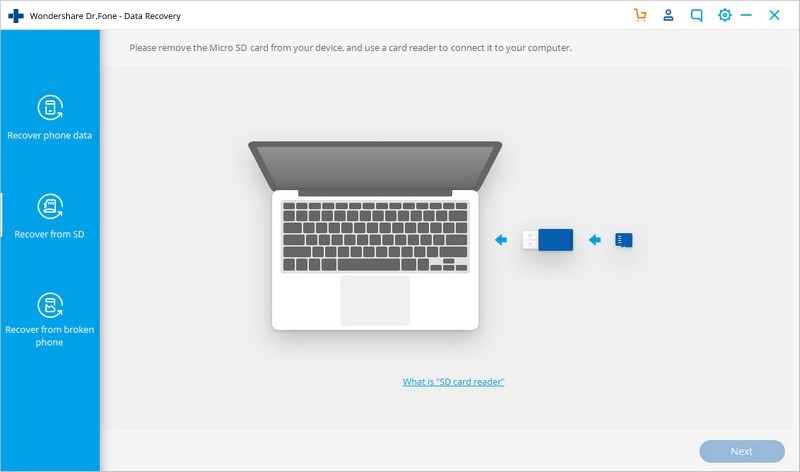
Steg 2: Programmet bör upptäcka SD-kortet. Välj den och klicka sedan på ‘Nästa’ för att fortsätta.
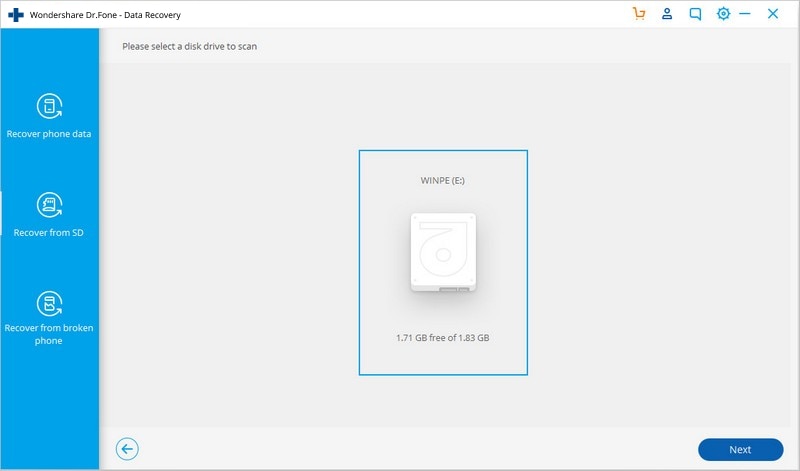
Steg 3: Välj ett skanningsläge. Du kan välja mellan avancerat och standardskanningsläge och klicka på ‘Nästa’ för att fortsätta.
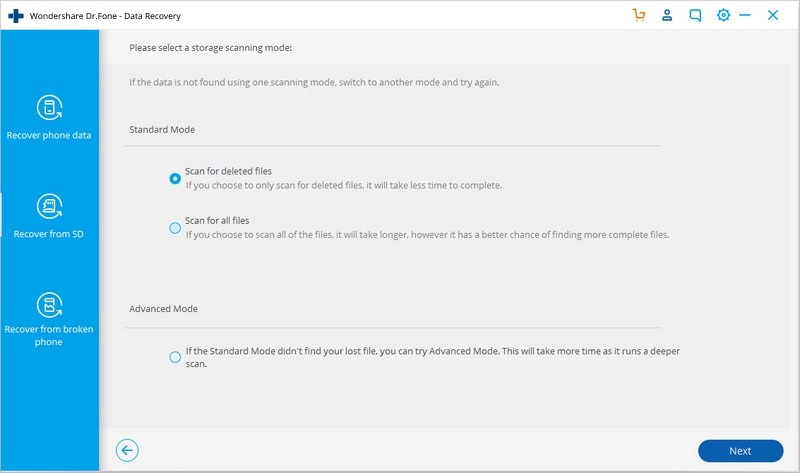
Steg 4: Programmet börjar skanna ditt SD-kort. Ge det lite tid.
Steg 5: När genomsökningen är klar, välj de musikfiler du vill återställa och klicka sedan på ‘Återställ till enhet’ eller ‘Återställ till dator’.
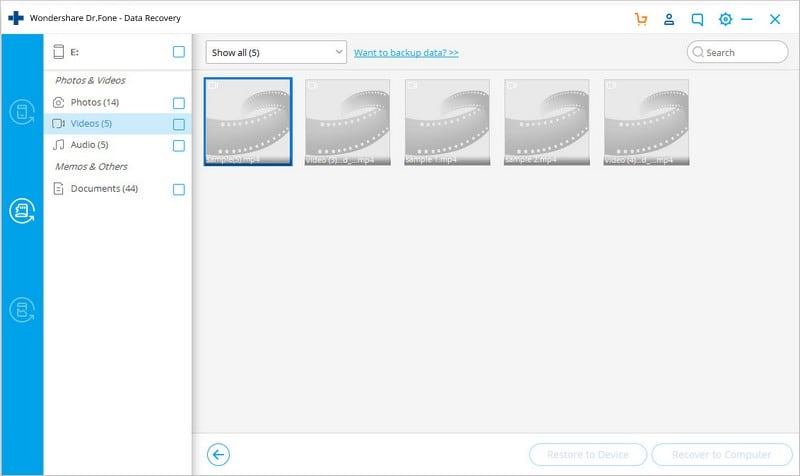
Bara så har du alla dina saknade musikfiler tillbaka.
Del 3: Hur man förhindrar att musik raderas på din Android-enhet
Ibland kan dina musikfiler försvinna från din enhet utan fel från din sida. Kanske berodde det på skada på din enhet eller en programuppdatering som inte gick enligt plan. Men det finns sätt att förhindra dataförlust av alla slag, inte bara musik. Följande är några saker du kan göra;
- Vi vet att du hör detta mycket, men det bästa sättet att förhindra dataförlust är att ha en säkerhetskopia. Därför är det mycket viktigt att du regelbundet uppdaterar dina säkerhetskopior. Det kanske inte skadar att ha en kopia av ditt musikbibliotek på din dator.
- Innan du utför någon mjukvaruuppdatering eller rootingsprocedur, säkerhetskopiera all data på din enhet, du vet aldrig vad som kan hända.
- Så mycket du kan, undvik att låta barn leka med din enhet. Många oavsiktliga raderingsincidenter orsakas av att barn trycker på fel alternativ.
- Om du vill behålla din Deezer-musik kan du också ladda ner musik från Deezer, och spara den på din dator eller smartphone.
Hur viktiga backuper än är, de är aldrig helt idiotsäkra. Men tack vare DrFoneTool för Android har du nu en lösning för de sällsynta tillfällen då du förlorar musikfiler som inte finns på någon av dina säkerhetskopior.

DrFoneTool – Säkerhetskopiering av telefonen (Android)
Säkerhetskopiera och återställ Android-data flexibelt
- Säkerhetskopiera Android-data selektivt till datorn med ett klick.
- Förhandsgranska och återställ säkerhetskopian till valfri Android-enhet.
- Stöder 8000+ Android-enheter.
- Ingen data går förlorad under säkerhetskopiering, export eller återställning.
Senaste artiklarna

