Återställ från Android 3e Problem
Hittills har inte en enda enhet skapats som skulle sakna olika typer av krascher och frysningar, och det spelar ingen roll vilket märke den här enheten kommer från. Utvecklarna förbättrar ständigt mjukvaran och dess optimeringar med hårdvara, situationen förbättras definitivt, men ännu inte löst. Av vilka skäl kan android återställningssystem 3e? Dessa orsaker är uppdelade i två stora grupper – fysiskt haveri och mjukvarufel. I det första fallet måste enheten troligen transporteras till ett servicecenter, eftersom inte alla kommer att kunna reparera telefonen på egen hand. Bättre – när systemet kraschade. Varför är det bättre? Eftersom det är lättare att bli av med detta fel och du kan klara dig utan att gå till servicecentret. Men tänk om telefonen är helt frusen och inte svarar på kommandon, och telefonen behövs just nu i fungerande skick. Den måste startas om. Olika telefontillverkare har vissa skillnader i hur man tvingar omstart.
Del 1 Vad är android återställningssystem 3e
Från och med februari 2017 introducerades Android-återställningssystemet för Android-enheter som kunde hjälpa en person att utföra vissa uppgifter med endast användning av ett specifikt driftläge (mindre ström krävs) utan att behöva gå in i inställningarna. Detta innebär en manuell uppdatering, borttagning av partitionscachen, omstart eller till och med hård återställning av programmet.
Del 2 Hur man fixar problem med fast och frysning i ‘Android System Recovery’
fabriksåterställning
Ett extremt och radikalt sätt att bli av med Android 3e är att helt återställa systeminställningarna. Om du återställer till fabriksinställningarna raderas all information från enheten, så om du behöver behålla lite information rekommenderas det att du gör en säkerhetskopia av datan. Du kan återställa dina telefoninställningar direkt i systemet genom inställningarna. Det här alternativet finns i ‘säkerhetskopiera och återställ’, där det kommer att finnas en enda knapp. När du har tryckt på den kommer all information att raderas från telefonen, och telefonen kommer att starta i efterfabrikstillstånd. Du kan också göra en hård återställning via en speciell återställningsmeny, om du av någon anledning inte kan återställa den via systemet. Den här menyn skapades för sådana fall när det finns problem med att logga in i systemet. För att göra detta, på den avstängda enheten, håll nere ‘hem’-knappen, ‘ström’-knappen och volym upp-knappen samtidigt, för vissa enhetsmodeller kan denna kombination skilja sig åt.
Ta batteriet och försök igen att vrida på luren
Ett permanent systems oförmåga att svara kommer ofta att orsaka problemet. För att stänga av telefonen, tryck på strömknappen, ta av batteriet, sätt på batteriet igen efter en stund. Kolla om det äntligen fungerar.
Testa för att se till att telefonens knappar fungerar korrekt
Genom att stänga av din dator och trycka på Volym upp-tangenten + hemknappen + kontrolltangenten samtidigt, är det möjligt att starta upp till skärmen ‘Android System Recovery’. Men när skärmen bara hamnar i en region, kontrollera först om tangenterna, särskilt volymknappen, är korrekta. Volymknappen låter dig välja ett av alternativen på skärmen. Du bör lösa det genom att trycka på knappen och släppa den flera gånger.
Del 3 Hur man återställer data säkert — med DrFoneTool Data Recovery Software (Android)
När android 3e-problemet uppstår är det första att tänka på att hämta din data från enheten och lagra den på ett säkert sätt. Du kan göra detta med hjälp av en dator och programvara för dataåterställning.
Ett datahanteringsverktyg rekommenderas starkt, vilket är ett användbart verktyg för att säkerhetskopiera Android-data till dator samt signalåterställning av datasäkerhetskopiering från dator till Android. De Programvara för dataåterställning av DrFoneTool låter dig enkelt säkerhetskopiera och återställa data från Android-telefoner eller -surfplattor såsom videor, kalendrar, musik, kontakter, textmeddelanden, foton, spellistinformation, samtalsloggar och appar även när din telefon har fastnat för Android-systemåterställning. Förlora aldrig mer data av misstag under några omständigheter.

DrFoneTool – Dataåterställning (Android)
Världens första datahämtningsprogramvara för trasiga Android-enheter.
- Den kan också användas för att återställa data från trasiga enheter eller enheter som är skadade på något annat sätt, till exempel de som fastnat i en omstartsslinga.
- Högsta återvinningsgrad i branschen.
- Återställ foton, videor, kontakter, meddelanden, samtalsloggar och mer.
- Kompatibel med Samsung Galaxy-enheter.
Steg 1. Anslut din Android-telefon till datorn
Anslut din Android-enhet till din dator och kör programmet
Starta Android Data Recovery och välj ‘Android Data Backup & Restore’ i avsnittet ‘Fler verktyg’. Anslut sedan din Android-enhet till din dator med en USB-kabel. Programmet kommer snart att upptäcka enheten. Välj sedan ‘Återställ data från Android’ från programmets huvudskärm.
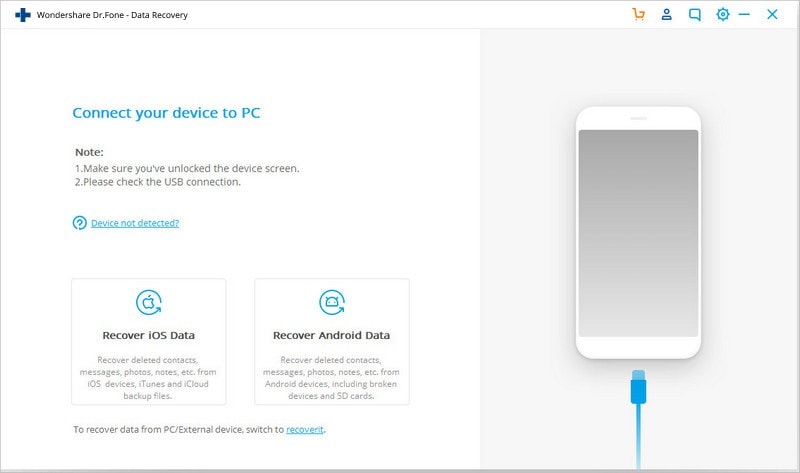
Steg 2. Välj de filtyper du vill återställa
DrFoneTool Data Recovery väljer redan alla datatyper som standard. Du kan också välja vilka datatyper du gillar. Klicka på ‘Nästa’ för att fortsätta.
Tänk på att den här funktionen endast hjälper till att extrahera data från en misslyckad Android-telefon.
Steg 3. Välj felet i din telefons situation.
Det finns två typer av fel på Android-telefonen, som är Touch fungerar inte eller kan inte komma åt telefonen, och svart/trasig skärm. Klicka bara på den du har. Sedan kommer det att leda dig till nästa steg.
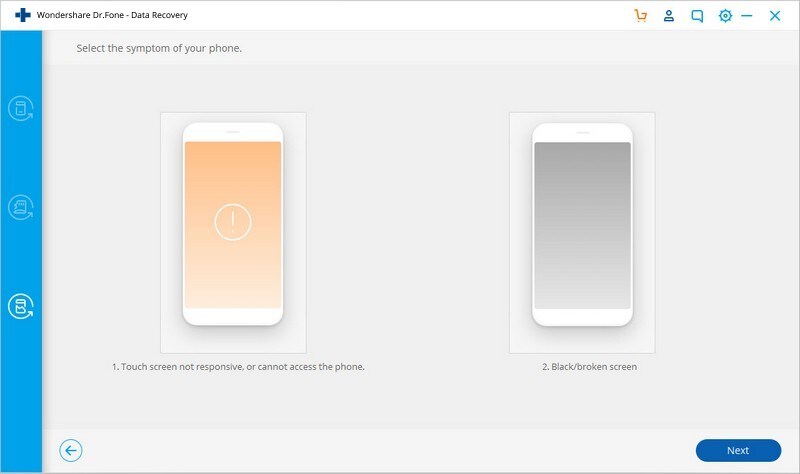
Välj sedan rätt namn för din smartphone och modell för din telefon i det nya fönstret. Den här funktionen fungerar för närvarande endast med vissa Samsung-smarttelefoner i Galaxy S-, Galaxy Note- och Galaxy Tab-serien. Välj ‘Nästa’ för att börja.
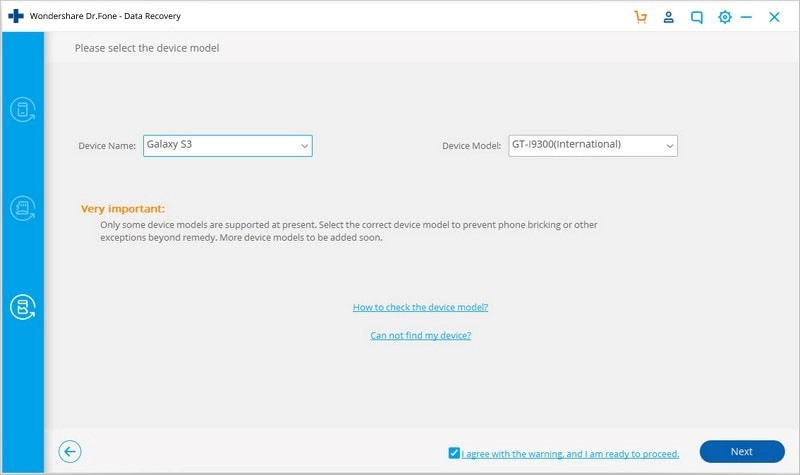
Se till att rätt enhetsnamn och modell för din mobiltelefon har valts. Falsk data kan leda till att din telefon klumpar eller andra misstag. Om uppgifterna är korrekta, skriv ‘bekräfta’ och fortsätt genom att klicka på ‘Bekräfta’-knappen.
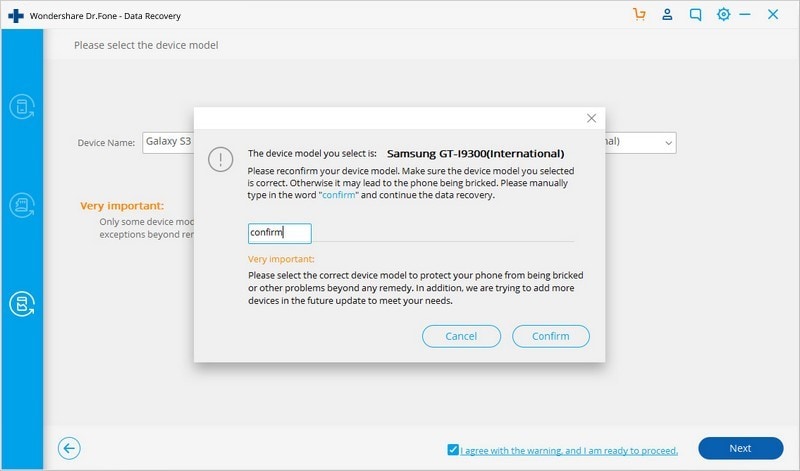
Steg 4. Gå in i nedladdningsläge på Android-telefonen
Följ nu anvisningarna för att gå in i nedladdningsläget för Android-telefonen.
- Stäng av telefonen.
- Tryck och håll ned ‘Hem’, Volym ‘-‘ och ‘Ström’-knappen på telefonen.
- Tryck på ‘Volym +’ för att aktivera nedladdningsläget.
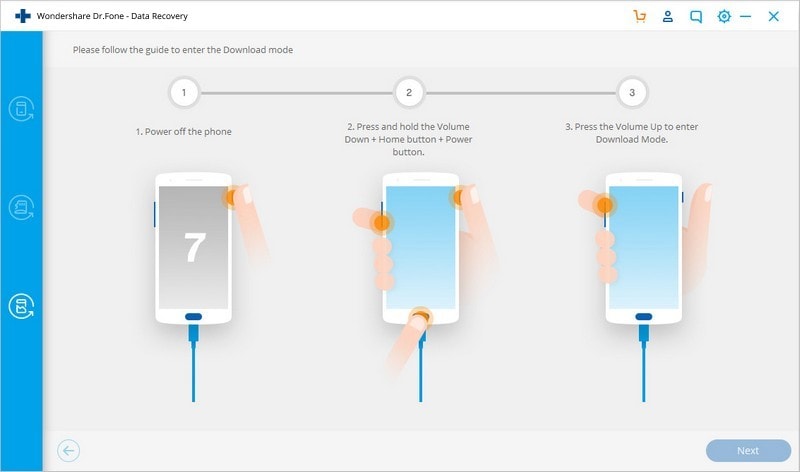
Steg 5. Utvärdera telefonen
DrFoneTool Data Recovery Software kommer att starta analys av din telefon och ladda ner återställningssatsen efter att ha ställt in telefonen i nedladdningsläge.
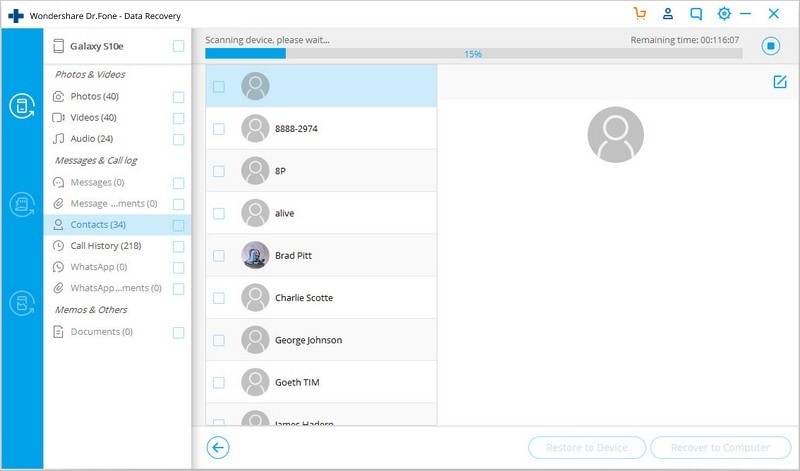
Steg 6. Förhandsgranska och hämta data
DrFoneTools Android-verktygssats visar alla filformulär efter kategori efter utvärdering och skanning. Du bör sedan välja förhandsgranskningsfilerna. För att spara användbar information, välj de filer du behöver och klicka på ‘Återställ till dator’.
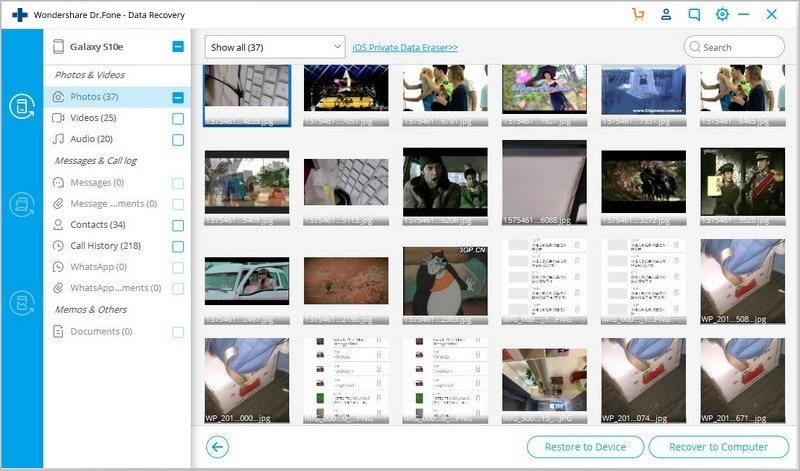
DrFoneTool Data Recovery (Android)
Denna programvara hjälper Android-smarttelefonanvändare att oroa sig mindre för dataförluster i händelse av problem med Android-systemåterställning. Skörda fördelarna med detta praktiska verktyg genom att nedladdning det från Wondershares officiella hemsida.
Senaste artiklarna

