Hur man enkelt partitionerar SD-kort för Android
Dator, SD-kort och mobiltelefoner är platser för att lagra filer, men kapaciteten räcker inte till eftersom du gör fler av dessa enheter. Sedan planerar du att partitionera. Så hur man partitionerar SD-kort för Android?
Del 1: Vad är partitions- och Android-partitionshanterare
En partition är helt enkelt en logisk uppdelning av masslagring eller minne i isolerade underavdelningar. Detta görs normalt för att minska belastningen av den interna lagringen på enheten. Med andra ord, folk skapar vanligtvis partitioner på SD-kortet för att spara mer utrymme på det interna minnet. Partitionering kan hjälpa till att förbättra din diskeffektivitet. Dessutom sägs det att en partition kan snabba upp Android-operativsystemet med en enorm marginal.
Android Partition Manager
Du har nu möjlighet Android Partition Manager är helt enkelt en applikation som gör att du kan kopiera, flasha och ta bort partitioner på din Android-enhet. Processen att partitionera ditt SD-kort hjälper till att frigöra utrymme och installera fler program på din enhet.
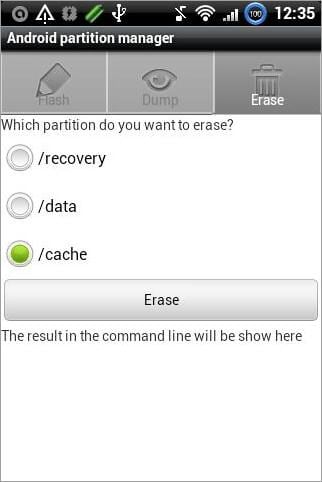
Del 2: Material och anordningar som krävs
- Android Gingerbread, Jelly Bean eller Ice Cream Sandwich: Dessa är designade för att förbättra hastigheten, förlänga Androids batteritid, bättre applikationshantering och förbättrad spelupplevelse.
- Busy Box: Detta är en speciell app som du installerar på din Android-enhet för att ge dig några ytterligare Linux-baserade kommandon. Du måste ha den här appen installerad eftersom vissa viktiga kommandon inte är tillgängliga och du behöver dem för rootningsuppgifter.
- En smartphone
- MiniTool-partitionsguiden (kan laddas ner online)
- Ett 8 GB eller mer Micro SD-kort
- Link2SD: Detta är en praktisk applikation som gör att du kan överföra appar till SD-kortet. Du kan använda den för att hantera, lista, sortera, reparera eller visa applikationer. Om du inte har Link2SD-verktyget kan du installera det från Google Play Butik.
- Swapper 2 (för rotanvändare)
Del 3: Åtgärder som krävs innan du partitionerar SD-kort för Android
Säkerhetskopiera och formatera ditt SD-kort
Först ska du formatera ditt SD-kort. Så se till att alla filer du för närvarande har sparat säkerhetskopieras på din dators hårddisk. Säkerhetskopiera endast viktiga filer om du inte har tillräckligt med ledigt utrymme tillgängligt.
Du kan använda DrFoneTool – Säkerhetskopiering och återställning för att säkerhetskopiera din Android-telefon och Android SD-kort till PC med ett klick.

DrFoneTool – Säkerhetskopiering och återställning (Android)
Säkerhetskopiera din Android-telefon och Android SD-kort flexibelt till PC
- Säkerhetskopiera Android-data selektivt till datorn med ett klick.
- Förhandsgranska och återställ säkerhetskopiering till alla Android-enheter.
- Stöder 8000+ Android-enheter.
- Ingen data går förlorad under säkerhetskopiering, export eller återställning.
Här är de enkla stegen att följa:
Steg 1. Ladda ner och installera DrFoneTool. När allt är klart kan du starta det.
Steg 2. Anslut helt enkelt din Android-telefon till PC och klicka på Säkerhetskopiera och återställa knapp.

Steg 3. En ny skärm kommer då att visas. Du kan se namnet på din telefonmodell i den övre delen. Klicka på ‘Säkerhetskopiera’ för att fortsätta.

Steg 4. Nu kan du se alla filtyper som stöds för säkerhetskopiering. Välj alla önskade typer, ange en lagringssökväg som är lätt att komma ihåg på din dator och klicka sedan på ‘Säkerhetskopiera’.

Med allt detta gjort kan du vara säker på att formatera ditt SD-kort.
Lås upp din startladdare
Du måste nu låsa upp din bootloader. För dem som inte är bekanta med Android bootloader ordspråk, låt oss först få några grunder ur vägen.
A bootloader är i huvudsak ett system utformat för att instruera operativsystemets kärna att starta normalt. Det är vanligtvis låst på en Android-enhet eftersom tillverkaren vill begränsa dig till deras Android-operativsystemversion.
Med en låst bootloader på din enhet är det nästan inte möjligt att flasha en anpassad ROM utan att låsa upp den. Att applicera kraft kan sannolikt gå sönder din enhet helt och hållet bortom reparation.
Notera: Den här guiden är endast avsedd för Android-enheter med vanliga Android OS, såsom Google Nexus. Googles lageroperativsystem är kärnan i Android utan ändring av användargränssnittet.
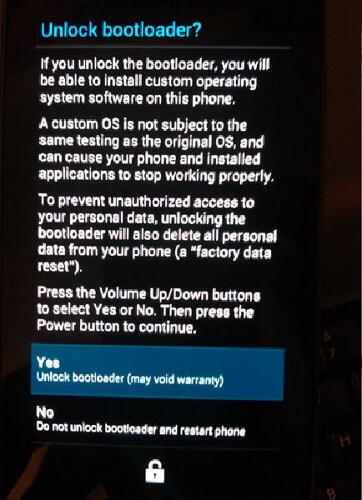
Steg 1: Ladda ner och installera Android SDK på ditt system.
Steg 2: När du har laddat ner och installerat SDK, stäng av din enhet och starta om den i bootloader-läge. Så här kan du göra det:
- Nexus One: Tryck och håll ned styrkulan och strömknappen samtidigt
- Nexus S: Tryck och håll in volym upp och strömknappen
- Galaxy Nexus: Tryck och håll ned strömknappen, volym ner och volym ner samtidigt
- Nexus 4: Volym ned och strömknapp
- Nexus7: Volym och kraft samtidigt
- Nexus 10: Volym ned, volym upp och strömknapp
Steg 3: Anslut din Android-telefon eller surfplatta till din PC via en USB och ha tålamod tills alla drivrutiner har installerats. Detta sker vanligtvis automatiskt.
Steg 4: När alla drivrutiner är installerade, gå till terminalgränssnittet på din PC/kommandotolk och skriv följande kommando fast-boot oem unlock.
Steg 5: Tryck nu på enter och din enhet kommer att visa en skärm som varnar dig om upplåsning av bootloader. Gå noggrant igenom instruktionerna på skärmen och bekräfta genom att trycka på volym upp-knappen och strömbrytaren efter varandra.
Grattis! Nu har du framgångsrikt låst upp starthanteraren på din Android-enhet.
Viktiga tips
För Android-enheter med icke-lager Android kanske du vill ladda ner upplåsningsverktyget från tillverkarens webbplats. Till exempel har HTC:s officiella webbplats en sektion där du kan ladda ner en SDK. Du behöver bara känna till din smartphones modell.
Samsungs webbplats erbjuder dock inte denna tjänst, men du kan hitta upplåsningsverktyg för Samsung-enheter. Det finns också verktyg som du kan använda för att låsa upp din Sony mobil bootloader.
Återigen, se till att installera den version som är avsedd specifikt för din telefonmodell. För LG-telefonanvändare finns det tyvärr ingen officiell sektion för att erbjuda denna tjänst. Men du kan försöka söka på nätet.
Root din Android
Rooting varierar för varje enhet som kör Android-operativsystemet. Det bör noteras att detta är en mycket riskabel process som kan förstöra eller förstöra din telefon och återkalla din garanti. De flesta telefontillverkande företag tar inget ansvar om problemet orsakas av rotning. Rota därför din smartphone på egen risk.
Se hur du säkert rotar Android i enkla steg. Det här är de lätta att följa stegen för hur man rotar Android. Detta sätt stöder de flesta Android-modeller.
Men om det här sättet inte fungerar på din modell kan du prova följande rotningsmetod (även om det är något mer invecklat).
Steg 1. Du måste ladda ner den senaste versionen av SuperOneClick och spara den på din bärbara eller stationära dator.
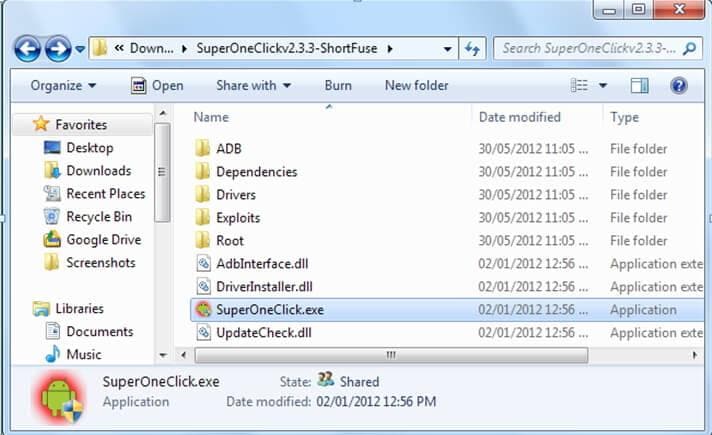
Steg 2. Anslut din Android till din dator.
Notera: Montera aldrig SD-kortet på din dator; den säkraste metoden att bara ha den ansluten. Återigen, gå till Inställningar och aktivera USB-felsökning.
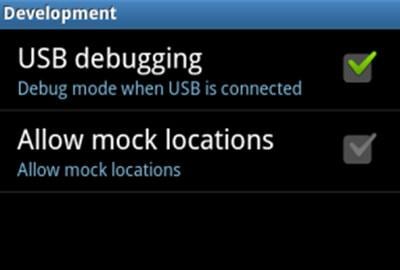
Steg 3. Slutligen, tryck på ‘Root’-knappen på SuperOneClick. Men om din enhet har ett NAND-lås kan det hända att den inte låses upp. I sådana fall klickar du på Shell Root-knappen istället för Root-knappen. Se bilden nedan.
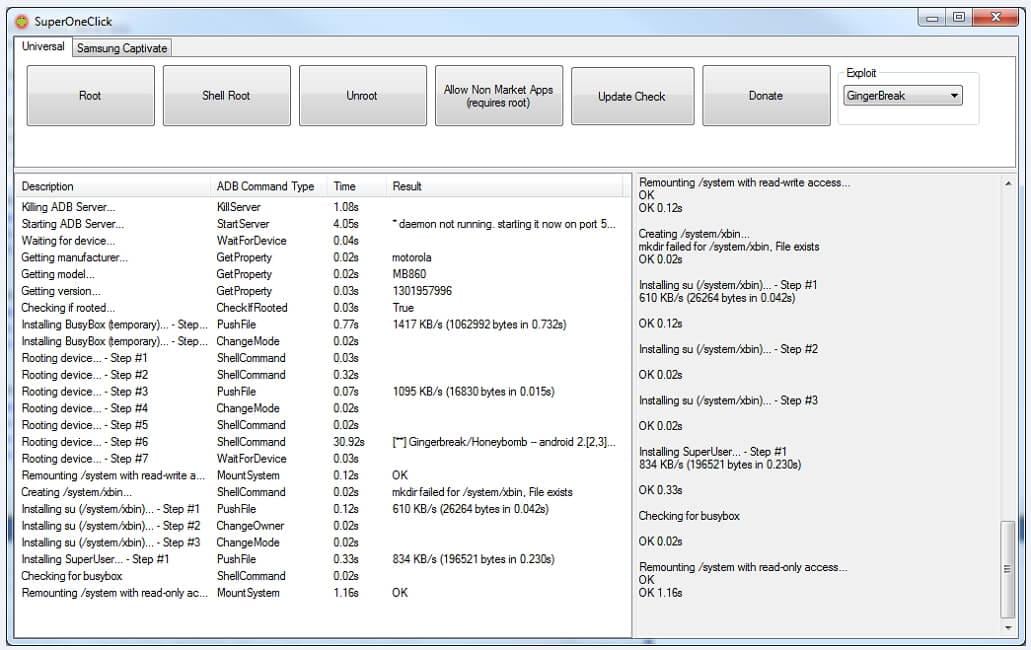
Steg 4. När du har klickat på rotknappen kan det ta ett tag innan processen är klar. När du är klar, se till att starta om enheten.
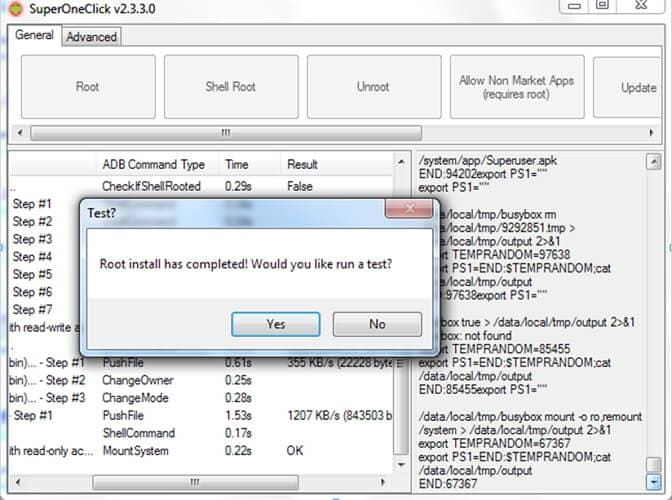
Del 4: Hur man partitionerar SD-kort för Android
I den här handledningen tar vi dig steg för steg genom processen att partitionera SD-kortet för din Android-enhet, så att du kan köra program från det.
Detta är ett exempel på ett 16 GB Micro SD-kort, men du kan välja önskad storlek så länge det är över 8 GB. Följ alla instruktioner noggrant för att undvika eventuella problem. Återigen, detta inlägg kommer inte att vara ansvarigt för några oavsiktliga skador på din telefon, Micro SD-kort eller hårdvara.
Ta en titt på hur du gör det nu:
Steg 1. Anslut först och främst ditt SD-kort till din PC med en adapter och öppna sedan MiniTool Partition Wizard Manager. Som sagt tidigare kan du ladda ner den online.
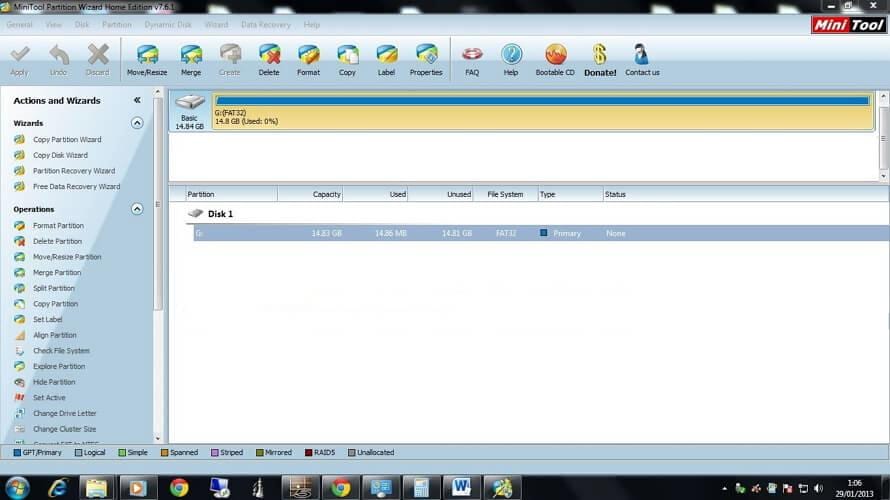
Steg 2. SD-kortet ska visas med fem partitioner. Den enda du behöver koncentrera dig på är partition 4 som ska heta FAT32. Du måste ändra storlek på denna partition till önskad storlek. Detta kommer att vara huvudenheten där Android och resten av filerna kommer att förvaras.
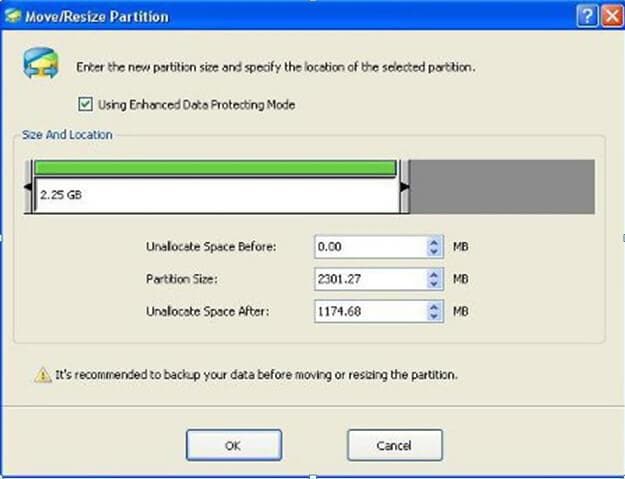
Steg 3. Välj Skapa som primär. Bestäm storleken för den här partitionen genom att räkna ut cirka 32 MB för din växlingspartition och 512 MB för dina applikationer från den maximala storleken. 512-partitionen bör ställas in som en ext4 eller ext3. 32MB-partitionen kan märkas som swap. En viss ROM kan dock behöva ett annat nummer förutom 32; Följ därför alltid det som rekommenderas av din ROM-utvecklare.
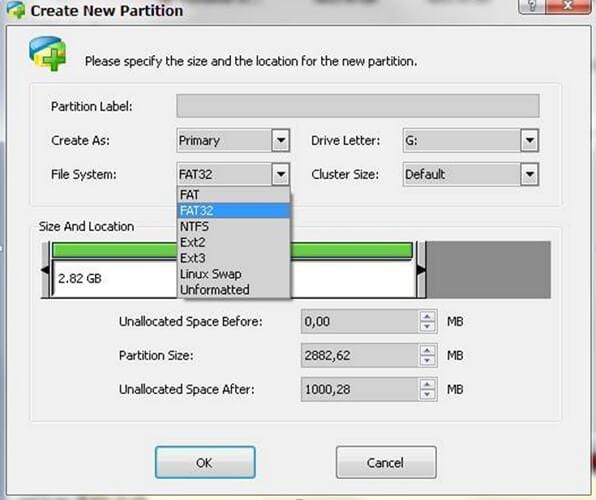
Nu när du har allt utrymme på Micro SD-kortet reserverat för en av dessa 3 partitioner, klicka på knappen ‘Apply’ och vänta tills det slutför processen. Var dock säker på att du har ställt in rätt filsystem – FAT32 och Ext2 och båda bildade som PRIMÄR.

Vänta tills den ska avsluta processen.
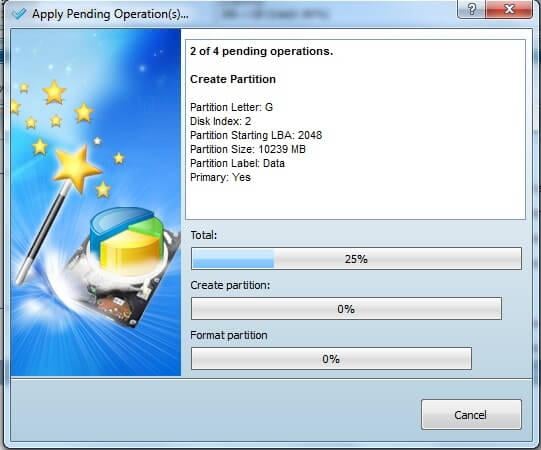
Steg 4. Sätt tillbaka ditt SD-kort i din mobiltelefon och starta om det. Nu när du har slagit på din telefon, gå till Google Play Butik och ladda ner Link2SD. Efter att du har installerat appen kommer du att uppmanas att välja mellan ext2, ext3, ext4 eller FAT32. För att fungera korrekt måste du välja ext2. Ext2-partitionen är där dina applikationer kommer att installeras.
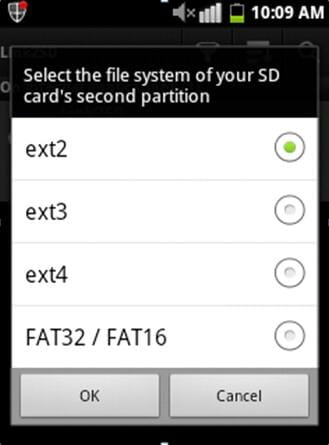
Steg 5. När manuskriptet har skapats startar du om enheten på rätt sätt. Öppna link2SD och om meddelandet inte indikerar betyder det att du har lyckats. Gå nu till Link2SD > Inställningar > Kontrollera autolänken. Detta görs för att automatiskt flytta appar efter installationen till ext4-partitionen.
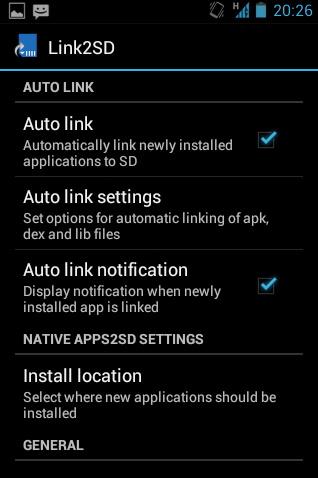
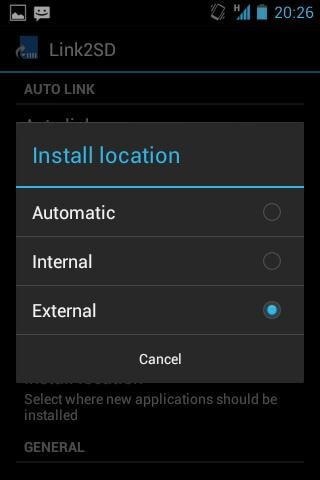
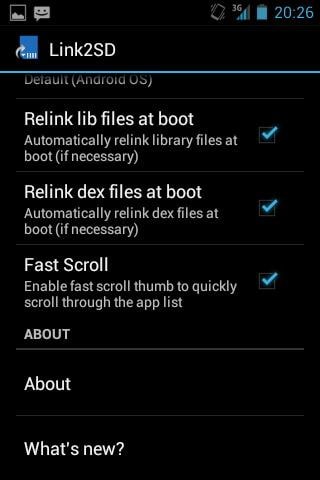
För att kontrollera ditt minne, klicka på ‘Storage Info’. Detta bör visa dig det befintliga tillståndet för din ext2-partition, FAT3 och internminnet totalt sett.
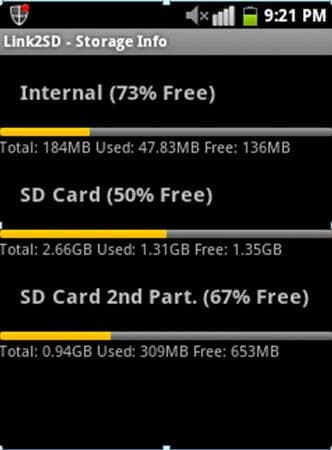
Senaste artiklarna

