Hur man går in i återställningsläge på Huawei-telefoner
Återställningsläget i Android är en startbar partition med återställningskonsolen installerad. Att gå in i återställningsläget är möjligt med hjälp av knapptryckningar eller en serie instruktioner från kommandoraden. Konsolen har verktyg som hjälper till att reparera eller återställa installationen tillsammans med installationen av de officiella operativsystemuppdateringarna. Eftersom Android-operativsystemet är öppet och återställningskällkod är tillgänglig är det möjligt att bygga en anpassad version med olika alternativ.
- Del 1: Vad är återställningsläge?
- Del 2: Varför måste vi använda återställningsläget?
- Del 3: Gå in i återställningsläge på Huawei-telefoner
- Del 4: Gå in i återställningsläge med ADB på datorer

DrFoneTool – Säkerhetskopiering av telefonen (Android)
Säkerhetskopiera och återställ Android-data flexibelt
- Säkerhetskopiera Android-data selektivt till datorn med ett klick.
- Förhandsgranska och återställ en säkerhetskopia till valfri Android-enhet.
- Stöder 8000+ Android-enheter.
- Ingen data går förlorad under säkerhetskopiering, export eller återställning.
Del 1: Vad är återställningsläge?
Huawei-telefoner använder en anpassad version av återställningsläget istället för vanliga Android. Det är väldigt lätt att använda, och återställningsläget ger tillgång till grundläggande underhållsfunktioner som att radera cache, data och mer. Det är också möjligt att installera OTA-uppdateringar (over-the-air) direkt på telefonen. Även om många användare inte har den nödvändiga kunskapen om att använda anpassade återställningslägen, använder teknokrater ledande återställningssystem som TWRP eller ClockworkMod.
Den första funktionen som visas ger dig möjligheten att tillämpa en uppdatering. Det är en mycket praktisk funktion. En firmwareuppdatering från Huawei gör att telefonen startar i återställningsläge. Det är också möjligt att uppdatera firmware genom att ladda ner den uppdaterade zip-mappen från Internet. Det är användbart när det är långa förseningar i uppdateringarna.
Sedan kommer alternativet för fabriksåterställning eller radering av data tillsammans med radering av cache. Att använda det här verktyget är användbart när enheten har ont om utrymme eller när den kräver en fullständig återställning. Raderingscachen raderar bara alla temporära filer som är lagrade i systemet medan du väljer ett alternativ för fabriksåterställning radera hela data utan att lämna några spår av användardata. Att använda dessa verktyg är användbart när enheten saktar ner eller tvingar stänga.
Återställningsläget är en avgörande partition med avancerade funktioner som vanligtvis inte finns i det vanliga Android-systemet. Därför är det nödvändigt att använda den med största försiktighet. En serie valideringskontroller säkerställer dock att processen har minimala fel som minskar uppkomsten av dödliga problem.
Anpassade återställningsapplikationer använder standardoperativsystemet Android. Skillnaden är tillgången på flera alternativ som förbättrar kapaciteten för det anpassade återställningsläget. Avancerade alternativ inkluderar säkerhetskopior för hela systemet, formatering av varje partition, åtgärda behörighetsproblem och mycket mer.
Del 2: Varför måste vi använda återställningsläget?
Att använda återställningsläget hjälper till att reparera installationen av operativsystemet eller återställa data. Återställningsläget har två olika tillvägagångssätt – lageråterställning och anpassad Android-återställning. Lageråterställningen är den officiella koden som är tillgänglig från utvecklaren med begränsningar. Den primära avsikten med koden är att radera alla filer och användardata eller utföra en komplett systemuppdatering.
Anpassad Android-återställning erbjuder större möjligheter än aktieåterställningsläget. Kodningen låter användaren använda säkerhetskopiera och återställa funktioner, radera selektiv data utan att torka allt från systemet och modifiera systemet för att tillåta uppdateringspaket som inte innehåller digitala signaturer från officiella källor. Det är också möjligt att skapa partitioner så att det är möjligt att kopiera filer till den nya partitionen utan att använda ett externt SD-kort.
Att använda återställningsläget hjälper till att reparera installationen av operativsystemet eller återställa data. Återställningsläget har två olika tillvägagångssätt – lageråterställning och anpassad Android-återställning. Lageråterställningen är den officiella koden som är tillgänglig från utvecklaren med begränsningar. Den primära avsikten med koden är att radera alla filer och användardata eller utföra en komplett systemuppdatering.
Anpassad Android-återställning erbjuder större möjligheter än aktieåterställningsläget. Kodningen tillåter användaren att använda säkerhetskopierings- och återställningsfunktioner, radera selektiv data utan att torka allt från systemet och modifiera systemet för att tillåta uppdateringspaket som inte innehåller digitala signaturer från officiella källor. Det är också möjligt att skapa partitioner så att det är möjligt att kopiera filer till den nya partitionen utan att använda ett externt SD-kort.
Del 3: Gå in i återställningsläge på Huawei-telefoner
Att gå in i återställningsläge på Huawei-telefoner är möjligt antingen genom att använda hårdvaruknappar eller genom att använda ADB på datorer.
Går in i återställningsläge med hårdvaruknappar
1. Stäng AV enheten med strömknappen som finns på sidan av handenhetens ovansida

Observera att strömbrytaren på enheten ändras från en modell till en annan.
2. Det andra steget kräver att du håller ned kombinationen av knappar, strömbrytaren och volym upp-knappen i några sekunder.
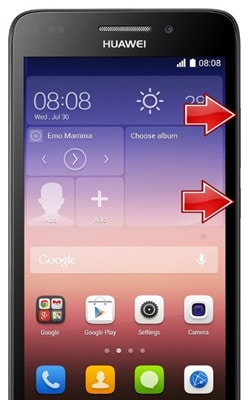
3. Efter några sekunder visar enheten Android-bilden.
4. Använd strömknappen för att gå in i återställningsläget.
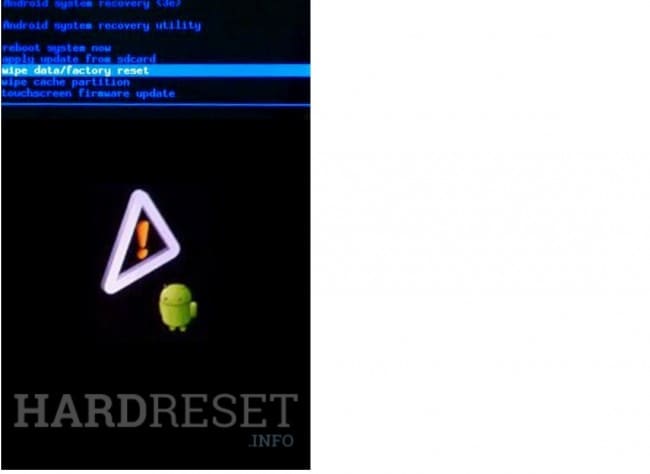
5. Använd volymknappen för att välja önskat alternativ eller verktyg för att återställa enheten eller torka data i enlighet med detta.
6. Bekräfta det valda alternativet med strömknappen.
7. Starta om telefonen genom att välja ‘starta om systemet nu’ med hjälp av volymknapparna och bekräfta det med strömknappen.
Del 4: Gå in i återställningsläge med ADB på datorer
1. På Windows-datorer
- Steg 1: Installera ADB-drivrutinerna på datorn tillsammans med de nödvändiga USB-drivrutinerna.
- Steg 2: Se till att konfigurera ADB på datorn.
- Steg 3: Anslut luren till datorn med en USB-kabel och installera ADB-drivrutinerna om det behövs.
- Steg 4: Se till att datorn redan har den nödvändiga Android SDK-plattformskatalogen. Navigera till mappen och öppna kommandotolken (Skift+Högerklicka i mappen > öppna kommandotolken).
- Steg 5: Skriv ADB reboot recovery och tryck på enter i kommandotolksfönstret.
- Steg 6: Huawei-telefonen stängs av och startar sedan i återställningsläget. Navigera till önskat alternativ eller funktion med hjälp av volymknapparna och bekräfta selektiv åtgärd med strömbrytaren.
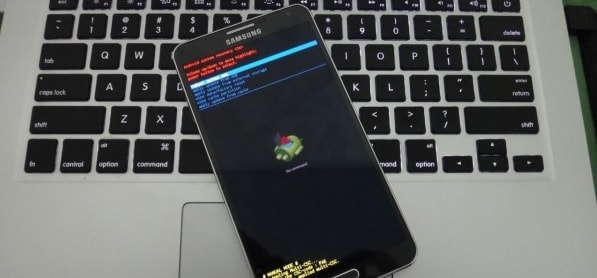
2. På Mac-datorer
- Steg 1: Installera ADB-drivrutinerna på datorn tillsammans med de nödvändiga USB-drivrutinerna.
- Steg 2: Konfigurera ADB enligt datorns behov.
- Steg 3: Anslut telefonen till Mac med en USB-kabel. Installera ADB-drivrutiner om det behövs.
- Steg 4: Se till att Macen redan har Android SDK-mappen på en viss plats.
- Steg 5: Öppna terminalappen på Mac, ange följande kommando:
- / /android-sdk-macosx/platform-tools/adb omstartsåterställning
- Steg 6: Utförande av kommandot kommer att stänga av enheten och låta den starta upp i återställningsläget. Navigering är möjlig genom att välja volymknapparna och välja den specifika åtgärden genom att trycka på strömknappen.
Man kan gå in i återställningsläget genom att följa de sekventiella procedurerna som förklaras ovan. Det är dock viktigt att använda återställningsläget med försiktighet och kunskap om de verktyg som finns i läget. Att ta en systemsäkerhetskopiering är att föredra innan du fortsätter med fabriksåterställningen eller återställer enheten.
Senaste artiklarna

