Fullständig guide för att återställa Android-telefon
En telefon har blivit en integrerad del av vårt liv eftersom den hjälper dig att vara ansluten till världen. Att ha en telefon med sig betyder mycket; den låter dig kommunicera med dina vänner och släktingar, ta bilder, lagra filer och så vidare… att vi är viktiga för oss. Därför måste alla Android-användare veta hur man återställer sina Android-telefoner så att de inte förlorar någon viktig data som kontakter, inställningar, lösenord även om de tappar bort sina telefoner. Det kommer situationer när du behöver återställa dina telefoner så att du kan få de lagrade kontaktinställningarna och andra viktiga filer.
Idag kommer du att lära dig några användbara metoder som lär dig hur du återställer dina Android-telefoner när du behöver. Genom att dela upp artikeln i tre delar kommer vi att dela tre olika metoder med tydliga instruktioner så att alla kan lära sig hur man återställer data på Android.

Del 1: Återställ Android-telefon från Google Backup
I den här första delen av artikeln kommer vi att visa dig hur du återställer Android-telefon med Google Backup. Google Backup hjälper dig att säkerhetskopiera dina viktiga filer och information till sitt Gmail-konto och Google Drive. För att återställa din Android-telefon från Google Backup måste du redan ha säkerhetskopierat filerna på Google-kontot. Nu måste du följa dessa enkla och enkla steg för att återställa filer och data på din Android-telefon från Google backup.
Steg 1. Öppna meddelandepanelen
I det första steget måste du öppna meddelandepanelen genom att trycka och skjuta ner toppen av skärmen på din Android-telefon.

Steg 2. Klicka på Inställningar
Nu måste du trycka på ikonen Inställningar på displayen i steget.
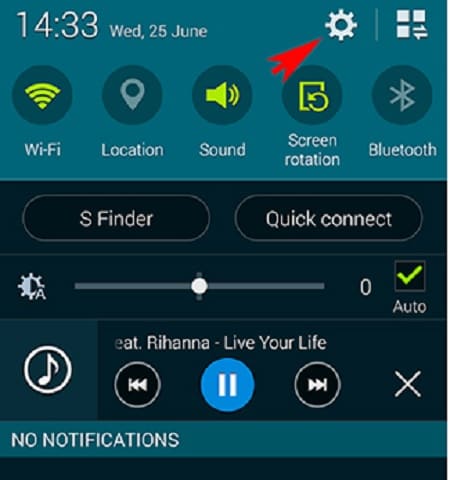
Steg 3. Scrolla nedåt
Efter att ha tryckt på Inställningar kommer du att scrolla ner i det här steget för att hitta knappen ‘Säkerhetskopiera och återställa’.

Steg 4. Klicka på Säkerhetskopiera och återställ
När du hittar knappen ‘Säkerhetskopiera och återställ’, måste du klicka på den så att du kan fortsätta.

Steg 5. Kolla på lådorna
Nu måste du se en ny skärm med några rutor på som visas i bilden nedan. Du måste kontrollera knappen ‘Automatisk återställning’. Detta klick gör att data återställs automatiskt på telefonen. På så sätt kan du alltid återställa din Android-telefon från Googles säkerhetskopia bara i några få steg.

Del 2: Återställ Android-telefon efter fabriksåterställning
Nu kommer vi att visa dig hur du återställer din Android-telefon efter att du har gjort fabriksåterställningen av din telefon. Vi måste göra fabriksåterställningen i många fall när vår telefon slutar fungera korrekt eller blir väldigt långsam, har fått något farligt virus. Därför är det obligatoriskt att veta hur man återställer data och inställningar på telefonen efter att den är fabriksåterställd så att vi kan använda den som tidigare. Som vi vet är det ett måste att säkerhetskopiera data från vår telefon först så att vi senare kan återställa den. Vi kommer att visa dig både hur du säkerhetskopierar och återställer. Som den andra metoden kommer vi att använda DrFoneTool, en fantastisk applikation, för att säkerhetskopiera och återställa vår Android-telefon. Med DrFoneTool har det blivit så enkelt som 123 att säkerhetskopiera och återställa vilken Android-enhet som helst. Dessa få enkla steg kommer att lära dig hur du gör det.

DrFoneTool – Säkerhetskopiering och återställning (Android)
Säkerhetskopiera och återställ Android-data flexibelt
- Säkerhetskopiera Android-data selektivt till datorn med ett klick.
- Förhandsgranska och återställ säkerhetskopiering till alla Android-enheter.
- Stöder 8000+ Android-enheter.
- Ingen data går förlorad under säkerhetskopiering, export eller återställning.
Steg 1. Starta DrFoneTool på din PC
Först och främst måste du ladda ner DrFoneTool-applikationen och starta den på din dator. Observera att det måste finnas någon annan sådan backup-applikation som körs för tillfället.

Steg 2. Anslut din telefon till datorn
Efter att ha valt ‘Backup & Restore’ bland alla funktioner måste du ansluta din Android-telefon till datorn med en USB-kabel i det här steget. Den kommer automatiskt att upptäcka din telefon.
Steg 3. Klicka på Säkerhetskopiera och välj filtyp
När DrFoneTool har upptäckt din telefon måste du klicka på knappen ‘Backup’ och sedan välja vilken datatyp du vill säkerhetskopiera till din dator. Observera att din telefon behövde vara rootad för denna metod.

Steg 4. Klicka på Säkerhetskopiera igen
När du är klar med att välja filtyp måste du klicka på ‘Säkerhetskopiera’ igen så att själva processen startar. Den här gången är knappen Backup längst ner som du ser på den givna skärmdumpen.

Steg 5. Vänta ett ögonblick
Du uppmanas att vänta ett tag eftersom processen tar tid beroende på filstorleken.

Steg 6. Visa säkerhetskopian
När säkerhetskopieringsprocessen är klar kan du se säkerhetskopieringsfilerna i det här steget. Du måste klicka på ‘Visa säkerhetskopian’ för att se dem.

Steg 7. Se innehållet
Nu kan du se innehållet genom att klicka på ‘Visa’

Nu visar vi dig hur du återställer en säkerhetskopia.
Steg 8. Klicka på Återställ
För att återställa data från en säkerhetskopia som du redan har gjort, måste du klicka på ‘Återställ’ och rikta in den äldre säkerhetskopian på din dator. Du kan ha säkerhetskopierat filen antingen på den här Android-telefonen eller på annat sätt.
Steg 9. Välj Data för återställning
I det här steget måste du välja vilken data du vill återställa. Du kan enkelt se urvalsalternativet på vänster sida. När du har valt måste du klicka på ‘Återställ till enhet’ för att starta processen.

Steg 10. Slutför processen
Det kan ta lite tid att återställa filerna. När det är gjort kommer DrFoneTool att meddela dig.

Del 3: Återställ Android-telefonen till föregående tillstånd
Nu i den här tredje delen av artikeln kommer vi att visa dig metoden för att återställa din Android-telefon till det tidigare tillståndet med hjälp av fabriksåterställning. Factory Reset används när vi vill återställa vår Android-telefon till det tidigare tillståndet som det var när vi först köpte den från butiken. När telefonen slutar fungera bra, eller den fungerar mycket långsamt på grund av vissa orsaker, inklusive virusnärvaro i enheten, installation av oönskade appar och andra faktorer eller vi vill skicka telefonen till en annan person utan att dela våra filer på enheten, fabriksåterställning är det bästa sättet att återställa en Android-telefon till dess tidigare tillstånd. Men du rekommenderas att säkerhetskopiera din telefon genom att göra detta så att du kan återställa filerna senare. Alla som följer dessa steg kan återställa Android-telefonen.
Steg 1. Gå till Inställningar
Det första steget talar om för dig att gå till Inställningar på din telefon och trycka på den. Antingen hittar du inställningarna på skärmen på din telefon, eller så trycker du och rullar längst upp på skärmen för att öppna meddelandepanelen för att få inställningarna som i bilden nedan.

Steg 2. Scrolla ned till Säkerhetskopiera och återställa
Efter att ha kommit in i fönstret Inställningar måste du rulla ner och hitta knappen ‘Säkerhetskopiera och återställa’. När du får det klickar du bara på det.
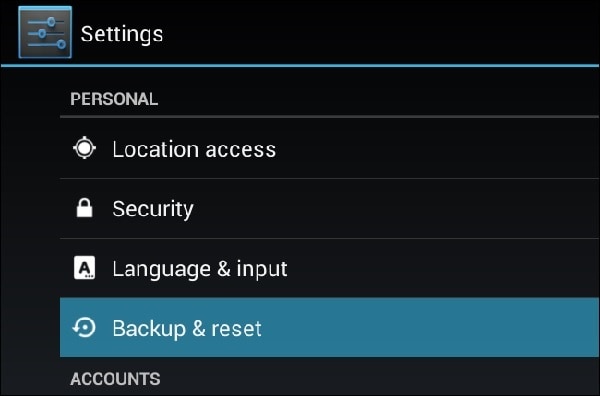
Steg 3. Tryck på Fabriksåterställning
Nu måste du klicka på ‘Återställ fabriksdata’ i fönstret som visas på skärmdumpen.

Steg 4. Klicka på Återställ enhet
Du måste klicka på ‘Återställ telefon’ i det här steget efter att ha läst informationen på skärmen.
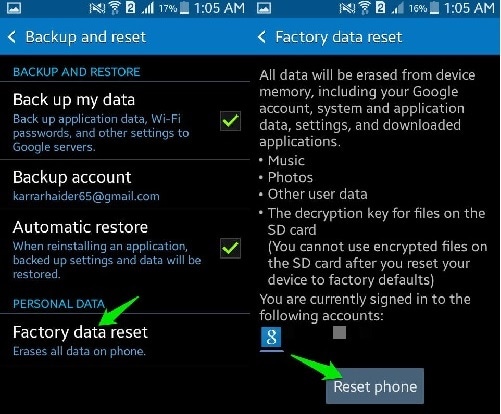
Steg 5. Klicka på Radera allt.
Detta är det sista steget, och du måste trycka på knappen ‘Radera allt’. Efter det kommer telefonen att återställas till sitt tidigare tillstånd. Du kan återställa de säkerhetskopierade filerna nu på den och njuta.
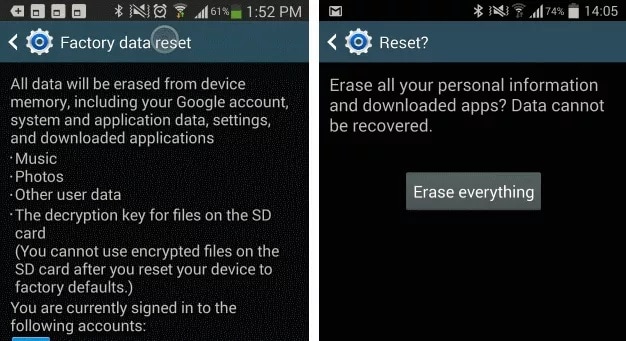
Att läsa den här artikeln hjälper dig att återställa din Android-telefon när du behöver återställa. Det kommer att vara mycket användbart för alla Android-användare över hela världen.
Senaste artiklarna

