Här är fler populära lösningar
Tycker du att det är slöseri med tid att använda ditt traditionella sätt att flytta filer mellan din PC och din Android-telefon? Önskar du att du enkelt kunde skicka foton och filer mellan Android-enheter? Den här artikeln visar några enkla sätt att flytta filer mellan Android-enheter eller mellan en Android-enhet och PC.
Metod 1. Bluetooth – Överför Android-foton och appar trådlöst gratis
Bluetooth, en trådlös teknik, kan användas för att överföra filer mellan Android-telefoner eller surfplattor över en kort sträcka. I det följande listar jag dess fördelar och nackdelar för att hjälpa dig att förstå. Efter det kan du följa de enkla stegen för att göra Android-filöverföringen med Bluetooth.
fördelar:
- Kräver inget internet.
- Snabbt och enkelt.
- Enkel att använda på nästan alla Android-enheter.
- Flytta filer från Android-till-Android och Android-till-PC.
- Gratis.
Nackdelar:
- Kan endast transportera små filer.
- Du kan inte välja flera filer att överföra.
Följ 3 steg för att överföra Android-foton via Bluetooth
Steg 1: Välj fotot eller filen du vill överföra till din Android-enhet och välj ikonen ‘dela via’ och välj ‘Bluetooth’ (om din Bluetooth inte är påslagen kommer du att bli ombedd att aktivera den).
Steg 2: Din enhet börjar sedan söka efter Bluetooth-enheter i närheten. Observera att det är viktigt att den mottagande enheten har sin Bluetooth påslagen – detta kan oftast enkelt uppnås genom att gå in i ‘inställningar’ och hitta alternativet Bluetooth, som kommer att vara lätt att hitta på nästan alla Android-enheter. När den har hittats, välj den.
Steg 3: Din mottagande enhet kommer då att meddela dig att det finns en fil som skickas till den. Acceptera den inkommande filen. Du kommer då att ha den nya filen på din enhet.
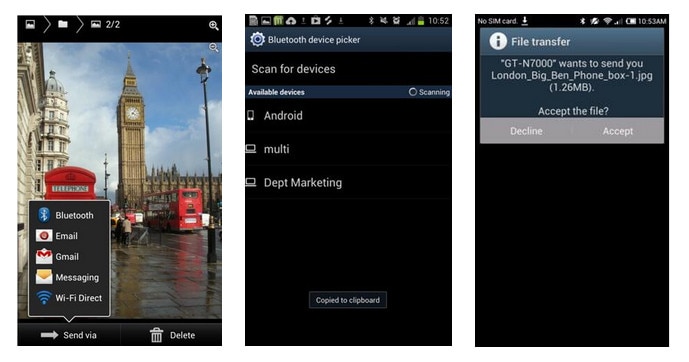
Bluetooth kan också användas på många Android-enheter för att transportera appar – till exempel på Samsung Galaxy Note kan du skicka appar via Bluetooth genom att välja applikationsmärket på huvudmenyn och sedan trycka på menyknappen längst ner till vänster på enheten, och du kommer att se ett alternativ att ‘dela app’.
Metod 2. Google Drive – Gör filöverföring för Android utan ansträngning
Google Drive är en mycket användbar Android WiFi-filöverföringsapp. Det är skapat av Google, vilket ger dig möjlighet att ladda upp din data, inklusive foton, dokumentfiler och mer från din Android-enhet till molnet. Sedan har du enkel tillgång till dessa data var du än går och dela dem med dina vänner och familjer.
fördelar:
- Du kan komma åt dina filer från vilken enhet som helst via ditt Google Drive-konto.
- Du kan välja många filer, skapa mappar, dela med grupper av människor och komma åt allt från vilken enhet som helst som stöder Google Drive.
Nackdelar:
- Kräver Wi-Fi.
- Utrymmet som tillhandahålls gratis är begränsat (15 GB, men fler kan köpas).
- Säkerhetskopierar inte all information på din enhet automatiskt, du måste välja manuellt.
Följ 6 steg för att göra Android-filöverföring med Google Drive.
Steg 1: Öppna Google Drive-appen och ladda upp nya dokument genom att välja uppladdningsikonen längst ner till vänster på skärmen.
Steg 2: Välj den app genom vilken du vill slutföra åtgärden. Det vill säga, om du vill ladda upp en låt kan du välja alternativet ‘Musikspelare’.
Steg 3: Bilden du har laddat upp kommer att visas.
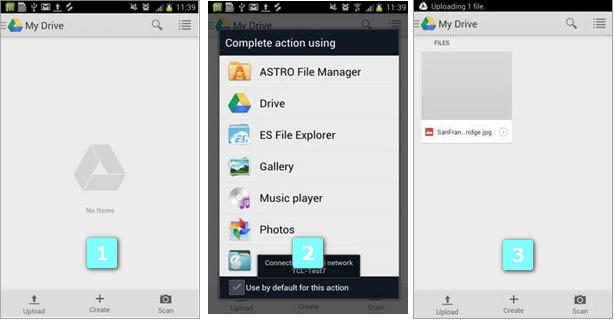
Steg 4: Nu, på din Android-enhet eller någon annan enhet du har med Google Drive installerat, om du loggar in på ditt konto kommer alla dina dokument att laddas och visas.
Steg 5: Du kan nu välja bilden du ursprungligen laddade upp på en annan enhet och ladda ner den till vilken enhet du vill ha filen på.
Steg 6: Du har nu filen permanent i ditt Google Drive-konto och kan komma åt den och ladda ner den till vilken enhet som helst via Google Drive-appen.
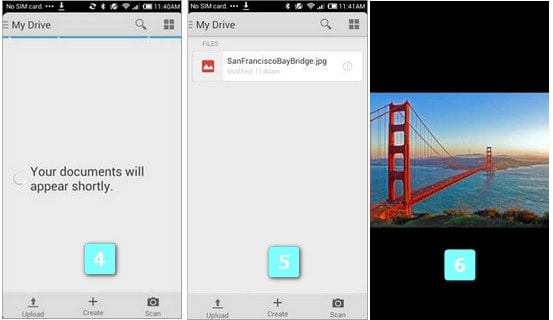
Metod 3. AirDroid – Överför Android-filer till PC via WiFi
AirDroid är ett mycket känt verktyg som låter dig hantera och överföra Android-foton, ringsignaler, videor och mer från en webbläsare.
fördelar:
- Säkerhetskopiera och hantera dina Android-filer trådlöst från din dator.
- Skicka meddelanden, ta bilder, redigera kontakter utan att någon USB-kabel krävs.
- En bonus är att trådlöst kunna spåra och övervaka din Android-telefon om du tappar bort den, och vid behov kan du radera all information på den.
- Fri
Nackdelar:
- Kräv samma Wi-Fi-anslutning mellan din PC och Android-enhet.
Följ de 6 stegen för att använda AirDroid för att överföra filer från PC till Android och vice versa.
Steg 1: Öppna Google Play Butik, sök AirDroid och ladda ner den.
Steg 2: Öppna AirDroid på din Android-mobilenhet, det kommer upp med en popup som ber dig att aktivera realtidsdelning med din PC, välj ‘Aktivera’. Du kommer sedan att tas vidare till AirDroid hemsida.
Steg 3: Till åtkomst till denna tjänst kommer du att behöva ange en e-postadress och ett lösenord. Alternativt kan du logga in via ett Google-konto, Facebook eller Twitter.
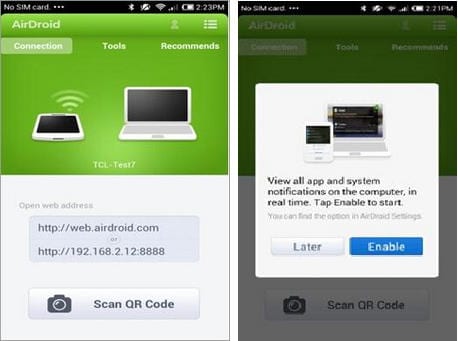
Steg 4: Efter att ha loggat in på ditt konto på datorn måste du nu göra samma sak på din telefon.

Steg 5: Ett alternativ med den här tjänsten är att aktivera ‘Hitta telefon’, detta har den mycket användbara funktionen att du kan fjärrrensa din telefon på all viktig data i händelse av stöld eller om du tappar bort din telefon.
Den kan också övervaka hur många gånger lösenkoden har angetts i din telefon, och du kan ändra de maximala tillåtna försöken innan enheten låser sig själv. Du behöver inte acceptera detta om du inte vill, men det är ett oerhört användbart verktyg och kan lindra mycket av paniken och stressen kring att förlora din telefon, särskilt om det finns viktig information om den.

Steg 6: Grattis! All information från din Android-telefon har nu överförts trådlöst till din dator. Du kan nu använda din telefon via din dator.
Du kan skicka telefonmeddelanden till personer från din dator, och sedan när du är ute och du fortfarande kan följa samma konversation på din mobil. Varje gång du ändrar en kontakt på din dator uppdateras den automatiskt på din telefon när den är ansluten till WiFi, som visas nedan:
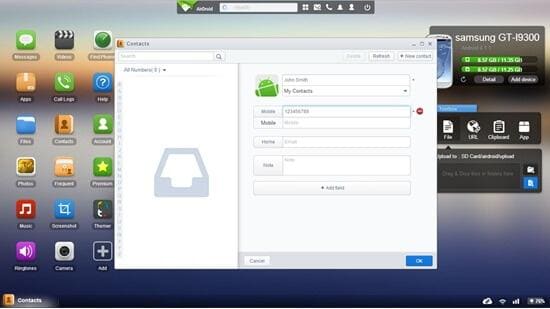
Metod 4. Ett klick för att överföra filer mellan Android-enheter
Tyvärr är många appar som är tillgängliga för att trådlöst överföra bilder och filer mellan Android-enheter instabila och är komplicerade att använda. Utöver detta är överföring av filer via Bluetooth mycket långsammare och tillåter endast överföring av små filer. Så om du vill transportera många bilder är det inte så användbart.
Lyckligtvis, DrFoneTool – Telefonöverföring låter dig ansluta mer än en Android-telefon eller -surfplatta till datorn med USB-kablar, så att du enkelt kan flytta appar, foton och mer mellan Android-enheter. Dessutom stöder den nästan alla Android-mobiler och surfplattor.

DrFoneTool – Telefonöverföring
Bästa överföringslösning som går om Android WiFi-filöverföring
- Enkelt, rent och lätt att använda.
- Fullt kompatibel med iOS 13 och Android 10.0
- Fullt kompatibel med Windows 10 och Mac 10.15.
- Flytta kontakter, videor, musik, foton, appar och dokument mellan två Android-enheter som du har anslutit till samma dator.
- Överför enkelt alla typer av data från iPhone X/8 (Plus)/7 (Plus)/6s/6/5s/5/4s/4 till Android inklusive appar, musik, videor, foton, kontakter, meddelanden, appdata, samtal loggar osv.
- Arbeta direkt och överför data mellan två korsoperativa systemenheter i realtid.
- Fungerar perfekt med Apple, Samsung, HTC, LG, Sony, Google, HUAWEI, Motorola, ZTE, Nokia och fler smartphones och surfplattor.
- Fullt kompatibel med stora leverantörer som AT&T, Verizon, Sprint och T-Mobile.
Följ stegen för att överföra filer från en Android till en annan.
Steg 1: Ladda ner och installera DrFoneTool. När du har startat det här verktyget ansluter du båda enheterna till din PC, klickar på ‘Phone Transfer’ i huvudmenyn och väntar tills enheterna identifieras av verktyget.

Steg 2: På den nya skärmen kan du se båda Android-enheterna visas. Du kan klicka på ‘Vänd’ för att ange vem som helst som källenhet och den andra som målenhet.
Steg 3: Välj filtyper för överföring och klicka på ‘Starta överföring’.

Steg 4: Då kan du se att alla filer kan överföras på bara ett tag.

Senaste artiklarna