4 sätt att enkelt överföra filer från Android till Mac
Du kanske undrar om det är möjligt att överföra filer från Android till Mac. Här är kickern det är enkelt att överföra vilken typ av data som helst mellan två helt olika operativsystem. På internetplattformen finns olika verktyg för att överföra data från Android till Mac. Om du letar efter pålitlig programvara för att överföra dina data på ett säkert sätt, måste du läsa den här artikeln. Här har vi nämnt de bästa verktygen för dataöverföring som du kan använda utan krångel.
Del 1: Hur överför man filer från Android till Mac med DrFoneTool?
Du har nu möjlighet DrFoneTool – Telefonhanterare (Android) är ett idealiskt sätt att överföra filer från Android till Mac. Det har gjort det mycket lättare för Android-användare att överföra sina Android-data till Mac med bara ett klick. Det kan överföra olika typer av Android-data som meddelanden, kontakter, bilder, ljud och många andra typer. Denna fantastiska programvara kan också överföra data mellan Android och iTunes.

DrFoneTool – Telefonhanterare (Android)
One-Stop-lösning för att överföra filer från Android till Mac
- Överför, hantera, exportera/importera din musik, foton, videor, kontakter, SMS, appar, etc.
- Säkerhetskopiera din musik, foton, videor, kontakter, SMS, appar etc. till datorn och återställ dem enkelt.
- Överför iTunes till Android (vice versa).
- Fullt kompatibel med 3000+ Android-enheter (Android 2.2 – Android 8.0) från Samsung, LG, HTC, Huawei, Motorola, Sony, etc.
- Fullt kompatibel med Windows 10 och Mac 10.13.
Det överför inte bara data från Android till Mac, utan det kan också överföra data mellan två Android-enheter. Utan några avbrott kan du enkelt byta Android-data till din Mac. Det bästa med denna programvara är att den är kompatibel med alla de senaste Android-versionerna.
Här är steg-för-steg-guiden för hur du överför filer från Android till Mac med DrFoneTool-PhoneManager:
Steg 1: Ladda ner programvaran DrFoneTool-PhoneManager på din Mac och kör programvaran. Klicka sedan på modulen ‘Telefonhanterare’ från dess kontrollpanel.

Steg 2: Anslut din Android-enhet till din Mac med hjälp av digital kabel. När din Mac upptäcker din Android-enhet klickar du på önskad mediefil från menyraden.

Steg 3: I det här fallet har vi tagit exemplet med mediafilen ‘Foton’. Välj nu alla foton som du vill överföra.

Steg 4: Klicka på knappen ‘Exportera till PC’ som finns under huvudfliken. Efter några minuter kommer dina Android-data att överföras till ditt Mac-system.

Del 2: Hur överför man data från Android till Mac med Android File Transfer?
Android File Transfer är ett annat ultimat sätt att överföra data från Android till Mac. Denna dataöverföringsprogramvara stöder också alla senaste Android-versioner. Det kan enkelt överföra data från Android till Mac och från Mac till Android också. Det är bekvämt att använda på din Mac-dator eller MacBook.
Nedan följer en steg-för-steg-guide om hur du överför filer från Android till MacBook med Android File Transfer:
Steg 1: Ladda ner programvaran på din MacBook eller Mac-dator. Öppna sedan filen androidfiletransfer.dmg.
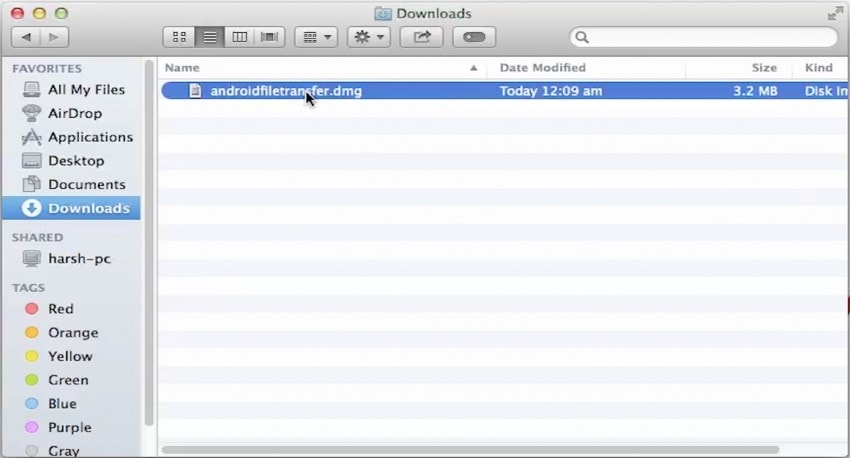
Steg 2: Dra nu Android File Transfer-programvaran till Applications. Anslut sedan din Android-enhet till ditt Mac-system.
Steg 3: Öppna Android File Transfer och sök efter filerna som du vill överföra till din Mac. Kopiera sedan alla valda filer till din Mac.

Del 3: Hur överför man filer från Android till Mac med Samsung Smart Switch?
Samsung Smart Switch är en fantastisk dataöverföringsapp som är utvecklad av Samsung Company. För att överföra video från Android till Mac är det ett av de idealiska valen för Android-användare. Det stödde olika filtyper som inkluderar meddelanden, samtalsloggar, applikationer och alla mediefiler.
Denna programvara för dataöverföring är kompatibel med olika Android-enheter som Lenovo, Motorola och många andra. Det fungerar med alla Galaxy och icke-Galaxy-enheter. Den kan överföra data antingen via USB-kabeln eller trådlöst.
Här är steg-för-steg-guiden om hur du skickar filer från Android till Mac med Samsung Smart Switch:
Steg 1: För att påbörja processen, ladda ner Samsung Smart Switch för Mac. Starta sedan programvaran på ditt Mac-system.
Steg 2: Anslut nu din Android-enhet till din Mac med hjälp av USB-kabel.
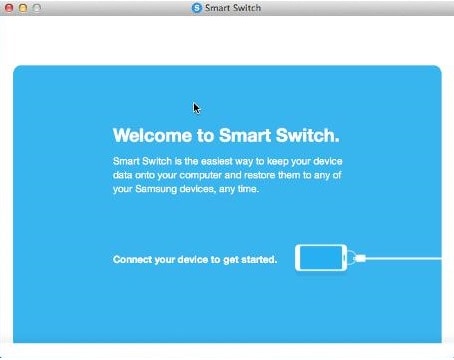
Steg 3: Efter det, tryck på ‘Mer’. Tryck sedan på ‘Inställningar’. Välj alla filtyper som du vill överföra till din Mac.

Steg 4: Gå nu tillbaka till huvudsidan och tryck på fliken ‘Backup’ för att överföra data till din Mac.
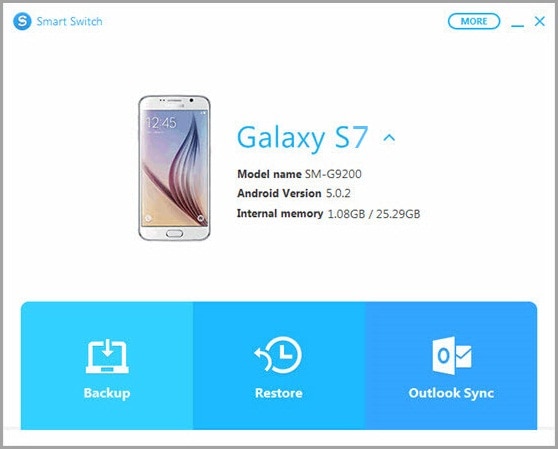
Del 4: Hur överför man filer från Android till Mac med Handshaker?
Handshakern är också ett av de bästa sätten att skicka filer från Mac till Android eller vice versa. Den har stor överföringshastighet. Det ger säkerhet när du överför data mellan Mac och Android. Den har nu erbjudit dra och släpp-alternativet för att enkelt överföra data. Handshakern stöder ett brett utbud av filtyper som bilder, videor och ljudfiler. Lyckligtvis fungerar det med alla de senaste Android-versionerna.
Nedan följer en steg-för-steg-guide för hur du skickar filer från Android till Mac eller vice versa med Handshaker:
Steg 1: För att börja processen, ladda ner Handshaker-programvaran för Mac. Starta sedan programvaran.
Steg 2: Efter att ha startat programvaran ansluter du din Android-enhet till din Mac med hjälp av en digital kabel.
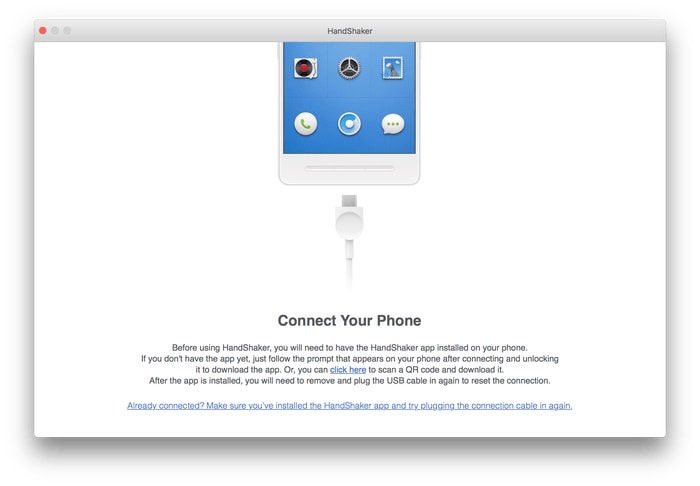
Steg 3: Ladda nu ner Handshaker-appen på din Android-enhet genom att ladda ner dess APK-fil från dess officiella webbplats. Installera sedan appen och anslut din Android-enhet till din Mac igen.
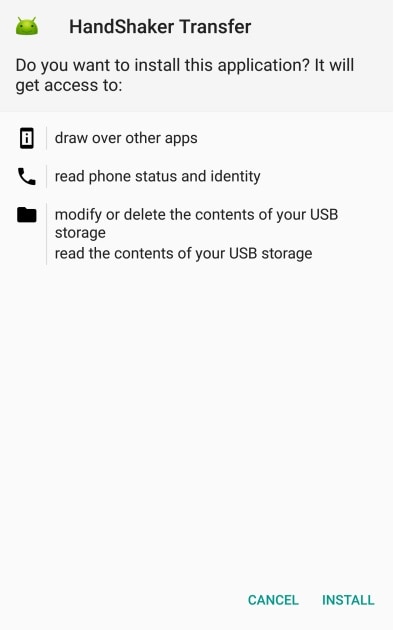
Steg 4: Klicka på knappen ‘Importera’ och välj alla filer från din Mac för att överföra filerna till Android. Du kan klicka på ‘Exportera’ för att överföra filer från Android till Mac efter att ha valt önskade filer.
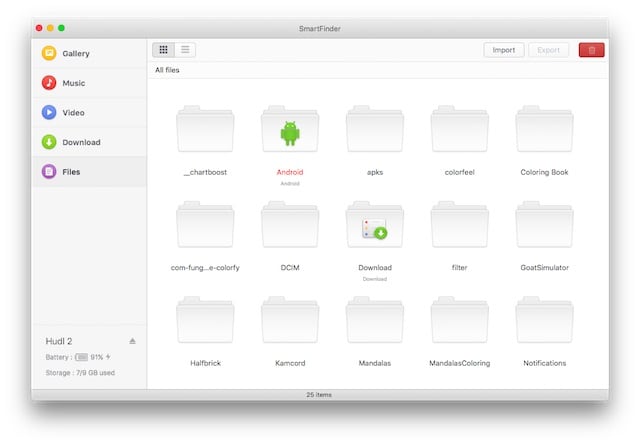
För att skicka filer från Mac till Android har tekniken gett den underbara lösningen för dataöverföring. Programvaran för dataöverföring som DrFoneTool tillåter användare att överföra filer inom en kort tidsperiod.
Senaste artiklarna

