2 sätt: Importera kontakter från Gmail till Android enkelt
Har du bytt till en ny Android-telefon och vill veta hur man importerar kontakter från Gmail till Android-telefoner? Oavsett om din gamla telefon gick sönder, eller om du bara ville ha en ny enhet, är det viktigt att importera kontakter från Gmail till Android. För att manuellt flytta varje kontakt är en tråkig uppgift som vi alla hatar. Om du vill hoppa över den där irriterande manuella överföringen av individuell kontakt, då hjälper vi gärna till. I den här artikeln har vi gett dig de mest effektiva sätten med vilka du enkelt kan synkronisera kontakter från Gmail till Android.
För att göra detta behöver du bara följa den här artikeln för att utforska och importera Google-kontakter till Android på ett problemfritt sätt.
Del 1: Hur synkroniserar man kontakter från Gmail till Android via telefoninställningar?
Vi kommer att förklara hur man synkroniserar kontakter från Gmail till Android. För det måste du logga in på ditt Google-konto och tillåta automatisk synkronisering mellan ditt Android- och Gmail-konto.
Så här kan du importera kontakter från Google till Android –
- Bläddra till ‘Inställningar’ på din Android-enhet. Öppna ‘Konton och synkronisering’ och tryck på ‘Google’.
- Välj ditt Gmail-konto som du vill att dina kontakter synkroniseras med Android-enheten. Slå på knappen ‘Synkronisera kontakter’.
- Klicka på knappen ‘Synkronisera nu’ och vänta lite. Alla dina Gmail- och Android-telefonkontakter kommer att synkroniseras nu.
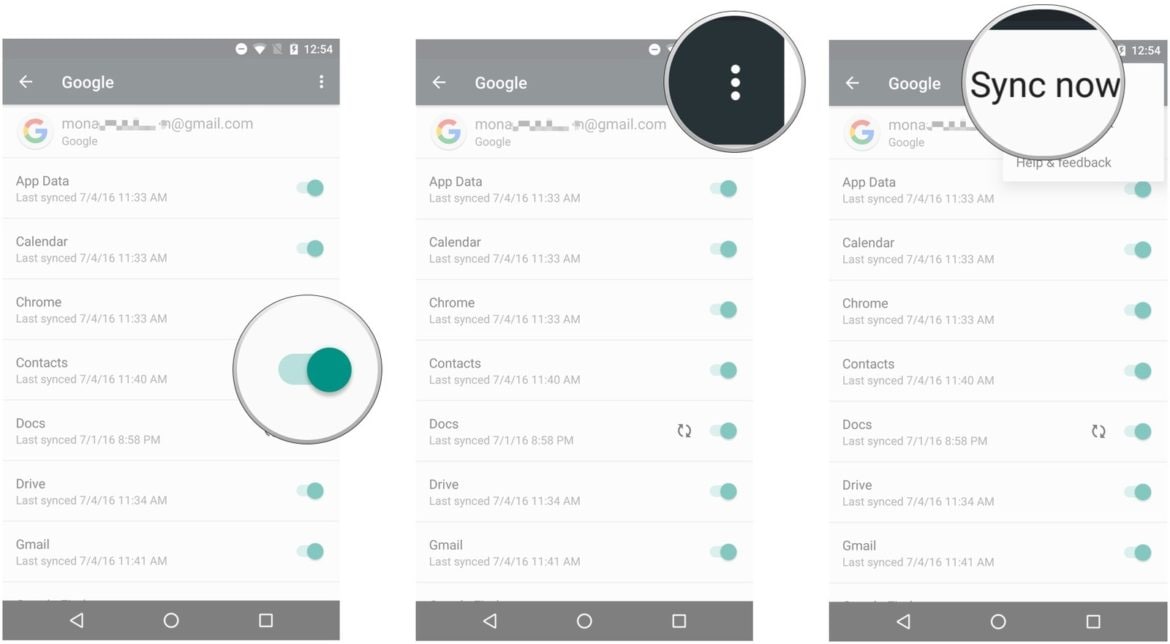
- Gå nu till appen ‘Kontakter’ på din Android-telefon. Du kan se Google-kontakterna där.
Del 2: Hur importerar man kontakter från Gmail till Android med DrFoneTool – Telefonhanterare?
Den tidigare lösningen fungerar bra för många användare. Men ibland problem som Gmail-appen suger på ‘Få ditt meddelande’. Du fortsätter att vänta på att gå vidare, men det surrar inte. Så, hur överför man kontakter från Gmail till Android i en sådan situation? Först måste du exportera kontakter från Gmail till din dator. Senare kan du importera detsamma till din Android-mobil med hjälp av DrFoneTool – Telefonhanterare (Android).

DrFoneTool – Telefonhanterare (Android)
One-Stop-lösning för att importera kontakter från Gmail till Android
- Överför, hantera, exportera/importera din musik, foton, videor, kontakter, SMS, appar, etc.
- Säkerhetskopiera din musik, foton, videor, kontakter, SMS, appar etc. till datorn och återställ dem enkelt.
- Överför iTunes till Android (vice versa).
- Fullt kompatibel med 3000+ Android-enheter (Android 2.2 – Android 8.0) från Samsung, LG, HTC, Huawei, Motorola, Sony, etc.
Innan du lär dig hur du importerar kontakter från Google till Android måste du veta hur du exporterar kontakter från Gmail till datorn i VCF-format.
1. Logga in på ditt Gmail-konto och tryck på ‘Kontakter’. Välj önskade kontakter och klicka på ‘Exportera kontakter’.
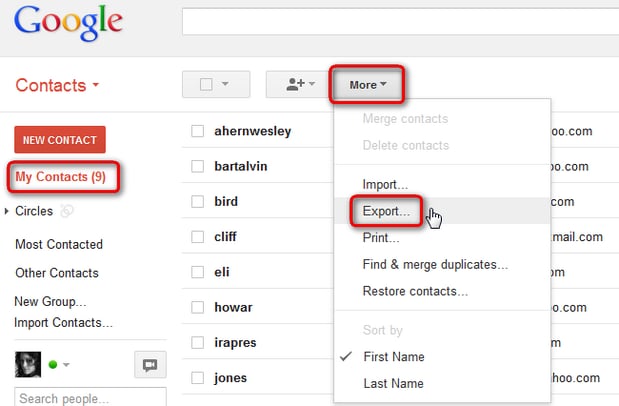
2. Under ‘Vilka kontakter vill du exportera?’ välj vad du önskar och välj VCF/vCard/CSV som exportformat.
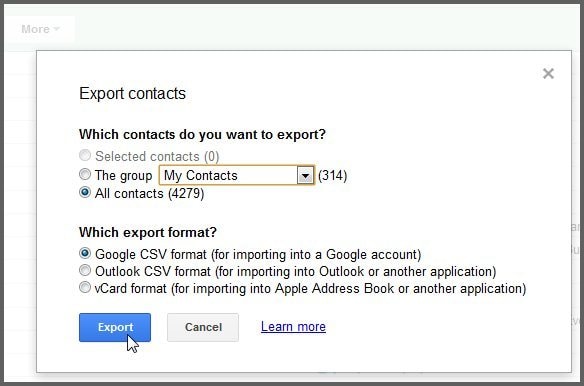
3. Tryck på knappen ‘Exportera’ för att spara filen contacts.VCF på din PC.
Nu kommer vi till DrFoneTool – Telefonhanterare (Android) för att fortsätta processen. Det hjälper dig att exportera och importera kontakter mellan Android-telefoner och datorer. Inte bara kontakter utan även mediafiler, appar, SMS, etc. kan också överföras med detta verktyg. Du kan också hantera filerna förutom att importera och exportera dem. Dataöverföring mellan iTunes och Android-enheter är möjlig med denna programvara.
Steg 1: Installera DrFoneTool – Phone Manager (Android) på din dator. Starta programvaran och klicka på fliken ‘Telefonhanterare’.

Steg 2: Skaffa en USB-kabel för att ansluta din Android-telefon. Aktivera ‘USB Debugging’ via guiden på skärmen.
Steg 3: Klicka på det övre vänstra hörnet av fönstret och välj ditt enhetsnamn. Klicka successivt på fliken ‘Information’.

Steg 4: Gå nu under kategorin ‘Kontakter’, klicka på fliken ‘Importera’ och välj alternativet ‘VCard-fil’ för att välja kontaktfilen från din dator. Bekräfta dina handlingar och du är klar.

Nu kommer programvaran att börja extrahera VCF-filen och ladda upp alla kontakter som finns i den till din Android-telefon. När processen är klar kan du helt enkelt koppla bort din enhet och kontrollera dina nyligen tillagda Gmail-kontakter från appen Telefonbok/Personer/Kontakter.
Del 3: Tips för att fixa synkronisering av Gmail-kontakter med Android-problem
Vanligtvis överförs alla kontakter när du synkroniserar dina Gmail-kontakter med din Android-mobil. Men vissa situationer förhindrar att synkroniseringen kan genomföras. Dessa situationer kan variera från dålig nätverksanslutning eller en upptagen Google-server. Det kan vara det enorma antalet kontakter som tar längre tid att synkronisera och timeout däremellan.
Vi har sammanställt några tips som hjälper dig att åtgärda problem under importen av kontakter från Google till Android.
- Testa att stänga av och starta om din Android-mobil och försök synkronisera igen.
- Se till att du har aktiverat Android Sync på din Android-enhet. Bläddra i ‘Inställningar’ och leta efter ‘Dataanvändning’. Tryck på ‘Meny’ och kontrollera att ‘Auto-sync data’ har valts. Stäng av den och vänta sedan innan du slår på den.
- Aktivera bakgrundsdata genom att söka efter ‘Inställningar’ och sedan ‘Dataanvändning’. Tryck på ‘Meny’ och välj ‘Begränsa bakgrundsdata’.
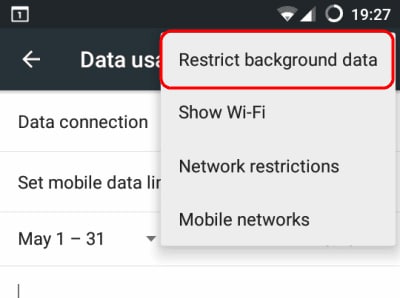
- Se till att ‘Google Contacts sync’ har aktiverats. Besök ‘Inställningar’ och hitta ‘Konton’. Tryck på ‘Google’ och ditt aktiva Google-konto på den enheten. Stäng av den och sedan på den igen.
- Ta bort Google-kontot och ställ in det igen på din enhet. Följ, ‘Inställningar’ och sedan ‘Konton’. Välj ‘Google’ och sedan det Google-konto som används. Välj alternativet ‘Ta bort konto’ och upprepa installationsproceduren.
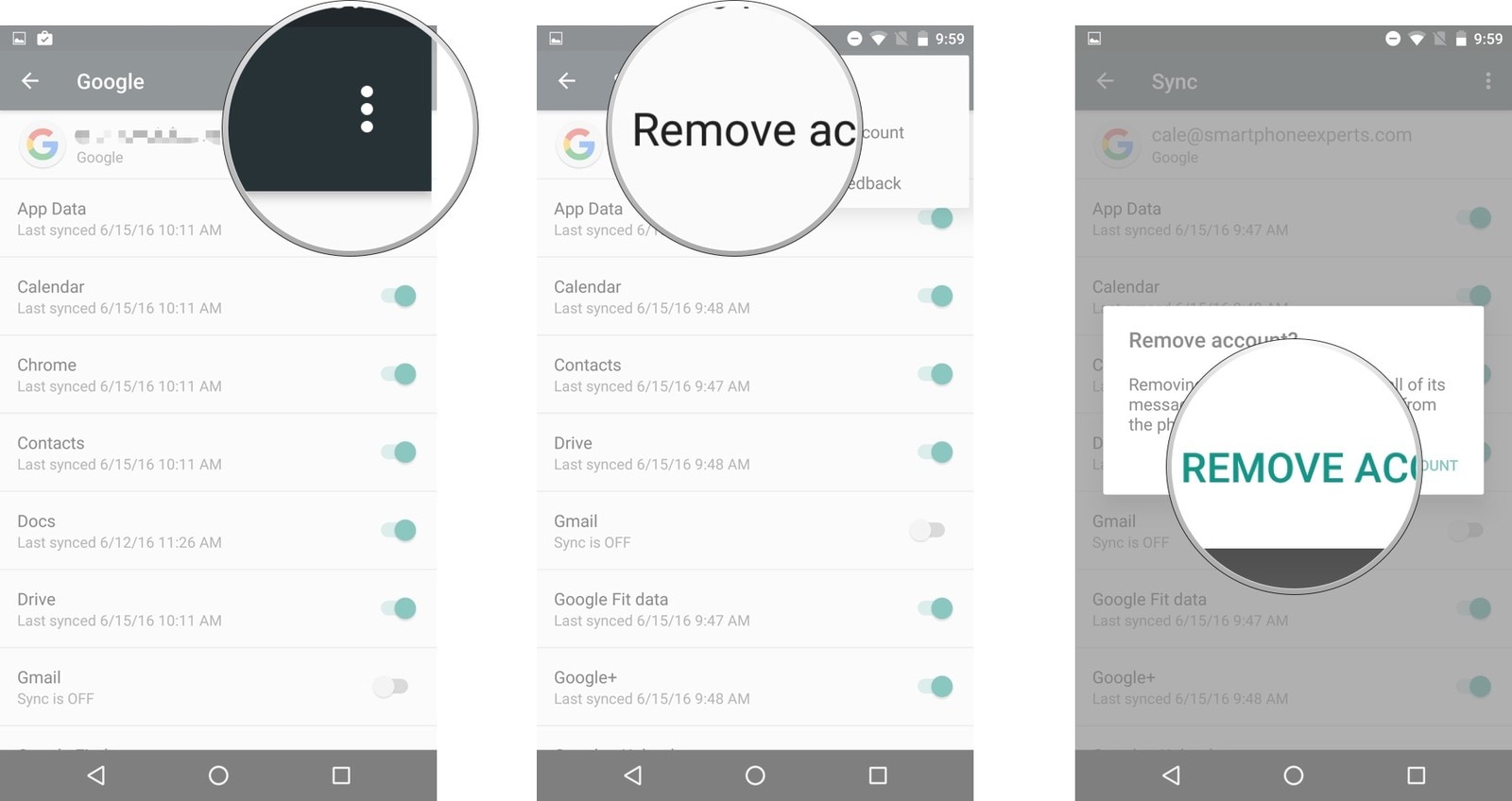
- En annan lösning är att rensa appdata och cache för dina Google-kontakter. Besök ‘Inställningar’ och tryck på ‘Apphanterare’. Välj alla och tryck på ‘Kontaktsynkronisering’ och tryck sedan på ‘Rensa cache och rensa data’.
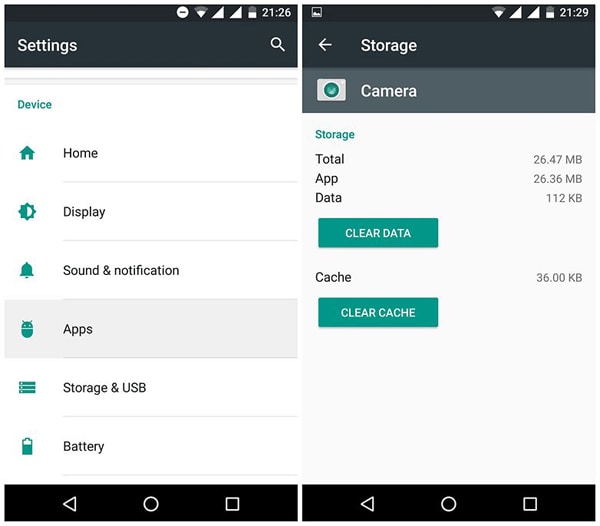
- Väl! Om inget fungerade efter upprepade försök. Tycker du inte att det är dags för en ultimat lösning? Flytta till DrFoneTool – Telefonhanterare (Android) och se dessa problem tillhör det förgångna.
Senaste artiklarna

