Problem du kan stöta på för Android 8 Oreo Update
Eftersom Android 8 Oreo-uppdatering har dykt upp på marknaden, det har medfört så många fantastiska fördelar, men det finns Android Oreo-uppdateringsproblem också.
För att bli av med alla dessa Android Oreo-uppdateringsproblem borde det finnas en pålitlig lösning till hands. I den här artikeln har vi nämnt de vanliga problemen med Android Oreo OS-uppdatering och deras lösning också.
Del I: Vad Android Oreo-uppdateringen ger oss
Några av de stora fördelarna är minimal bakgrundsaktivitet för minst använda appar, snabbare prestanda med 2X hastighet, mer säkerhet, Autofyll för att memorera dina appinloggningar, multitasking med PIP (bild-i-bild) – det fäster dina videor medan du arbetar med något annat, Google Play Protect, aviseringsprickar för snabba appuppdateringar, teleportering till appar direkt från din webbläsare, långt batteri, etc.
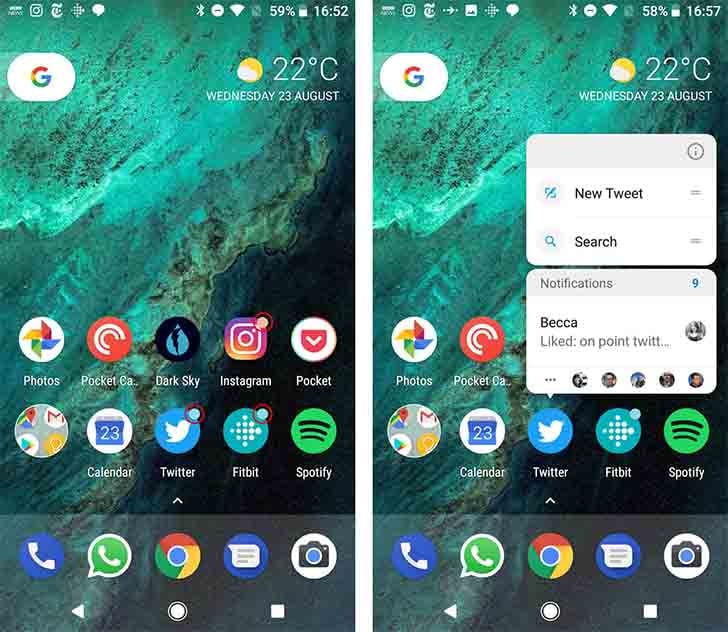
Å andra sidan är nackdelarna med Android 8 Oreo-uppdateringen problem under installationen, konstigt batteriladdning, Bluetooth-problem, UI-fördröjning, frusen enhet, slumpmässiga omstarter, upplåsningsproblem, fingeravtrycksproblem, problem med ljud, såväl som samtal, etc.
Del II: Nödvändig förberedelse för Android Oreo-uppdatering
Vikten av att säkerhetskopiera data före Android Oreo-uppdatering
Det är viktigt att säkerhetskopiera Android-enheten, innan någon Android-firmware-uppdatering, oavsett om det är en Android 8 Oreo-uppdatering. Under firmwareuppdateringar finns det ofta chanser att du förlorar din viktiga data. Dataförlusten kan uppstå när din telefon dör på grund av batteriurladdning, internetanslutningen störs eller skärmen fryser medan uppdateringen pågår.
Här är en perfekt lösning för dig att säkerhetskopiera din enhetsdata innan Android Oreo-uppdatering. Fortsätt läsa artikeln för att känna till den detaljerade proceduren.
Ett klick för att säkerhetskopiera data innan Android Oreo-uppdatering (steg-för-steg-guide)
Med DrFoneTool – Säkerhetskopiering av telefonen (Android), blir datasäkerhetskopiering enkel eftersom den kan säkerhetskopiera kalendrar, samtalsloggar, meddelanden, kontakter, mediefiler, appar och appdata för din Android-enhet. Det gör att du kan förhandsgranska data förutom att selektivt exportera eller säkerhetskopiera önskade datatyper. Säkerhetskopieringen kan återställas till vilken Android/iOS-enhet som helst. Den stöder också mer än 8000 Android-enheter för säkerhetskopiering och återställning av data.

DrFoneTool – Säkerhetskopiering av telefonen (Android)
Pålitlig säkerhetskopiering för att minimera dataförlust orsakad av Android Oreo-uppdateringsproblem
- Det finns ingen möjlig dataförlust från din Android-enhet under export, säkerhetskopiering eller återställning.
- Det är helt säkert, eftersom det inte utsätter dina data för något hot utan bara läser data och det också med ditt samtycke.
- Det kommer inte att ersätta dina gamla säkerhetskopior, vilket ger dig privilegiet att återställa en önskad säkerhetskopia till din Android-enhet.
- Den har ett snyggt gränssnitt och är bekväm att använda.
Här är steg-för-steg-guiden för att säkerhetskopiera din Android-data innan du initierar Android Oreo-uppdatering –
Steg 1: Installera programvaran och anslut din Android-enhet
Se till att du har installerat den senaste versionen av DrFoneTool för Android på din dator och starta den efteråt. Tryck nu på fliken ‘Telefonsäkerhetskopiering’ på huvudskärmen och anslut sedan din Android-telefon till datorn med en USB-kabel.

Steg 2: Aktivera USB-felsökning
När du har anslutit din enhet kommer det att visas ett popup-fönster på din mobil som ber om USB-felsökningstillstånd. Tryck på ‘OK’ för att tillåta USB-felsökning. På nästa skärm trycker du på ‘Backup’ för att initiera processen.

Steg 3: Välj datatyper att säkerhetskopiera
Du kommer att visas med en lista över filtyper som stöds på den här sidan. Klicka på ‘Välj alla’ och tryck sedan på ‘Säkerhetskopiera’ igen.

Steg 4: Visa säkerhetskopian
Se till att din Android-telefon är ansluten under hela processen. När säkerhetskopieringen är klar kommer du att se ett meddelande som säger ‘säkerhetskopieringen är klar!’ på DrFoneTools skärm. Du kan trycka på knappen ‘Visa säkerhetskopian’ för att se data som har säkerhetskopierats.

Nu när din Android-enhetsdata har säkerhetskopierats på lämpligt sätt med DrFoneTool – Säkerhetskopiering och återställning, behöver du sällan oroa dig för dataförlust på grund av Android Oreo-uppdateringsproblem.
Del III: 10 Vanliga problem med Android Oreo-uppdatering och hur man fixar
Med varje Android-uppdatering kommer också olika triviala problem. Dessa problem är vanliga för de flesta Android-enheter inklusive Samsung, LG, Huawei, Xiaomi, etc.
Problem 1: Slumpmässiga omstarter
Om din Android-enhet slumpmässigt startas om eller startas om startslinga, oavsett om du använder det eller inte.
Lösning:
- Du kan försöka starta om enheten och kontrollera om Android Oreo-uppdateringsproblem så här fixas eller inte.
- Om den tidigare metoden inte fungerade kan du prova att torka appens cachedata.
- Om problemet kvarstår återställer du enheten. Men innan du utför återställning på din enhet, säkerhetskopiera din enhet med DrFoneTool – Säkerhetskopiering och återställning så att du kan återställa den efter att du har återställt din enhet.
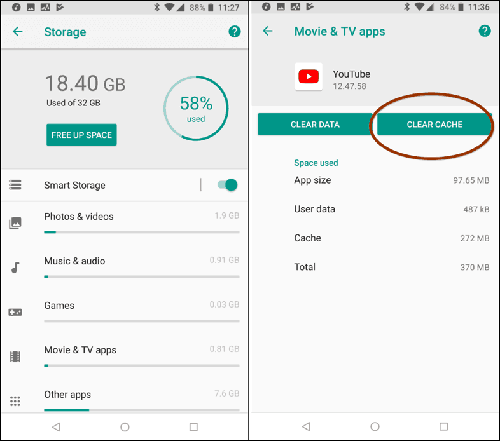
Problem 2: Ljudproblem
I händelse av att Android Oreo-uppdateringsproblem innebär ljudproblem som att enhetens ljud plötsligt stängs av, även när du försöker höja volymen.

Lösning:
- Den första lösningen på detta problem är att starta om din Android-telefon.
- Om en specifik app visar ljudproblem, stäng sedan appen och starta den igen.
- Om problemet kvarstår avinstallera appen och försök efter att ha installerat om en senaste version av den.
Problem 3: Appproblem
Efter Android Oreo 8-uppdateringen beter sig apparna på din enhet onormalt.
Lösning:
Appproblem är vanliga efter varje OS-uppdatering. För att bekämpa problemen kan du prova följande lösningar.

- Starta om din Android-enhet.
- Uppdatera appen till en senaste version.
- Tvångsstoppa appen, starta om den och försök igen.
- Prova att rensa appdata och cache.
Fler lösningar på appproblem:
- Tyvärr har din app slutat
- Appar fortsätter att krascha på Android-enheter
- Android-appen inte installerad Fel
- Appen öppnas inte på din Android-telefon
Problem 4: Installationsproblem
De flesta användare möter problem när de försöker installera eller uppdatera Oreo OS på sin enhet, men inte alla upplever det.
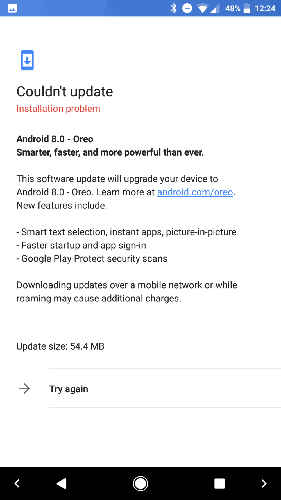
Lösning:
För att lösa Android Oreo-uppdatering eller installationsproblem kan du prova att starta om enheten och sedan installera om uppdateringen. Din Android-telefon borde fungera nu.
Problem 5: Bluetooth-problem
Bluetooth-problem är ett vanligt inlägg Android 8 Oreo-uppdatering. För att bli av med detta konstiga problem kan du prova nedanstående lösningar.
Lösning:
- Slå av och på Bluetooth-inställningarna på din Android-enhet.
- Om detta inte fungerar, glöm sedan Bluetooth och anslut på nytt. Det borde fungera ordentligt nu.
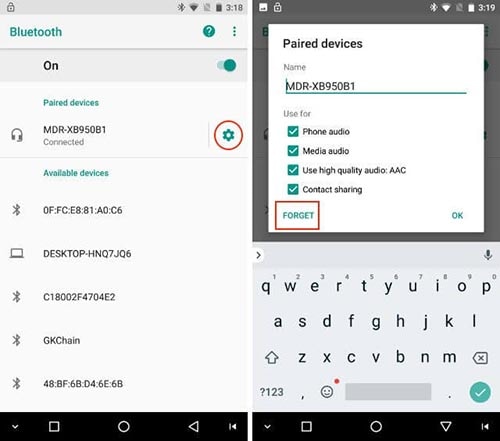
Problem 6: Problem med batteritiden
Efter Oreo 8-uppdateringen, om enhetens batteri börjar tömmas abrupt, oavsett om det laddas helt.
Lösning:
Prova följande korrigeringar.
- Slå på funktionen för adaptiv ljusstyrka i enhetens visningsinställning. Din enhet sparar batteri genom att anpassa ljusstyrkan med miljön.
- Kör inte för många strömkrävande bakgrundsappar.
- Starta om enheten och se om problemet är löst eller inte.
Problem 7: Wi-Fi-problem
En instabil anslutning eller ingen anslutning efter uppdatering till Oreo 8 kan bero på Wi-Fi-problem relaterade till uppdateringen.
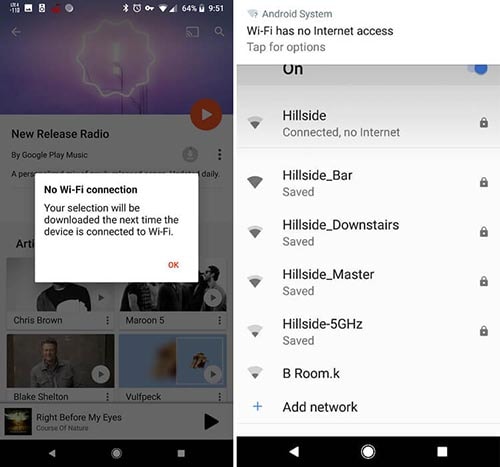
Lösning:
Du kan bli av med Android 8 Oreo-uppdatering problem genom att anpassa följande metoder.
- Koppla ur routern och vänta ett tag innan du startar om.
- Slå av och på Wi-Fi på din Android-enhet och starta om den sedan.
- Glöm nätverket och anslut igen med hjälp av de tidigare uppgifterna.
- Om inget fungerar uppdaterar du dina appar till den senaste versionen.
- Om problemet kvarstår måste du inaktivera appar från tredje part genom att starta din enhet i felsäkert läge.
Problem 8: Prestandaproblem
Problem med frysning, fördröjning eller låsning av gränssnittet är uppdateringsrelaterade prestandaproblem för Android Oreo.

Lösning:
Här är lösningarna för ovan nämnda problem.
- Rengör telefonens minne genom att radera cache och onödig data.
- Starta om din Android-telefon.
- Återställ dina nätverksinställningar och uppdatera dina appar.
- Stäng av den automatiska uppdateringsfunktionen för appar.
Problem 9: Laddningsproblem
Efter att ha uppdaterat operativsystemet om laddningsproblem dyker upp, till exempel, telefonen laddas inte eller långsam laddning. Följ lösningarna nedan.
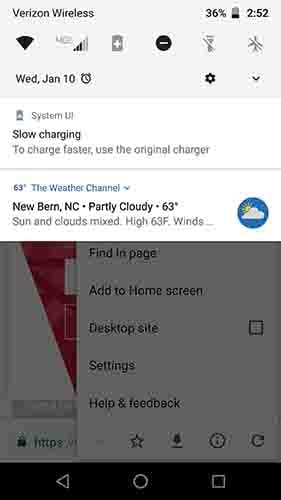
Lösning:
Detta vanliga problem kan åtgärdas genom att –
- Startar om telefonen.
- Använd en äkta USB och adapter eller ladda med en dator.
Problem 10: Mobildataproblem
Trots att du har ett datapaket kan du inte komma åt internet ordentligt.

Lösning:
Denna Android 8 Oreo-uppdatering problemet kan hanteras av –
- Starta om enheten.
- Växla mellan flygplansläget och försök sedan igen.
- Slå på och av LTE och mobildata.
- Fabriksåterställning om inget fungerar.
Del IV: Ett klick för att fixa alla Android Oreo-uppdateringsproblem
När du står inför Oreo-uppdateringsproblem medan du försöker uppdatera den, är den enda programvaran som kan hantera det felfritt DrFoneTool – System Repair (Android). Detta verktyg kan fixa alla Android-systemproblem med ett klick. Oavsett om det är en Android-enhet som inte svarar eller är murad eller en med kraschade appar, Oreo-uppdateringsproblem, misslyckad systemuppdatering eller fastnat på varumärkeslogotypen, DrFoneTool – Systemreparation (Android) kan enkelt utrota problemet.

DrFoneTool – Systemreparation (Android)
Bästa PC-baserade lösningen för att fixa alla Android Oreo-uppdateringsproblem
- Med en hög framgångsfrekvens kan den enkelt ta itu med Oreo-uppdateringsproblemen på din Android-enhet.
- Första programvaran för Android-reparation i branschen.
- Programvaran är kompatibel med alla de senaste Samsung-enheterna.
- Ett klick-lösning för Android Oreo-uppdateringsproblem.
- Du behöver inte vara tekniskt kunnig för att använda det här verktyget, eftersom det är ganska intuitivt.
Låt oss nu utforska steg för steg handledning om hur du fixar Android Oreo-uppdateringsproblem på bara några minuter.
Notera: Eftersom processen kan radera din Android-enhetsdata, rekommenderas det att säkerhetskopiera enheten innan du åtgärdar Android Oreo-uppdateringsproblemet.
Fas 1: Förbered din Android-mobil/surfplatta och anslut den
Steg 1: Starta DrFoneTool-verktygssatsen. Klicka på ‘Reparera’ från huvudmenyn på din dator. Anslut sedan Android-enheten.

Steg 2: Tryck på ‘Start’-knappen efter att ha tryckt på alternativet ‘Android Repair’ på DrFoneTool – System Repair (Android) gränssnitt.

Steg 3: Välj ditt enhetsmärke, namn, modell och annan information från enhetsinformationsgränssnittet och tryck på ‘Nästa’.

Steg 4: Skriv ‘000000’ för att bekräfta vad du har angett.

Fas 2: Gå in i ‘nedladdningsläge’ för att reparera Android-enheten
Steg 1: Du måste starta Android-mobilen/surfplattan i nedladdningsläge innan du påbörjar reparationen.
- För en enhet med ‘Hem’-knapp – Stäng av enheten. I 5 till 10 sekunder måste du hålla ned ‘Volym ner’, ‘Hem’ och ‘Ström’-knapparna samtidigt. Klicka på knappen ‘Volym upp’ efter att du släppt knapparna för att komma till ‘Ladda ner’-läge.
- För en enhet utan ‘Hem’-knapp – Vrid ner Android-enheten och tryck på ‘Volym ned’, ‘Power’ och ‘Bixby’-knappar i cirka 10 sekunder. Släpp knapparna och tryck på knappen ‘Volym upp’ för att komma in i ‘Ladda ner’-läge.


Steg 2: Tryck på knappen ‘Nästa’ för att börja ladda ner den fasta programvaran.

Steg 3: Efter nedladdning och verifiering börjar programvaran fixa Oreo-uppdateringsproblem. Inom ett tag blir alla Android-problem, inklusive Android Oreo-uppdateringsproblem, lösta.

Senaste artiklarna

