4 sätt att överföra bilder från iPhone till Windows 10/8/7
Ni håller alla med om att foton är en stor del av livet. Det ger dig kraften att bevara och pausa dina härliga stunder för en livstid. Dessa bilder blir sedan så småningom kärnan i våra minnen. Den mest revolutionerande delen av fotohistorien var tillkomsten av digitala foton. Nu kan människor klicka på 100-tals bilder och behålla en kopia av alla möjliga elektroniska enheter. Är inte det bara fantastiskt? Förutom bilder kan du ha andra filer som du vill ha överföra från iPhone till den bärbara datorn.
Med så många enheter som kommer till liv har det blivit svårt att överföra bilderna från ett media till ett annat. Ett sådant fall är att överföra bilder från iPhone till Windows. Det är bara naturligt för användare att söka efter svaret på hur man överför bilder från iPhone till Windows. Därför är den här artikeln här för att presentera några av de mest hållbara och pålitliga lösningarna på det ovan nämnda problemet.
Läs vidare för att lära dig om några av de fantastiska programmen och hur du kan använda dem för att importera foton från iPhone till Windows 7 eller högre versioner.
Del 1: Överför bilder från iPhone till Windows med DrFoneTool – Telefonhanterare (iOS)
Även om det finns många metoder tillgängliga på marknaden för att överföra bilder från iPhone, men bara ett fåtal står upp till märket. En sådan majestätisk programvara är DrFoneTool – Telefonhanterare (iOS) av Wondershare. DrFoneTool har varit källan till stolthet och förtroende för många iPhone-användare. Den kommer med tätt stickad och mycket funktionella funktioner. Detta gör DrFoneTool till ett av de mest välrenommerade varumärkena när det gäller att hantera problemen relaterade till iPhone-fotoöverföring.

DrFoneTool – Telefonhanterare (iOS)
Överför MP3 till iPhone/iPad/iPod utan iTunes
- Överför, hantera, exportera/importera din musik, foton, videor, kontakter, SMS, appar, etc.
- Säkerhetskopiera din musik, foton, videor, kontakter, SMS, appar etc. till datorn och återställ dem enkelt.
- Överför musik, foton, videor, kontakter, meddelanden etc från en smartphone till en annan.
- Överför mediefiler mellan iOS-enheter och iTunes.
- Fullt kompatibel med iOS 7, iOS 8, iOS 9, iOS 10, iOS 11, iOS 12, iOS 13 och iPod.
Förutom det innehåller den också andra användbara funktioner som du älskar att ha i ett enda paket. Låt oss nu se hur man importerar bilder från iPhone till Windows med DrFoneTool – Telefonhanterare
Steg 1: Anslut din enhet till datorn
Steg 2: Skaffa din officiella kopia av DrFoneTool – Phone Manager (iOS) och installera den. Starta applikationen så får du se följande gränssnitt

Steg 3: Klicka på ‘Telefonhanteraren’ och vänta tills enhetsnamnet visas på vänster sida av panelen
Steg 4: Klicka på alternativet som lyder ‘Överför enhetsfoton till PC’.

Steg 5: DrFoneTool kommer att ta en stund att känna igen bilderna som finns på iPhone. När du är klar, välj önskade filer och påbörja processen för att överföra filerna.

Alternativt, istället för att överföra alla foton på en gång, kan du också klicka på fliken Foton på panelen ovan och välja de foton som du vill importera för att fortsätta att exportera till PC.

Grattis, du lyckades importera dina bilder från iPhone till Windows 7.
Del 2: Importera foton från iPhone till Windows 10/8/7 med Autoplay
Autoplay är en av funktionerna som introducerats av Windows för att hjälpa dig få snabb åtkomst till ofta använda alternativ. Även om det är enkelt men ändå ett kraftfullt alternativ för att utföra många tråkiga uppgifter i några steg, vilket sparar tid.
Låt oss se hur Autoplay kan hjälpa dig att överföra bilder från iPhone till Windows
1. Importera foton från iPhone till Windows 7
Steg 1: Anslut din iPhone till datorn. Vänta tills autoplay-popupen visas. När det ser ut att klicka på alternativet ‘Importera bilder och videor’.
Steg 2: Gå till länken Importera inställning > välj önskad mapp med hjälp av rullgardinsmenyn bredvid importknappen
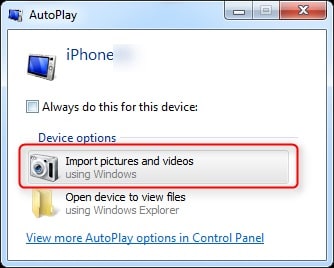
Steg 3: Lägg till en lämplig tagg om det behövs och klicka sedan på importknappen
2. importera bilder från iPhone till Windows 8 eller senare
Steg 1: Anslut din iPhone till systemet med en kabel. Vänta tills systemet känner igen din enhet.
Steg 2: Dubbelklicka på ‘Den här datorn’ och högerklicka sedan på iPhone-enheten. Klicka sedan på alternativet som lyder ‘Importera bilder och videor’.
Steg 3: Välj alternativet ‘Granska, organisera och gruppera objekt att importera’ för första gången. För vila, klicka på ‘Importera alla nya objekt nu’.
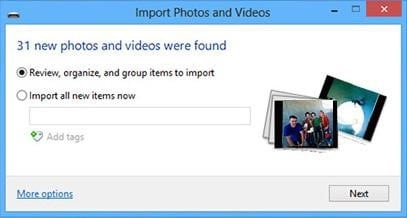
Steg 4: För att välja målmapp, klicka på alternativet fler och välj önskad mapp
Steg 5: Välj dina foton och starta importprocessen.
Del 3: Importera foton från iPhone till Windows 10 med hjälp av Foto-appen
Fotoappen i Windows ger ett elegant sätt att se bilderna som finns i ditt system. Men visste du att du också kan använda fotoappen för att importera bilder från iPhone till Windows? Låt oss följa artikeln för att lära dig hur du kan använda appen för att importera dina iPhone-foton
Steg 1: Anslut din iPhone till systemet med din lightning-kabel eller 30-stifts docka till USB-kabel.
Steg 2: Starta appen Foton från Start-menyn eller aktivitetsfältet. Om du inte har appen, ladda ner den från Windows Store-appen
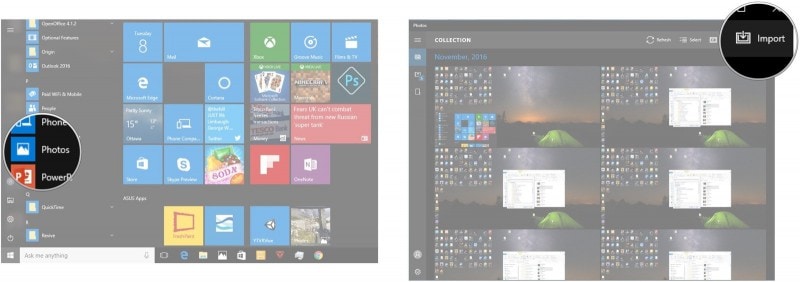
Steg 3: I det övre högra hörnet hittar du ett alternativ som lyder ‘Importera’. Klicka på det alternativet.
Steg 4: Välj den enhet du vill importera från. Som standard kommer alla foton som finns på enheten att väljas för import. Avmarkera alla foton som du inte vill importera.
Steg 5: Därefter väljer du knappen ‘Fortsätt’ för att starta importprocessen.
Del 4: Överför bilder från iPhone till Windows med iTunes
iTunes är allt-i-ett-multimediahubben för iPhone och andra iOS-enheter. Det är därför uppenbart att iTunes tillhandahåller några av knepen för att hantera multimediarelaterade uppgifter. Låt oss se hur du kan använda iTunes för att överföra bilder från iPhone till Windows
Steg 1: Öppna iTunes. Se till att du har den senaste iTunes med dig.
Steg 2: Anslut iPhone till datorn med en kabel.
Steg 3: Lås upp din iPhone om det behövs.
Steg 4: Klicka på enhetsbilden på den vänstra sidopanelen och bläddra igenom filerna för att välja de foton du vill överföra.

Steg 5: Dra de markerade filerna till iTunes-filerna.
Medan artikeln introducerar dig till några av de geniala metoderna för att överföra bilder från iPhone till Windows är det viktigt att notera att endast ett fåtal av dessa metoder hjälper till att uppnå en framgångsrik överföring varje gång. Bland alla metoder ger DrFoneTool – Phone Manager (iOS) ett av de mest effektiva sätten att importera bilder från iPhone till Windows. Därför rekommenderas det starkt att gå igenom den officiella sidan för DrFoneTool och lära dig om produkten. För resten av våra användare som bara vill överföra sina bilder för en enda gång, ger de andra alternativen en läsbar och funktionell plan för att hjälpa dig att lösa problemet.
Senaste artiklarna

