4 tips för iPhone-kalendersynkronisering och inte synkronisering
Att synkronisera iPhone-kalender med olika e-posttjänster är en grundläggande funktion för iPhone. Det håller användarna uppdaterade. Vi kan lösa problemet enkelt när det kommer till att iPhone-kalendern inte synkroniseras. Till synkronisera kalendern till iPhone, användaren behöver ingen extern installation. Även om kalendern inte synkroniseras med iPhone kan användare åtgärda problemet på några sekunder. Om användarna undrar hur man synkroniserar iPhone-kalendern, rekommenderas den här artikeln. Hur man synkroniserar kalender med iPhone kan implementeras enkelt. Det finns olika utbyten för kalendersynkronisering och valet beror på användaren. Om användare kommer på ‘iPhone-kalendern synkroniserar inte’ problem, kommer följande tips att vara till hjälp.
- Del 1. Hur man synkroniserar kalender till iPhone
- Del 2. Hur man synkroniserar iPhone-kalender med iPad
- Del 3. Synkronisera Hotmail-kalendern med iPhone
- Del 4. Kalendern synkroniseras inte med iPhone

DrFoneTool – Telefonhanterare (iOS)
Överför och hantera iPhone-filer utan iTunes
- Överför, hantera, exportera/importera din musik, foton, videor, kontakter, SMS, appar etc.
- Säkerhetskopiera din musik, foton, videor, kontakter, SMS, appar etc. till datorn och återställ dem enkelt.
- Överför musik, foton, videor, kontakter, meddelanden etc från en smartphone till en annan.
- Överför mediefiler mellan iOS-enheter och iTunes.
- Fullt kompatibel med iOS 7, iOS 8, iOS 9, iOS 10, iOS 11, iOS12, iOS 13 och iPod.
Del 1. Hur man synkroniserar kalender till iPhone
Som förklarats i början kan användare synka med olika utbytestjänster, så vilken är bäst? Det mest använda utbytet är Apples eget. Det låter användarna bli av med de allmänna problemen med andra börser. Det bästa är att användaren kan synkronisera iPhone-kalendern utan extra ansträngning. Hela processen utförs i bakgrunden. Apple-support hjälper också användare när de möter iPhone-problemet med att inte synkronisera kalendern. Hur man synkroniserar kalender till iPhone kommer att förklaras steg för steg i följande handledning så att användarna kan göra det tydligt i varje detalj.
Steg 1. För att synkronisera kalendern med iPhone måste användare först och främst komma åt iCloud-appen. Tryck på Inställningar > iCloud för att starta.
Steg 2. Ange ditt Apple-ID för att logga in.
Steg 3. Användare måste aktivera kalendrar. De flesta iCloud-tjänster håller kalendrar påslagna som standard. Det kommer att säkerställa att kalendrarna synkroniseras med iPhone.
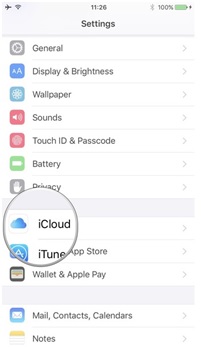
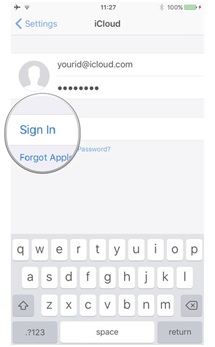
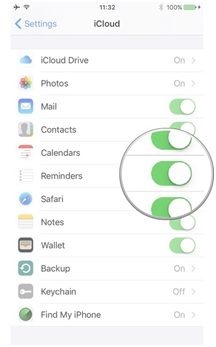
Del 2. Hur man synkroniserar iPhone-kalender med iPad
De flesta använder mer än en iOS-enhet. För dessa användare är det viktigt att synkronisera samma kalendrar på sina enheter. det gör inte bara enheterna synkroniserade utan hjälper också användare att uppdatera informationen första gången. Till synkronisera iPhone-kalender med iPad användarna behöver bara följa stegen nedan.
Steg 1. Tillgång till iCloud-appen på både iPhone och iPad.
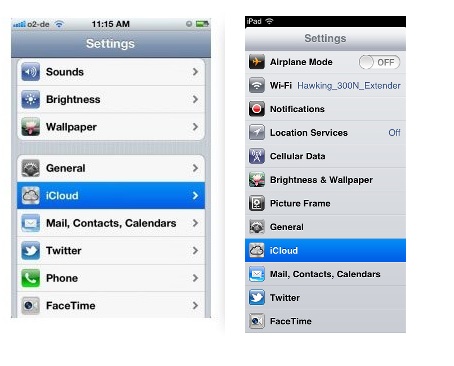
Steg 2. Välj Kalendrar och slå på båda enheterna.
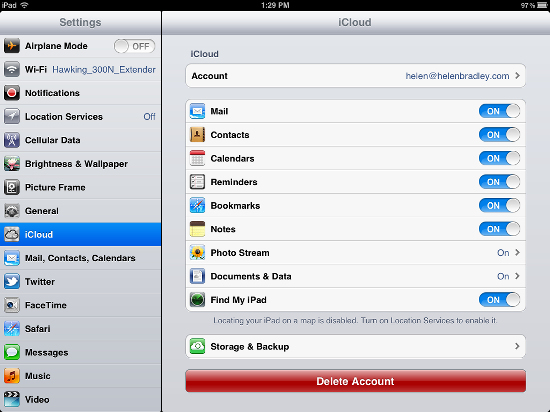
Steg 3. Starta iCal på båda enheterna.
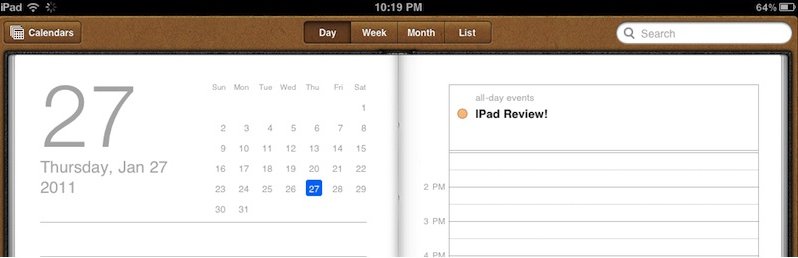
Steg 4. Under redigeringsmenyn kan användaren synkronisera iPhone-kalendrar med iPad, och kalenderhändelserna synkroniseras automatiskt.
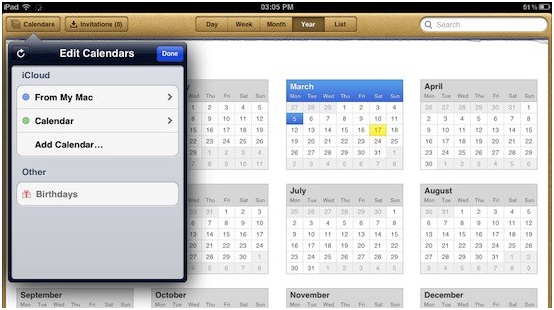
Del 3. Synkronisera Hotmail-kalendern med iPhone
Hotmail är en utbytestjänst som används över hela världen. Användare kan enkelt konfigurera det på iPhone. Att synkronisera iPhone-kalendrar med Hotmail är ganska enkelt. Guiden nedan visar användare hur man synkroniserar iPhone-kalendrar med Hotmail.
Steg 1. Användaren måste ställa in e-posttjänsten på iPhone. Välj Microsoft Exchange för att starta.
Steg 2. Ange informationen när fönstret dyker upp.
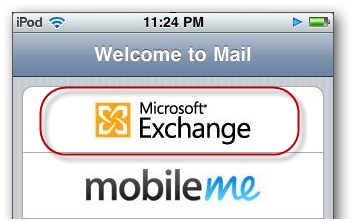
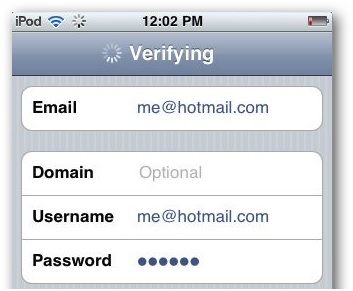
Steg 3. I serverkolumnen måste användare ange m.hotmail.com för att synkronisera kontot. E-postadressen kommer att verifieras igen:
Steg 4. iPhone frågar användaren vilken typ av data de vill synkronisera. Slå på kalendrar och tryck på knappen Spara för att slutföra synkroniseringen av iPhone-kalender med Hotmail.
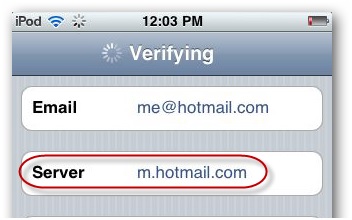
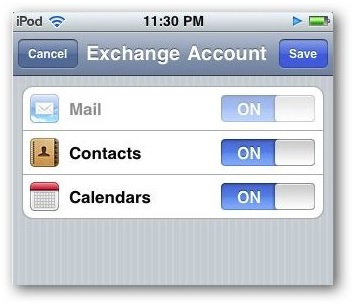
Del 4. Kalendern synkroniseras inte med iPhone
De flesta iPhone-användare möter ofta detta problem – de kan inte synkronisera kalenderappen. Många situationer kan leda till detta problem, och användare kan söka efter lösningar på Internet. Användare kan följa stegen nedan när deras kalenderapp inte synkroniseras med iPhone. Gmail används som exempel i följande guide.
Steg 1. Tryck på Inställningar > E-post, kalendrar, kontakter > Gmail och kontrollera om knappen bredvid kalendrar är påslagen.
Steg 2. Tryck på Hämta nya data.
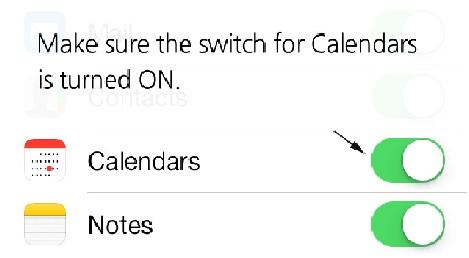
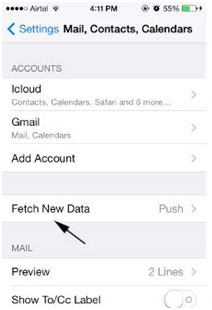
Steg 3. Tryck på Gmail.
Steg 4. Tryck på Hämta för att slutföra synkroniseringen av Gmail-kalendrar med iPhone.
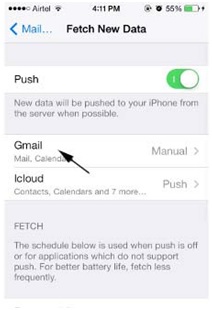
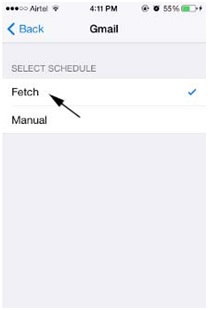
Notera: Det bör noteras att användaren kan ställa in intervaller för att hämta data från servern. iPhone kommer sedan att hämta data för användarna baserat på intervallen.
Metoderna som nämns ovan är alla lätta att göra men mycket användbara. Dessutom har användare ingen extern installation för att slutföra synkroniseringen av iPhone-kalendrar. Användaren kan använda iPhones inbyggda teknik för att lösa problemet ‘iPhone Calendar Not Sync’.
Om den här guiden hjälper, glöm inte att dela den med dina vänner.
Senaste artiklarna

