Topp 5 sätt att överföra filer mellan mobiltelefon och PC
Idag har dataöverföringsprocessen mellan mobiltelefon och PC blivit väldigt snabb och enkel. Det finns många sätt att överföra filer från telefon till PC. Du kan överföra data antingen trådlöst eller med hjälp av USB-kabel. När en enskild process har många sätt, kommer du att bli förvirrad vilket sätt som är äkta och pålitligt. I den här guiden har vi löst din förvirring genom att tillhandahålla de 5 bästa sätten att överföra filer mellan telefon och dator.
- Del 1: Hur överför man filer mellan PC och iOS med DrFoneTool – Telefonhanterare (iOS)?
- Del 2: Hur överför man filer mellan PC och Android med DrFoneTool – Telefonhanterare (Android)?
- Del 3: Överför filer mellan PC och Android med Android File Transfer
- Del 4: Överför filer mellan PC och Android/iOS via Send Anywhere
- Del 5: Överför filer mellan PC och Android via Kopiera och klistra in
Del 1: Hur överför man filer mellan PC och iOS med DrFoneTool – Telefonhanterare (iOS)?
Du har nu möjlighet DrFoneTool – Telefonhanterare (iOS) är den ultimata programvaran för dataöverföring för att överföra alla typer av filer från en iPhone till en dator eller vice versa. Det är också ett av de enklaste och robusta sätten att överföra filer från telefon till PC.

DrFoneTool – Telefonhanterare (iOS)
Överför filer mellan dator och iPod/iPhone/iPad utan iTunes
- Överför, hantera, exportera/importera din musik, foton, videor, kontakter, SMS, appar etc.
- Säkerhetskopiera din musik, foton, videor, kontakter, SMS, appar etc. till datorn och återställ dem enkelt.
- Överför mediefiler mellan iOS-enheter och iTunes.
- Fullt kompatibel med iOS 7, iOS 8, iOS 9, iOS 10, iOS 11, iOS 12, iOS 13
 och iPod.
och iPod.
Nedan finns den detaljerade steg-för-steg-guiden om hur du använder DrFoneTool för att överföra filer mellan iPhone och dator:
Steg 1: För att börja överföringsprocessen, gå till DrFoneTool officiella webbplats och ladda ner programvaran på din dator och efter det, starta programvaran. När hela installationsprocessen för programvaran är klar, öppna programvaran och du kommer att se alternativet ‘Telefonhanterare’ i huvudfönstret.

Steg 2: Anslut nu din iPhone-enhet till din dator med hjälp av USB-kabel. När din enhet har upptäckts kommer du att se de tre alternativen på skärmen. Välj det sista alternativet som är ‘Överför enhetsfoton till PC’.

Steg 3: Välj nu platsen på din dator dit du vill överföra iPhone-filer. Inom några sekunder kommer alla dina filer att flyttas till din PC från iPhone.

Steg 4: Du kan också skicka andra mediefiler. Klicka på de andra alternativen som musik, videor och bilder som finns längs med alternativet ‘Hem’ i programvaran.

Steg 5: Välj önskad mediafil som du vill överföra till din iPhone och välj sedan alla filer och klicka på ‘Exportera’-knappen och välj platsen där du vill spara filer. Efter några sekunder kommer dina iPhone-filer att överföras till din PC.

Steg 6: Du kan också överföra dina datorfiler till din iPhone genom att klicka på alternativet ‘Lägg till fil’ och lägga till alla filer som du vill överföra till din iPhone.

Del 2: Hur överför man filer mellan PC och Android med DrFoneTool – Telefonhanterare (Android)?
DrFoneTool-programvaran är också kompatibel med Android-enheter. Du kan enkelt överföra filer från Android-enhet till dator eller vice versa med hjälp av DrFoneTool – Telefonhanterare (Android) programvara för filöverföring från mobil till dator.

DrFoneTool – Telefonhanterare (Android)
One Stop Solution för att överföra filer mellan Android och PC
- Överför, hantera, exportera/importera din musik, foton, videor, kontakter, SMS, appar etc.
- Säkerhetskopiera din musik, foton, videor, kontakter, SMS, appar etc. till datorn och återställ dem enkelt.
- Överför iTunes till Android (vice versa).
- Fullt kompatibel med 3000+ Android-enheter (Android 2.2 – Android 10.0) från Samsung, LG, HTC, Huawei, Motorola, Sony etc.
Följ instruktionerna nedan för att överföra filer från dator till Android-enhet med DrFoneTool:
Steg 1: Ladda först ner programvaran på din dator och starta den efter installationen. Klicka sedan på ‘Överför’.

Steg 2: Nu kommer du att se de olika mediefilerna. Välj önskad mediefil och välj ett album för att spara filer på enheten.
Steg 3: Tryck på ‘Lägg till’ och tryck sedan på antingen ‘Lägg till fil’ eller ‘Lägg till mapp. Lägg nu till alla filer i den här mappen som du vill överföra din Android.

Följ instruktionerna nedan för att överföra filer från Android-enhet till dator med DrFoneTool:
Steg 1: Efter att ha öppnat din enhetsdata på programvaran. Klicka på det mediefilalternativ som du vill överföra.
Steg 2: Välj nu alla mediefiler och klicka sedan på ‘Exportera till PC’ och välj nu önskad plats dit du vill överföra bilderna.

Del 3: Överför filer mellan PC och Android med Android File Transfer
Android File Transfer är en mjukvara för filöverföring från mobil till PC. Du kan överföra filer från Mac PC till din mobila enhet. Den stöder alla Android-versioner. Det är väldigt lätt att använda. Nedan har vi beskrivit steg-för-steg-guiden om hur du använder Android File Transfer:
Steg 1: Ladda ner programvaran på din dator och när nedladdningen är klar, öppna androidfiletransfer.dmg genom att dubbelklicka på den.

Steg 2: Dra eller flytta Android-filöverföringen till applikationer. Efter det, med hjälp av USB-kabel, anslut din Android-enhet till din dator.

Steg 3: Öppna därefter programvaran och bläddra sedan i filerna som du vill överföra på din mobila enhet. Kopiera sedan filerna till din dator. Du kan använda liknande process för att överföra filerna från datorn till din Android-enhet.
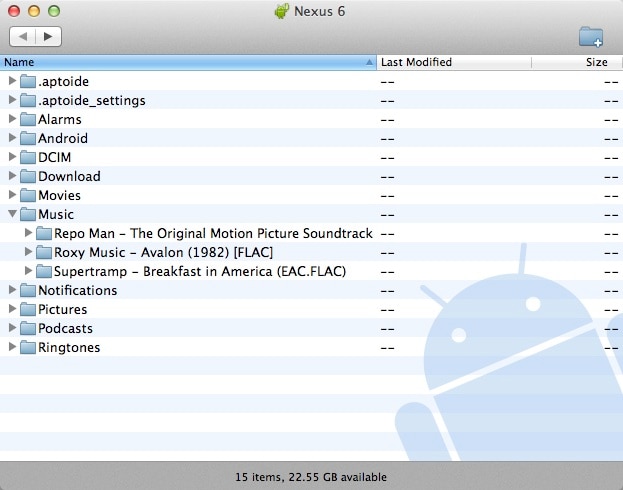
Del 4: Överför filer mellan PC och Android/iOS via Send Anywhere
Send Anywhere är en av de fantastiska fildelningsapplikationerna. Med hjälp av denna programvara kan du snabbt överföra filer från telefon till PC eller vice versa. Om du vill dela filer med flera personer kan du dela genom att göra en länk via denna programvara. Nedan finns korrekt vägledning om hur du överför filer från dator till Android/iPhone eller vice versa med Send Anywhere.
Steg 1: För att påbörja processen måste du ladda ner programvaran Send Anywhere på din dator och din mobila enhet. När du har laddat ner programvaran, starta programvaran och slutför installationsprocessen.
Steg 2: Öppna nu programvaran på din dator och på dess instrumentpanel kommer du att se alternativet ‘Skicka’. Klicka på den och välj önskade filer som du vill överföra till din mobila enhet. Klicka sedan på knappen ‘Skicka’ igen.

Steg 3: Nu får du PIN- eller QR-kod för att överföra filerna och spara den PIN-koden för framtida användning. Därefter öppnar du appen på din mobila enhet, antingen iPhone eller Android. Klicka på knappen ‘Ta emot’ och ange PIN- eller QR-koden som du får från appen.
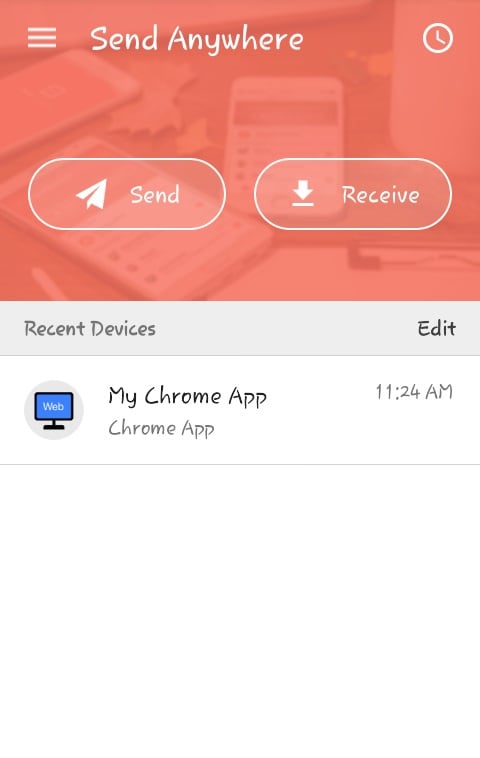
Steg 4: Inom några minuter kommer dina filer att överföras från datorn till din mobila enhet. Med denna liknande process kan du enkelt överföra filer från mobil enhet till datorn.
Del 5: Överför filer mellan PC och Android via Kopiera och klistra in
Att överföra filer via metoden kopiera och klistra är ett av de enklaste och vanligaste sätten att överföra filer mellan dator och Android-enhet. Många människor använder det här sättet istället för att använda programvara för filöverföring från mobil till PC. Följ instruktionerna nedan för att överföra filer med kopierings- och klistrametoden:
Steg 1: Gå först till din dator och anslut din Android-enhet till din dator med USB-kabeln.
Steg 2: Om du ansluter din mobila enhet till din dator för första gången och sedan, måste du aktivera alternativet ‘USB-felsökning’ från din Android-telefon.

Steg 3: När datorn upptäcker din enhet kommer du att se ditt telefonnamn på din dator. Öppna din telefondata och kopiera filerna som du vill överföra till din dator. Efter det, gå till den plats där du vill överföra filerna och klistra in den.
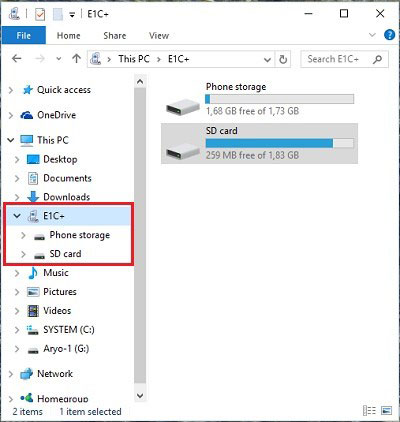
Steg 4: Med samma process kan du kopiera filerna från din dator och välja den mobila plats dit du vill flytta dina filer och klistra in den.
Nu vet du alla de bästa sätten att överföra filer mellan PC och mobiltelefoner, oavsett om det är en Android eller iPhone. Genom att använda mjukvara för filöverföring från mobil till PC som DrFoneTool kan du spara din dyrbara tid eftersom det ger bättre överföringshastighet.
Senaste artiklarna

