[Löst] Flytta till iOS som inte fungerar
Du kanske undrar, vad är övergången till iOS? Om du är en Android-användare och har bestämt dig för att byta till iPhone behöver du verktyget Flytta till iOS. Appen är utvecklad för att hjälpa till att överföra data från en Android-enhet till iOS-enheter. Google Play Store har appen och den är gratis.
För att använda appen, installera den på din Android-enhet först. Överföringsprocessen kräver att du följer flera enkla steg för att flytta till iOS. Appen verkar lätt att använda verktyget, men nybörjare måste lära sig om riktlinjerna för Flytta till iOS för att slutföra processen. Med det här verktyget överför du olika Android-data som kamerafoton, kontakter, meddelandehistorik, e-postkonton, kalendrar och videor.
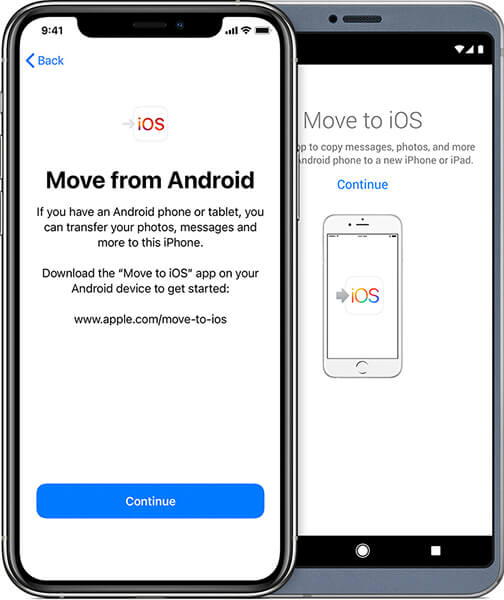
Flytta till iOS-appen fungerar på Android version 4.0 eller senare. Du kan överföra data till vilken iPhone som helst i en relativt enkel process. Tänk också på att Flytta till iOS endast fungerar när du konfigurerar en ny iPhone eller iPad.
Förutom att veta vad innehållet som Moves to iOS-verktyget kan överföra, kanske du undrar hur lång tid processen kan ta. Beroende på vilket innehåll du vill överföra tar processen vanligtvis cirka 10 – 30 minuter. Andra faktorer kan dock avgöra hur lång tid det tar för appen att flytta innehåll till iOS. De inkluderar nätverkets hastighet, överföringsprocessens öppenhet och Wi-Fi-stabilitet.

Del 1: Flytta till iOS som inte fungerar problemlistor
Användare kan snabbt lära sig att använda appen Flytta till iOS. Emellertid kommer de ibland att uppleva problem när de använder det här verktyget. Om appen stöter på fel kommer du att stöta på några problem.
- Flytta till iOS utan kod.
Dessa steg hjälper dig att få Flytta till iOS-koden;
När du ställer in din iPhone, tryck på flytta data från Android-alternativet. Starta sedan appen Flytta till ios på din Android-enhet och tryck på fortsätt. Du kommer att se skärmen för att hitta din kod; tryck på knappen .next för att fortsätta.
Tryck på fortsätt-knappen på din iOS-enhet och vänta på att en tiosiffrig kod ska visas.
När du har fått koden på din iPhone anger du den på Android-enheten och väntar på att enheterna ska ansluta. Markera allt innehåll du vill flytta och klicka på Nästa.
När laddningsfältet på iOS-enheten är klart, tryck på knappen ‘Klar’ på din Android-enhet. Fortsätt att konfigurera din iOS-enhet med hjälp av stegen på skärmen.
Om du inte får någon kod på din iOS-enhet kan du fixa det genom att se till att Wi-Fi alltid är på under hela processen. Du kan också starta om dina enheter om felet är tillfälligt.
- Flytta till iOS kunde inte kommunicera korrekt med enheterna.
För att undvika detta Flytta till iOS-fel, se till att båda enheterna körs på uppdaterade operativsystem, t.ex. Android 4.0 eller senare och iOS 9 eller senare. Telefonerna måste ha tillräckligt med ström, och slutligen, se till att du stänger av bakgrundsappar för att undvika aviseringar under överföringsprocessen.
- Flytta till iOS har fastnat vid förberedelse/överföring.
Du överför din Android-data till iOS, men processen har fastnat på överföringssidan. Problemet är relaterat till Wi-Fi-anslutningar. Om Wi-Fi kopplas bort under några sekunder, stoppas överföringsprocessen. Andra distraktioner på Android som samtal, byte till viloläge eller andra bakgrundsoperationer kan också orsaka Flytta till iOS-felet.
- Att flytta till iOS tar evigt/långsamt.
Hur lång tid det tar att överföra data från Android till iOS beror på storleken på data och Wi-Fi-anslutningen. För att påskynda överföringen, kontrollera din Wi-Fi-anslutning, radera onödig data från Android-enheten eller starta om överföringen om det tar för lång tid.
- Flytta till iOS Wi-Fi frånkoppling.
Wi-Fi-droppar kommer uppenbarligen att störa överföringsprocessen. För att undvika detta fel kan du återställa din router och nätverket och stänga av smart växling och flygplansläge.
- Flytta till iOS avbröts
Om processen Flytta till iOS avbryts kan du åtgärda det genom att starta om telefonen, kontrollera dina nätverksanslutningar på båda enheterna, stänga av det smarta nätverket på Android och slå på flygplansläget.
- Flytta till iOS, inte ansluta enheter.
Omständigheterna kan vara frustrerande eftersom överföringsprocessen inte kommer att slutföras framgångsrikt. Men vad är lösningen på alla dessa problem? Vi kommer att diskutera lösningarna för att flytta till iOS som inte fungerar i de senare avsnitten av den här artikeln.
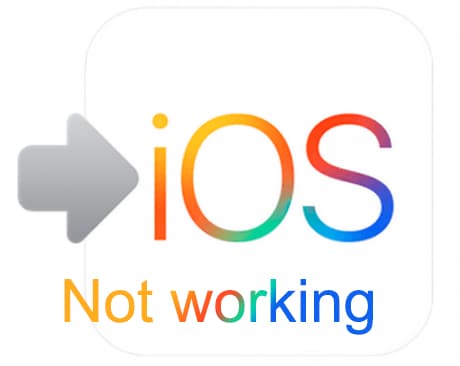
Även om appen Flytta till iOS kan vara enkel att använda, måste du veta ett par saker innan du överför.
- Se till att Android- och iOS-enheten kan ansluta till Wi-Fi
- Se till att enheterna har tillräckligt med ström för att slutföra processen/anslut enheterna till strömmen
- iOS-enheten bör köras på iOS 9.0 eller senare
- Android-enheten bör köras på Android 4.0 eller senare
- Kontrollera kapaciteten för det överförda innehållet, om det passar den nya iOS-enheten.
- Uppdatera chrome på Android till den senaste versionen för att överföra bokmärken
Del 2: 9 tips om att flytta till iOS fungerar inte
Även om Flytta till iOS är ett användbart verktyg för Android-användare som är villiga att överföra innehåll till iOS-enheten, finns det flera fall där det inte fungerar korrekt. Appen kommer att visa ett meddelande som anger vilken typ av fel du upplever under överföringsprocessen.
De flesta av problemen med ‘flytta till iOS’ är relaterade till problem med Wi-Fi-anslutningar, Android- och iOS-versioner, utrymmeskrav, anslutningsoptimerare och applikationsproblem. Ändå måste du hitta en lösning på dessa problem för att överföra dina data framgångsrikt från Android till iOS-enheter. Det här avsnittet kommer att diskutera möjliga lösningar på de fel som ibland uppstår när du flyttar Android-data till iOS-enheter.
Tips 1: Starta om båda dina enheter
Att starta om dina enheter är det viktigaste att göra när du felsöker problemen med Flytta till iOS. Det är ett bra sätt att eliminera mindre problem under dataöverföring från Android till iOS-enheter. Processen kan lösa problemet med Flytta till iOS som fastnat vid anslutning till iPhone. En enkel omstart kommer att eliminera buggar och alla cachade fel i enheterna.
Tips 2: Rensa alla appar som körs
Det rekommenderas att undvika att använda Android-enheten eller köra applikationer när du använder Move to iOS-appen. Eftersom appen körs i förgrunden bör du se till att alla andra appar i Android är inaktiverade innan du startar dataöverföringsprocessen. Aviseringar och inkommande samtal kommer sannolikt att störa processen; därför måste användare se till att sådan distraktion inte sker genom att inaktivera sådana appar.
Tips 3: Se till att Wi-Fi-anslutningen är påslagen.
Wi-Fi-anslutning är en viktig faktor för att säkerställa att dataöverföringen är framgångsrik. Eftersom Move to iOS är beroende av Wi-Fi bör du se till att den är påslagen och stabil. iPhone skapar vanligtvis ett privat nätverk för Android-enheten att ansluta. Slå på Wi-Fi-anslutningen på din Android för att göra den redo att ansluta till iPhones privata nätverk. Detta gör det möjligt att skicka Move to iOS-koden för att initiera dataöverföringsprocessen.
Tips 4: Anslut båda enheterna till strömmen
Du bör se till att både Android- och iOS-enheterna har tillräcklig kraft för att köra igenom hela dataöverföringsprocessen. Om du tvivlar på strömförbrukningen, håll enheterna anslutna till ström innan du börjar flytta ditt innehåll från Android- till iOS-enhet.
Tips 5: Ställ in din telefon i flygplansläge
När du överför Android-data till iOS med hjälp av verktyget Flytta till iOS rekommenderar apple att du stänger av din mobildata. Vissa Android-enheter kan byta från Wi-Fi till mobildata när anslutningen tenderar att sjunka på båda sidor med hjälp av smart switch-funktionen. Detta kan störa överföringsprocessen. På samma sätt kan det vara användbart om inkommande samtal förhindrades för att undvika att störa dataöverföringsprocessen. Alla medier för anslutning är inaktiverade förutom anslutningen mellan Android- och iOS-enheterna via iPhones Wi-Fi-nätverk.
Det bästa sättet att säkerställa att dessa distraktioner inte händer är att aktivera flygplansläget på Android-enheten.
Tips 6: Kontrollera lagringskravet.
Innan du börjar överföra Android-data till iOS-enheter, kontrollera storleken på allt innehåll inklusive det externa micro SD-kortet, för att avgöra om det passar in i den nya iOS-enheten. Om innehållet är större än destinationslagringen kommer du uppenbarligen att stöta på ett fel under överföringsprocessen. Du måste radera innehållet du inte behöver överföra från din Android-enhet innan du börjar.
Tips 7: Inaktivera anslutningsoptimeraren
Android-enheter med anslutningsoptimerare kommer att växla mellan olika anslutningar för bättre anslutning. Eftersom Move to iOS-appen använder iPhones privata nätverk, kan anslutningsoptimeraren börja använda mobildata eller byta till en annan Wi-Fi-anslutning när den aktuella anslutningen avbryts. Omständigheten kan bryta anslutningen mellan Android-annons iOS-enheten och därmed störa dataöverföringsprocessen. Se till att stänga av funktionen från inställningarna innan du kör appen Flytta till iOS.
Tips 8: Kontrollera kompatibiliteten för dina enheter.
Du måste kontrollera om din Android-enhet uppfyller minimikraven för att vara kompatibel med Move to iOS-appen, ungefär som andra appar som finns på App Store och Google play store. I allmänhet körs appen på Android 4.0 och senare medan data överförs till iOS 9.0 eller senare enheter.
Tips 9: Stäng av batterioptimering.
Att stänga av batterioptimeringen på både din Android- och iOS-enhet är ett krav när du använder verktyget Flytta till iOS. Appen är utformad för att köras i förgrunden, och Android-användaren ska inte ha andra applikationer igång. Telefonen kan dock automatiskt minimera appen Flytta till iOS när den växlar till batterioptimeringsläge. Därför bör du se till att funktionen är stängd från inställningarna på din Android-enhet.
Del 3: [Alternativ] Flytta till iOS fungerar inte löst utan en PC
En alternativ lösning på att Flytta till iOS inte fungerar är att använda Dr. Fone – Telefonhanterare (iOS). Programvaran kan överföra alla typer av data från Android till iOS-enheter snabbt. Här väljer du vilken typ av data du behöver och börjar flytta med ett enda klick.
Det viktigaste är att programmen överför data med en mycket hög hastighet jämfört med andra alternativ. Du kan också använda programvaran för att överföra sociala appar och behåll den viktiga historiken för appar som WhatsApp, Wechat, Viber, Line eller Kik.

DrFoneTool – Telefonhanterare (iOS)
Flytta/överför Android-data från dator till iPod/iPhone/iPad utan iTunes
- Överför, hantera, exportera/importera din musik, foton, videor, kontakter, SMS, appar, etc.
- Säkerhetskopiera din musik, foton, videor, kontakter, SMS, appar etc. till datorn och återställ dem enkelt.
- Överför musik, foton, videor, kontakter, meddelanden etc. från en smartphone till en annan.
- Överför mediefiler mellan iOS-enheter och iTunes.
- Fullt kompatibel med iOS 7 till iOS 15 och iPod.
Så här överför du data från iOS till Android-enhet utan en PC
Du måste logga in på ditt iCloud-konto på Android för att ladda ner data, eller så kan du använda iOS-till-android-adaptern för att ansluta din iPhone till Android för att överföra data direkt.

Använd följande enkla steg.
- Installera appen Dr. Fone- Phone Transfer på din Android-enhet och klicka på alternativet ‘Importera från iCloud’.
- Använd ditt Apple-lösenord för att logga in på iCloud-kontot. Du kommer att behöva ange en verifieringskod om du uppmanas till tvåfaktorsautentisering.
- Välj från listan över data som upptäckts från iCloud och tryck på börja importera.

- Vänta tills dataöverföringsprocessen är klar.
För att överföra innehåll från din iPhone till Android-enhet direkt, öppna Dr. Fone – Telefonöverföring på Android och tryck på ‘importera från en USB-kabel.’ Använd iOS-till-android-kabeln för att ansluta dina iOS- och Android-enheter.
Dr. Fone – Telefonöverföring börjar skanna data på din iPhone. Tiden beror på innehållet på iPhone.
Tryck på ‘börja importera’ när all data har upptäckts.
Del 4: [Alternativ] Flytta till iOS fungerar inte löst med en PC
Följande steg hjälper dig att överföra data från Android till en iOS-enhet med hjälp av en PC.
- Öppna programmet Dr. Fone på din dator och klicka på ‘telefonöverföring’ från modulerna som visas.
- Anslut dina iOS- och Android-enheter till datorn. Du kan alltid använda alternativet ‘vända’ för att ändra käll- och målenheter.

- Välj vilken typ av data du vill överföra och klicka sedan på alternativet ‘starta överföring’ för att fortsätta. Var noga med att inte koppla bort enheterna förrän processen är klar.

- Om du vill rensa destinationstelefonens data innan du överför data, se till att du markerar rutan ‘rensa data före kopiering’.
- Alla data du valt kommer att överföras framgångsrikt inom några minuter.

Slutsats
Överföring av data från Android till iOS-enhet har gjorts enklare med appen Flytta till iOS. Du måste dock överväga kraven för att dataöverföringsprocessen ska slutföras framgångsrikt. Du kan också använda Dr. Fone – Phone Transfer som dina rekommenderade alternativ för att överföra Android-data till iOS-enheten på det enklaste sättet.
Senaste artiklarna

