Hur sätter man bakgrundsbilder på iPhone?| Bakgrund för iPhone 7
iPhone kommer förinstallerad med olika intressanta bakgrundsbilder, men att använda dem under en viss tid kan vara en kliché. Så om du också tycker att dessa befintliga bakgrundsbilder är tråkiga, oroa dig inte eftersom iPhone ger dig friheten att ladda ner bilder från Internet eller använda dina egna bilder som bakgrundsbilder. Du kan till och med göra din egen iPhone-bakgrund genom att anpassa bilder. Bilderna som lagras på din iPhone kan ställas in direkt som bakgrund, medan de som laddas ner från Internet eller finns på din PC måste synkroniseras till iPhone och sedan användas som bakgrundsbild. Så letar du efter alternativ för hur man sätter tapeter, vår givna artikel kommer att guida dig helt med detaljerade steg.
Del 1. Hur man laddar ner bakgrundsbilder för iPhone
Bakgrundsbilder på din iPhone kan definitivt påverka humöret i stor utsträckning, eftersom det är det första som syns efter att telefonen öppnats. Skarpa, färgglada och härliga tapeter får dig inte bara att känna dig fräsch, utan kommer också att göra din enhet personlig och få den att se attraktiv ut. Om foton och spännande bakgrundsbilder har använts många gånger, så finns det webbplatser som gör det möjligt att ladda ner bakgrundsbilder för iPhone, så att du kan ändra iPhone tapeter med intressant design. Steg för att ladda ner iPhone-bakgrundsbilder och populära webbplatser för samma listas nedan.
Steg för att ladda ner bakgrundsbilder för iPhone från webbplatsen till din dator
Steg 1. Hitta bakgrundskälla/webbplats och design.
Välj den webbplats från vilken du vill ladda ner en bakgrundsbild. På webbplatsen, bläddra efter den design som passar bäst för din iPhone-modell.
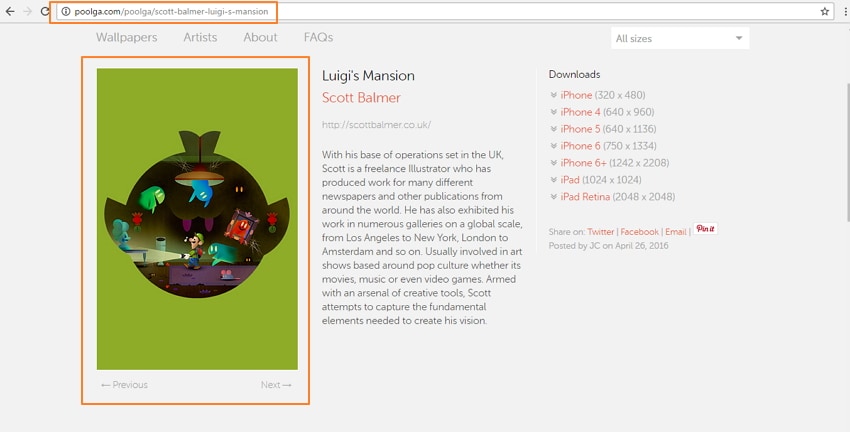
Steg 2. Ladda ner/Spara bakgrunden på din PC/Mac. Högerklicka på bilden och välj ‘Spara bild som…’. alternativ.
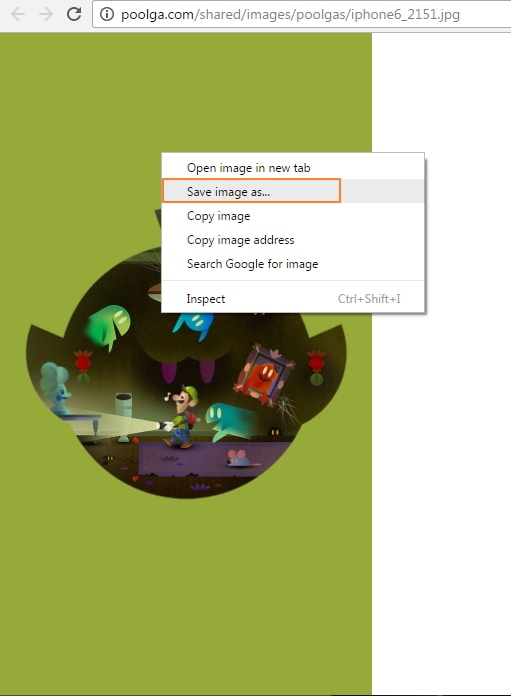
Välj önskad målmapp på din PC/Mac och spara bilden med ditt val av namn.

Notera: I allmänhet sparas bakgrundsbilderna i mappen ‘Mina bilder’ på din PC och iPhoto Library på din Mac.
När iPhone-bakgrundsbilderna laddats ner kan du ändra iPhone-tapeterna när du vill.
3 populära webbplatser för att ladda ner bakgrundsbilder för iPhone:
Det finns en anständig lista över webbplatser för att ladda ner iPhone-bakgrundsbilder. Listan över 3 mest populära webbplatser nämns nedan.
1.Poogla
Webbplatslänk: http://poolga.com/
Om du har ett konstnärligt sinne är Poogla en enda destination. Den här webbplatsen har en stor samling av konstiga bakgrundsbilder som kan användas för iPhone och iPad. Designen på platsen är speciellt skapad av professionella konstnärer och illustratörer. Utbudet är begränsat, men alla är handplockade för att erbjuda något unikt. Processen för nedladdning av iPhone-bakgrundsbilder på webbplatsen är snabb och enkel.

2. PAPERS.co
Webbplatslänk: http://papers.co/
PAPERS.co, som grundades i juli 2014, har skapat sig en nisch på den konkurrensutsatta marknaden för tapeter. Webbplatsen är populär inte bara för iPhone-bakgrundsbilder, utan för andra enheter inklusive Android, Windows och stationära datorer. Bakgrundsbilderna på PAPERS.co kan laddas ner från webbplatsen, eller kan också nås via en app. Webbplatsen ger en möjlighet att välja storlek på tapeten, eftersom iPhone 7 tapetstorlek kommer att skilja sig från iPhone 6 och på liknande sätt med andra modeller. Val av tapeter görs enkelt genom taggar och filter. Processen för nedladdning av iPhone-bakgrundsbilder på webbplatsen är mycket bekväm.
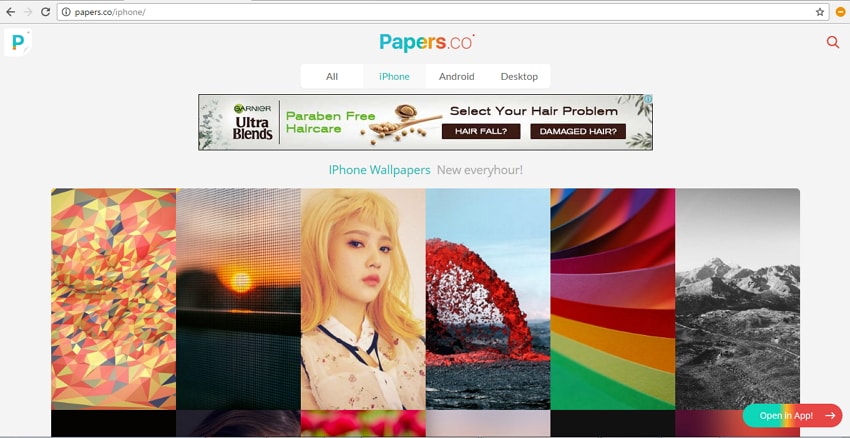
3. iphonewalls.net
Webbplatslänk: http://iphonewalls.net/
Detta är en annan populär sida för att ladda ner några vackra iPhone-bakgrundsbilder. Webbplatsen har en enorm samling av mönster i olika kategorier, inklusive iOS 10 gratis tapeter. Tapeterna på sajten är märkta med enhetens modell, så att du får den perfekta storleken. Webbplatsens gränssnitt är rent och användarvänligt. På webbplatsen iphonewalls.net kan du lägga till dina favoritdesigner i området ‘Min samling’, som du kan använda senare när det behövs. Urval av bästa bakgrundsbilder ger design som är mest visade, gillade och nedladdade.
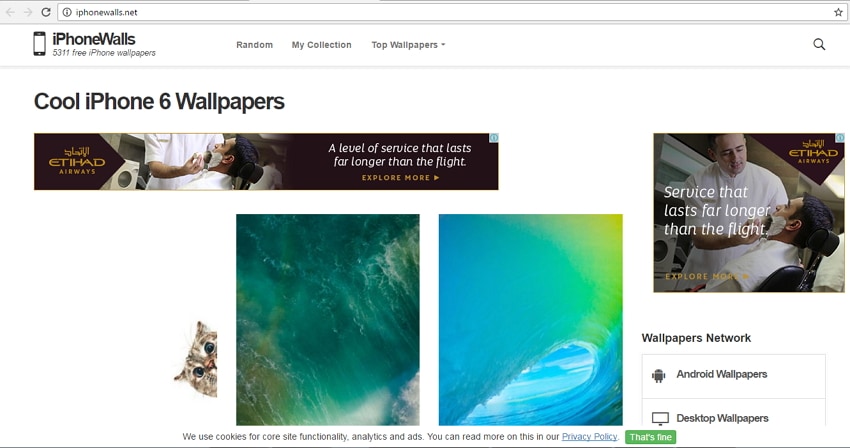
Del 2. Hur man importerar bakgrundsbilder till en iPhone
När den önskade bakgrundsbilden har laddats ner från webbplatsen till din PC/Mac, är nästa steg att importera bakgrunden till en iPhone. Tapeten kan importeras till din iDevice via iTunes eller en tredjepartsprogramvara som DrFoneTool – Phone Manager (iOS).
Metod ett: Hur man importerar bakgrundsbilder till en iPhone med iTunes
Bakgrundsbilder som laddas ner på din PC/Mac kan synkroniseras till iPhone med iTunes. Processen liknar att synkronisera alla andra bilder från PC till iPhone.
Steg 1. Starta iTunes och anslut iPhone till din PC med en USB-kabel.
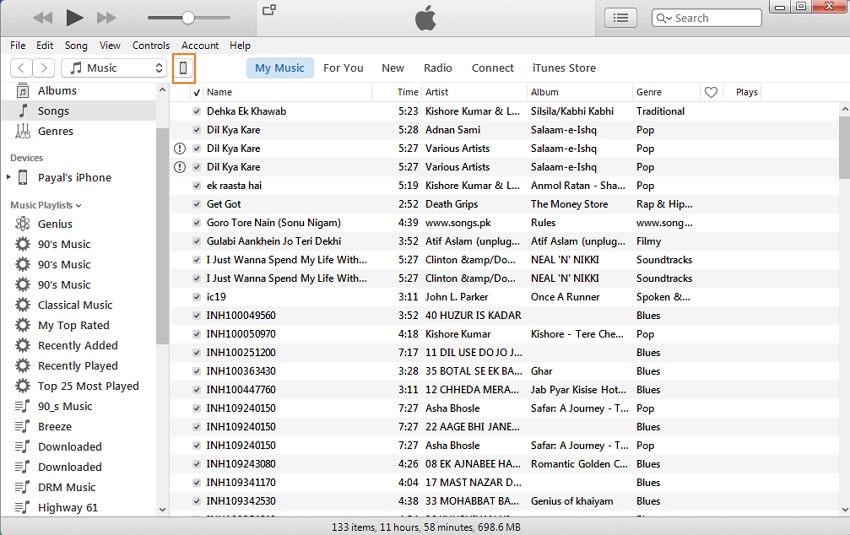
Steg 2. Klicka på iPhone-ikonen och välj fliken ‘Foton’ under Inställningar. På den högra panelen, aktivera alternativet ‘Synkronisera foton’. Under alternativet ‘Kopiera foton från’ bläddrar du efter mappen där bakgrundsbilderna sparas. Klicka på ‘Apply’ för att starta synkroniseringsprocessen.
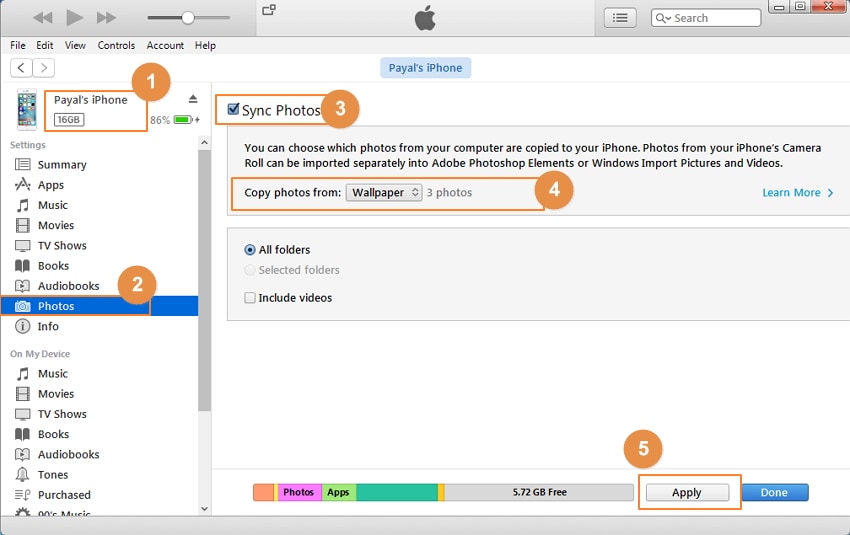
Notera: Med den här metoden kommer du att radera originalbilderna på din iPhone; om du inte vill radera något innehåll föreslår vi att du använder metod 2 enligt nedan.
Metod två: Hur man importerar bakgrundsbilder till en iPhone med DrFoneTool – Telefonhanterare (iOS)
Ett annat snabbt och enkelt sätt att överföra bakgrundsbilder från PC/Mac till iPhone är att använda programvara som heter DrFoneTool – Phone Manager (iOS). Programvaran tillåter överföring av foton, videor, musik och annat medieinnehåll mellan iOS-enheter, Android-enheter, iTunes och PC/Mac, ännu viktigare, överföringen kommer inte att radera något originalinnehåll på din iPhone. Stegen för att importera bakgrundsbilder till en iPhone med DrFoneTool – Phone Manager (iOS) listas nedan.

DrFoneTool – Telefonhanterare (iOS)
Importera bakgrund till en iPhone utan iTunes
- Överför, hantera, exportera/importera din musik, foton, videor, kontakter, SMS, appar etc.
- Säkerhetskopiera din musik, foton, videor, kontakter, SMS, appar etc. till datorn och återställ dem enkelt.
- Överför musik, foton, videor, kontakter, meddelanden etc från en smartphone till en annan.
- Överför mediefiler mellan iOS-enheter och iTunes.
- Fullt kompatibel med iOS 7, iOS 8, iOS 9, iOS 10, iOS 11 och iPod.
Steg 1. Starta DrFoneTool, välj ‘Telefonhanterare’ från alla funktioner och anslut din iPhone till din PC med en USB-kabel.

Steg 2. På den översta menyraden, välj ‘Foton’. Välj sedan alternativet ‘Fotobibliotek’ på den vänstra panelen, klicka på ‘Lägg till’ > ‘Lägg till fil’ på den högra panelen. Bläddra efter målmappen på din PC där bakgrundsbilder sparas. Välj önskade bakgrundsbilder och klicka på ‘Öppna’.

Utvalda bakgrundsbilder läggs till i iPhones fotobibliotek.
Del 3. Hur man ställer in bakgrundsbilder på iPhone
När bakgrundsbilderna har valts, laddats ner och synkroniserats till en iPhone, måste du slutligen veta hur du sätter bakgrundsbilder på din enhet. Stegen för att ställa in bakgrundsbilder på iPhone ges nedan.
Steg 1. På iPhones startskärm, tryck på ikonen ‘Foton’. Bläddra efter önskat tapetfoto.
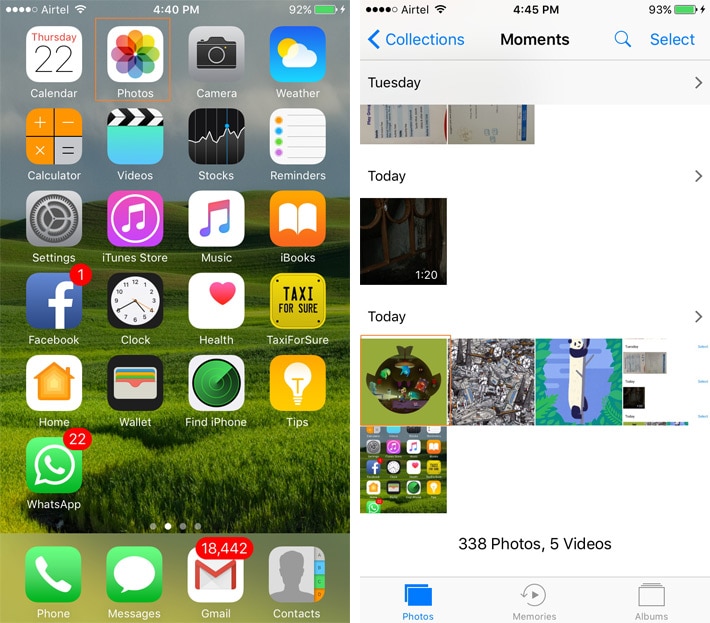
Steg 2. Klicka på fotot så att det visas i helskärm. Tryck på ikonen i det nedre vänstra hörnet, och ett nytt fönster kommer att visas där du väljer alternativet ‘Använd som bakgrund’.
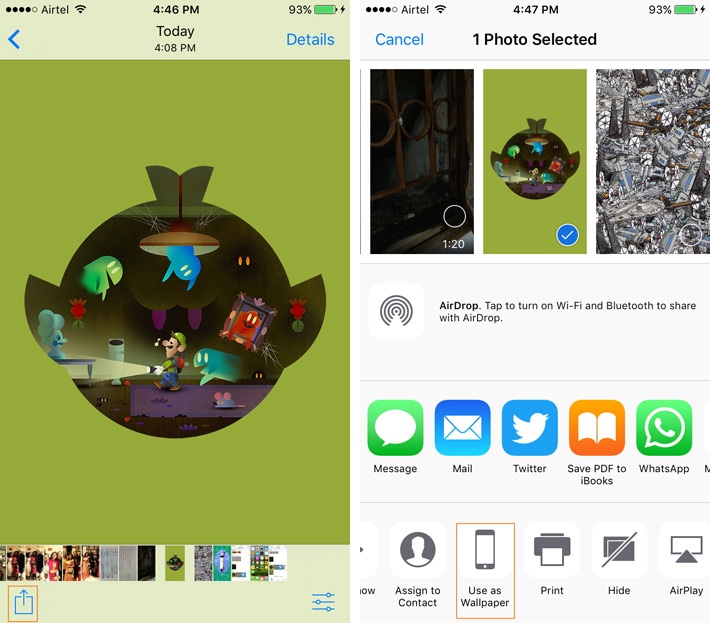
Steg 3. Förhandsgranskningen av tapeten visas som du kan justera. Tryck på ‘Ställ in’ och välj sedan ett alternativ för att använda bakgrunden som låsskärm, startskärm eller båda. Med detta kommer det valda fotot att ställas in som bakgrund.

Så när du letar efter en lösning på hur du ställer in tapeter, följ stegen ovan.
Ovanstående artikel guidar dig steg-för-steg för att söka, ladda ner, synkronisera och slutligen ställa in iPhone-bakgrundsbilder. Så skaffa en fantastisk samling iPhone-bakgrundsbilder och byt dem ofta för att återspegla ditt humör.
Senaste artiklarna

