4 sätt att överföra data från telefon till dator
Med tillkomsten av halvledare har mobiltelefoner utvecklats mycket och blivit en bra källa till underhållning. Idag är en telefon en minidator i sig. Den kan utföra nästan alla uppgifter på en dator. Men problemet är med begränsad lagring. För att frigöra lagringsutrymmet krävs dataöverföring från mobil till dator. Nu är hur man överför data från telefon till PC problemet som lösningen presenteras för dig i detalj.
Del ett: Överför data från telefon till dator med ett klick
Att överföra data från telefon till dator verkar vara en enkel process. Men det är enkelt tills det inte finns något fel i den kopierade datan eller när det tar kortare tid. Vad som vanligtvis händer är att det sker en förlust av data under överföringen. Ibland tar det mycket tid att överföra data från telefon till PC eftersom man behöver överföra en fil eller mapp åt gången. Eftersom överföring av flera filer förvirrar.
I värsta fall kan vi inte komma åt överförd eller kopierad data i vår dator. Det händer vanligtvis på grund av ett fel som genereras under överföringen.
Jo, för att hjälpa dig med samma DrFoneTool presenteras. DrFoneTool – Phone Manager är ett enkelt och snabbt sätt att överföra filer från din Android-plattform till olika andra plattformar som Windows-dator, Mac och iTunes.
Du kan överföra videor, musik, kontakter, dokument, etc, allt på en gång utan förvirring. Du kan också överföra filer på selektiv basis. Denna process tar 3 enkla steg för att utföra uppgiften att överföra data från telefon till dator.
Steg 1: Anslut din Android-enhet
Starta DrFoneTool och anslut din enhet. Det kommer att kännas igen och visas i det primära fönstret i DrFoneTool – telefonhanteraren. Nu kan du välja mellan videor, foton, musik, etc. för överföring eller det tredje alternativet som visas på bilden

Steg 2: Välj filer för överföring
Anta nu att du vill överföra foton. Gå sedan till fönstret Fotohantering och klicka på önskade foton som du vill överföra. En blå ruta med ett bocktecken visas på de valda fotona.

Du kan också överföra hela fotoalbumet på en gång eller skapa en ny mapp för överföring genom att gå till ‘Lägg till mapp’.

Steg 3: Börja överföra
När du är klar med att välja bilderna, välj ‘Exportera till PC’ som visas.

Detta öppnar ditt filläsarfönster. Välj nu en sökväg eller mapp för att lagra dina foton på datorn. När sökvägen är vald börjar överföringsprocessen.

När processen för överföring är klar. Du kan komma åt din data från den plats där du har lagrat den på din dator.
Del två: Överför data från telefonen till en dator med File Explorer
Det finns många tekniker för att överföra data från telefon till dator. Filutforskaren är den som kan tillåta dig att överföra data från telefon till PC utan att använda programvara från tredje part. Det ger dig tillgång till att överföra eller kopiera telefondata till PC med några enkla steg.
Notera: Även om du inte kan överföra hela datan från mobilen till datorn. Ändå låter det dig överföra viktiga data som videor, musik, foton etc.
Steg 1: Anslut din Android-telefon till din PC med hjälp av en USB-kabel. När du har anslutit din telefon till datorn kommer du att få olika alternativ på telefonens skärm. Välj ‘Filöverföring’ från USB-inställningarna.
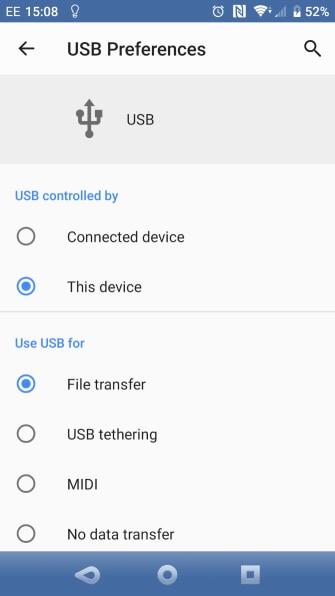
Steg 2: Öppna nu en filutforskare från din Windows-dator och välj din telefon från listan till vänster. När du har hittat din telefon klickar du på den för att se mapparna. Detta ger dig tillgång till alla mappar som finns i din telefon.
Steg 3: Nu kan du välja mappen, sedan högerklicka och kopiera den valda mappen. Eller så kan du välja en mapp och använda ‘kopiera till’ som finns i verktygsfältet för att kopiera och överföra en hel mapp eller valda filer. När du har kopierat filen väljer du den plats på din PC där du vill lagra filen.
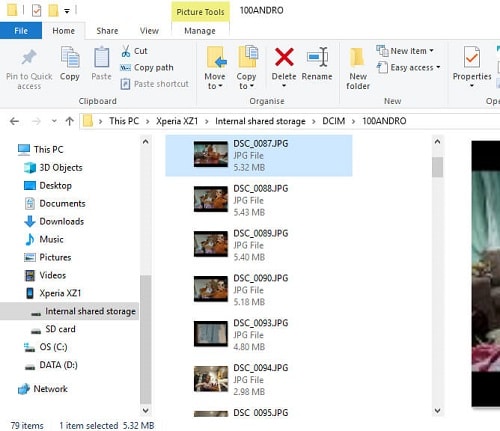
När du har valt det startar överföringsprocessen. Det kommer att ta lite tid att slutföra processen. När du är klar kan du säkert mata ut USB-enheten. Efter utmatning kan du enkelt komma åt dina data från din PC.
Del tre: Överför data från telefon till dator med molntjänst
Även om USB ger dig ett enkelt och effektivt sätt att överföra data från din telefon till en dator. Hur blir scenariot när du inte har någon USB med dig?
Du kommer att gå med trådlös dataöverföring från mobil till dator. Detta hjälper dig att kopiera telefondata till datorn utan att bli inblandad i sladdar. Den största fördelen med trådlös dataöverföring från mobil till dator är dess förmåga att arbeta även på distans.
Det enda du behöver här är internetuppkoppling. ja! Molntjänsten är källan som hjälper dig att enkelt överföra din data från telefon till PC. Det gör att du enkelt kan överföra eller kopiera data med kontouppgifter.
För att hjälpa dig på samma två molnkällor presenteras. Låt oss gå igenom dem en efter en.
3.1 drop box
Dropbox är en molnlagringsplattform som ger dig enkel åtkomst till dina filer när du behöver dem. Det ger dig en möjlighet att synkronisera filer mellan dina datorer, telefoner, surfplattor, etc.
Steg 1: Ladda ner och installera Dropbox-appen på din PC och logga in med samma konto som du använder för din telefon.
Steg 2: Öppna appen och klicka på ikonen som finns till höger i aktivitetsfältet. Ett fönster kommer att dyka upp före dig. Välj ‘Inställningar’ och välj inställningar som visas.
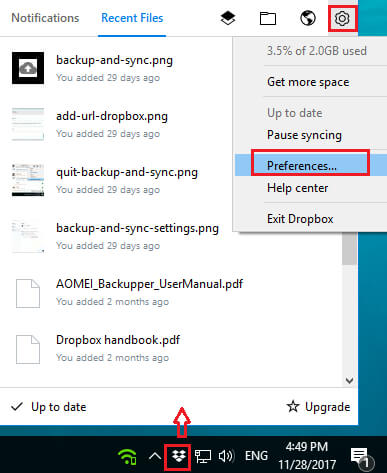
Steg 3: Gå nu till synkroniseringsfliken från Dropbox-inställningarna och klicka på ‘Selektiv synkronisering’. Välj nu de filer som du vill överföra till datorn och ge tillstånd.
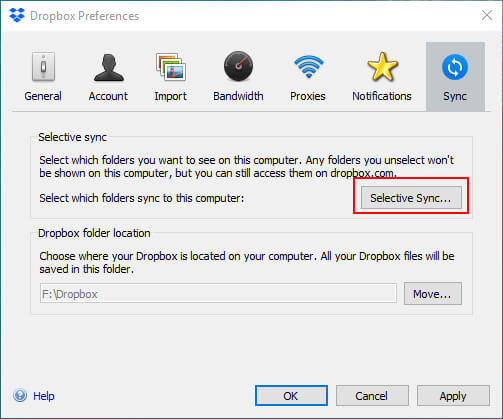
När tillståndet har beviljats startar synkroniseringsprocessen. Det kommer att ta lite tid att slutföra processen. När synkroniseringsprocessen är klar kan du komma åt alla dina data på din PC.
3.2 OneDrive
OneDrive är en molnlagringsplattform som ger dig en möjlighet att komma åt din data från olika enheter som telefon, surfplatta, dator och så vidare. Du kan enkelt synkronisera din data mellan olika enheter genom att logga in på ditt konto.
Här är några steg för trådlös dataöverföring från mobil till dator med OneDrive.
Steg 1: Logga in på ditt OneDrive-konto från din dator med samma inloggningsuppgifter som du använde på din telefon. Din OneDrive kommer att öppnas som visas.
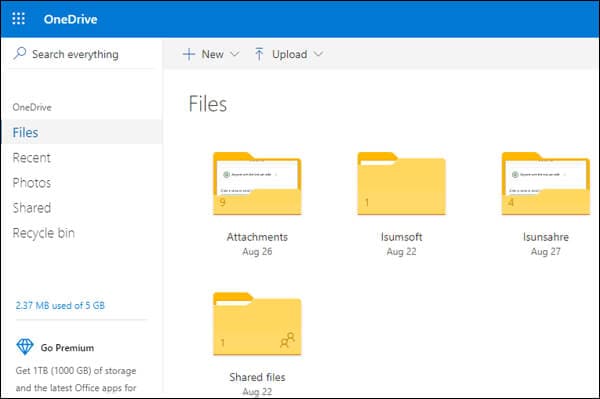
Steg 2: Välj nu filen som du vill överföra till din PC. När du har valt önskad fil visas en bock på de valda filerna. Klicka nu helt enkelt på alternativet ‘Ladda ner’ som visas i bilden.
Notera: Du kan välja en enskild fil eller flera filer samtidigt. Du kan också välja hela mappen eller hela data för synkronisering.
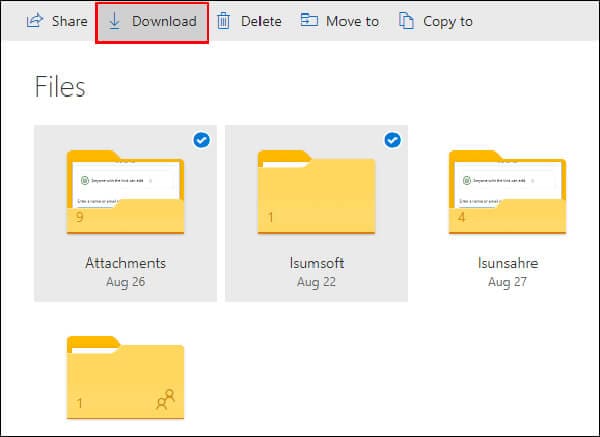
Steg 3: När du klickar på ‘Ladda ner’ kommer ett popup-fönster att visas som frågar dig efter platsen där du vill lagra filen. Välj platsen eller mappen och klicka sedan på ‘Spara’.
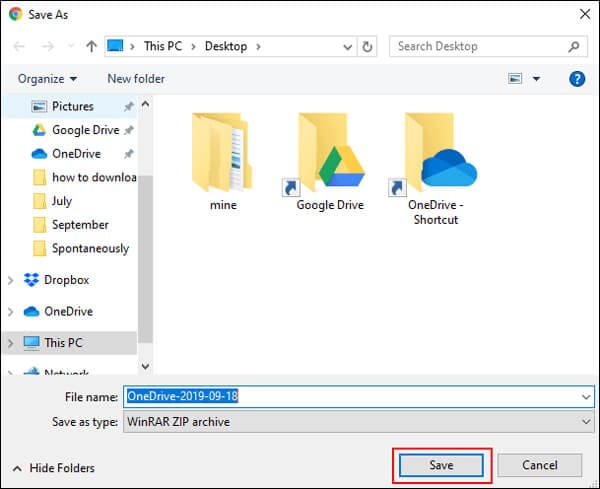
När filen har sparats kan du komma åt den när som helst från samma plats där du sårade den på din dator.
Slutsats:
Idag är mobiltelefoner den främsta källan till underhållning. De innehåller enorma data i form av videor, bilder, dokument, musik etc. Men problemet ligger i telefonernas begränsade lagringskapacitet. För att skapa ett utrymme för ny data måste du kontinuerligt kopiera telefondata till pc.
Att överföra data från telefon till dator är en enkel process. Det kräver bara en ordentlig teknik med enkla steg. Du kan gå för trådbunden eller trådlös dataöverföring från mobil till PC. Båda kräver en testad steg-för-steg-guide för att framgångsrikt överföra data som presenteras för dig här.
Senaste artiklarna


