Hur man överför filer från iPad till Android
Ta många bilder med din iPad och vill överföra filer från iPad till Android. Lagra flera låtar och videor på din iPad och kan inte vänta med att byta till din Android enhet för att njuta på språng? Vad som än tvingar dig, är en sak du måste bry dig om hur du gör bytet. Här är lösningarna jag rekommenderar dig om hur man överför filer från iPad till Android.
Lösning 1. Byt från iPad till Android med DrFoneTool – Telefonöverföring
Har du tröttnat på att spendera en hel dag framför datorn på att söka och prova gratislösningen och vill hitta en enklare och bekväm? Det professionella telefonöverföringsverktyget – DrFoneTool – Telefonöverföring är allt du behöver. Med bara ett klick kommer alla kontakter, foton, iMessages, kalender, video och musik att vara bytte från iPad till Android. Hela processen tar dig bara några minuter, vilket verkligen räddar ditt liv.

DrFoneTool – Telefonöverföring
Överför allt från iPad till Android med ett klick!
- Överför enkelt foton, videor, kalender, kontakter, meddelanden och musik från iPad till Android.
- Aktivera för att överföra från HTC, Samsung, Nokia, Motorola och mer till iPhone X/8/7S/7/6S/6 (Plus)/5s/5c/5/4S/4/3GS.
- Fungerar perfekt med Apple, Samsung, HTC, LG, Sony, Google, HUAWEI, Motorola, ZTE, Nokia och fler smartphones och surfplattor.
- Fullt kompatibel med stora leverantörer som AT&T, Verizon, Sprint och T-Mobile.
- Fullt kompatibel med iOS 15 och Android 11
- Fullt kompatibel med Windows 11 och Mac 10.15.
Steg 1. Anslut din iPad och Android-enhet till datorn
iTunes bör installeras för att säkerställa att DrFoneTool ansluter din iPad korrekt.
Tips: Vill du överföra filer från iPad till Android utan dator? DrFoneTool tillhandahåller också en Android Switch-app, som låter dig överföra filer från iPad till Android direkt, och få iCloud-filer på Android trådlöst.

Steg 2. Kopiera musik/foton/videor/iMessages/kalendrar/kontakter från iPad till Android
Som du ser visas både din Android-enhet och iPad i det primära fönstret. Allt innehåll du kan kopiera kontrolleras. Alltså, klicka starta överföring för att påbörja överföringen.

Lösning 2. Överför filer från iPad till Android fritt
1. Överför bilder från iPad till Android-telefon eller surfplatta
Bland alla filer är bilder i iPad Camera Roll lättare att överföra. Här följer stegen.
- Montera din iPad på datorn som en extern hårddisk genom att koppla in en USB-kabel. Öppna den och hitta DCIM mapp. Alla foton du tar och laddar ner finns där.
- Anslut din Android-telefon eller surfplatta till datorn med USB-kabeln. På samma sätt, navigera till dess hårddisk.
- Öppna Android-hårddisken och hitta eller skapa en fotomapp.
- Kopiera bilderna från iPad DCIM-mappen till din Android-fotomapp.
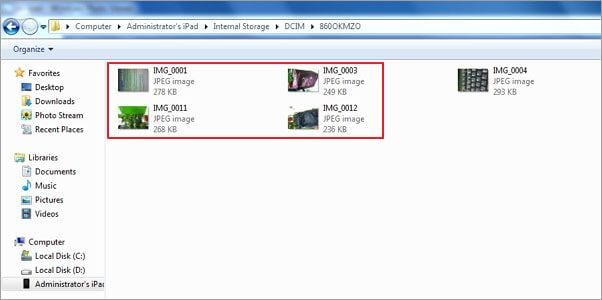
2. Överför musik och videor från iPad till Android
Det är tydligt att iTunes låter dig överföra den köpta musiken och videorna från iPad till den. Således kan du följa vägen när du har flera musik och videor som ska överföras.
- Använd USB-kabeln för att ansluta din iPad till datorn och kör iTunes.
- Klicka HITTA BUTIK > Auktorisera den här datorn och ange apple-id och lösenord som används för att köpa musiken och videorna.
- När din iPad upptäcks och visas i det vänstra sidofältet högerklickar du på din iPad för att visa rullgardinsmenyn. Sedan Välj Överföring köpt….
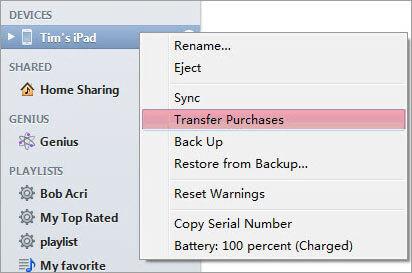
- Gå till iTunes media-mappen på datorn. Som standard sparas den på C:Users/Administrator/Music/iTunes/iTunes Media.
- Montera din Android-telefon eller surfplatta som en USB-hårddisk och klistra in musiken och videorna från iTunes-mediamappen.

Du kanske upptäcker att en del musik och videor spelas bra på din iPad, men att de inte kan spelas upp på din Android-telefon eller surfplatta, som MOV, M4P, M4R, M4B. I det här fallet måste du hitta någon ljud- och videokonverterare för att konvertera dem först.
3. Överför kontakter från iPad till Android
För att överföra iPad-kontakter till en Android-telefon eller surfplatta är Google Sync ett bra val. Oavsett om din iPad kör iOS 10/9/8/7 eller iOS 5/6 så kan den göra det åt dig.
När din iPad kör iOS 7, följ stegen nedan:
- På din iPad knackar du på Inställningar > Mail, kontakter, kalendrar > Lägg till konto > Google.
- Fyll i din Google-kontoinformation: namn, användarnamn, lösenord och beskrivning
- Tryck Nästa och se till att kontaktikonen är påslagen.
- Tryck Save och kontaktsynkroniseringen.
- Gå till din Android-telefon eller surfplatta och tryck på Inställning.
- Välja Konto och synkronisering och fyll i kontoinformationen och tryck sedan på synkroniserings Kontakter.
- Tryck Synkronisera nu för att synkronisera Google-kontakter till din Android-telefon eller surfplatta.
När din iPad har iOS 5 eller iOS 6, prova följande:
- Tryck Inställningar på din iPad.
- Tryck Mail, kontakter, kalendrar > Lägg till konto.
- Välja Övriga > Lägg till CardDAV-konto.
- Ange din kontoinformation: tjänst, användarnamn, lösenord och beskrivning.
- Tryck Nästa i det övre högra hörnet och slå på KONTAKT.
- Tryck på på din Android-telefon eller surfplatta Inställning > Konton och synkronisering.
- Ange ditt Google-konto och tryck på synkroniserings Kontakter > Synkronisera nu.
Obs: Här finns mer information om synkronisera din iPad med Google-kontot.
Det som dock kan göra dig besviken är att inte alla Android-telefoner och surfplattor låter dig synkronisera Google-konton. Det vill säga, du kanske inte kan använda Google sync.
4. Överför appar från iPad till Android
Vill du inte tappa dina favoritappar efter att ha bytt från iPad till Android? Oroa dig inte. Google Play kommer för dig. Det är det största nedladdningscentret för Android-appar, som låter dig snabbt hitta det du vill ha.
När det gäller apparna du har betalat för kan du försöka komma i kontakt med apputvecklaren eller appbutiken för att se om du kan ändra .ipa, .pxl, etc-versionen till .apk-versionen till en liten kostnad.
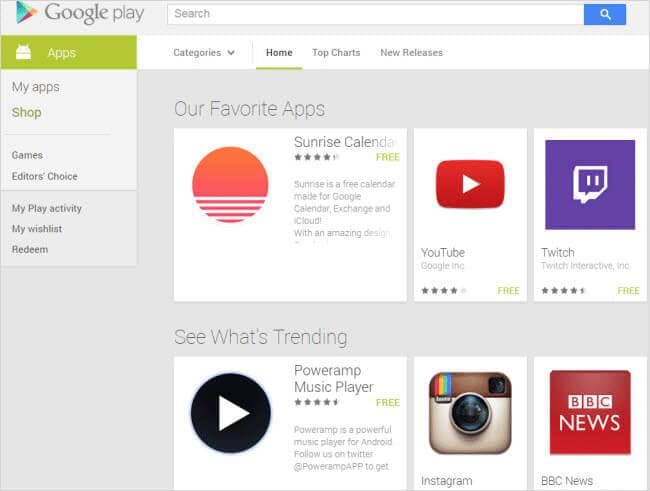
Jämförelse av olika iPad till Android överföringslösningar
| Gratis lösning | Betald lösning – DrFoneTool – Telefonöverföring | |
| Bilder |
|
|
| Musik videor |
|
|
| KONTAKT |
|
|
| appar |
|
|
| Fördelar nackdelar | ||
| Fördelar |
|
|
| Nackdelar |
|
|
Senaste artiklarna

