Hur man överför foton från gammal Android till ny Android
- Del 1. Överför foton från gammal Android till ny Android med ett filöverföringsprogram
- Del 2. Hur man överför foton från gammal Android till ny Android med NFC
- Del 3. Överför foton mellan Android-telefoner med Bluetooth
- Del 4. Överför foton från gamla till nya Android-telefoner via enhetsspecifik app
Del 1. Överför foton från gammal Android till ny Android med ett filöverföringsprogram
Ett sätt att flytta dina bilder mellan Android-enheter är genom att använda programvara för filöverföring. Denna programvara gör att du kan ansluta båda Android-enheterna tillsammans.
Att använda filöverföringsprogram för att flytta dina bilder från en Android-enhet till en annan Android-enhet ger ett säkert och säkert överföringsfönster, vilket säkerställer att dina filer inte går förlorade. Pålitlig programvara du kan använda för detta ändamål är DrFoneTool – Telefonöverföring programvara. DrFoneTool – Phone Transfer filöverföringsprogram är förstklassig och användarvänlig. Den här artikeln kommer noggrant att leda dig genom processen för att använda denna programvara.

DrFoneTool – Telefonöverföring
Överför allt från Android/iPhone till ny iPhone med ett klick.
- It stöder alla ledande iOS-enheter, inklusive enheter som körs på iOS 11.
- Verktyget kan överföra din foton, videor, kontakter, meddelanden, musik, samtalsloggar, anteckningar, bokmärken och så mycket mer.
- Du kan överföra all din data eller välja vilken typ av innehåll du vill flytta.
- Den är också kompatibel med Android-enheter. Detta innebär att du enkelt kan utföra en överföring över plattformar (t.ex. iOS till Android).
- Extremt användarvänlig och snabb ger den en lösning med ett klick
Se till att du har en bra dator där du kan ladda ner och installera programvaran DrFoneTool. När programvaran har installerats, gå till skrivbordets startskärm och dubbelklicka på ikonen. Du kan följa stegen nedan för att starta en filöverföring.
Steg 1. Klicka på ‘Switch’-modulen när du har öppnat DrFoneTool-verktygslådan

Steg 2. Anslut båda telefonerna till PC och välj ‘Foton’
Använd en bra USB-kabel för att ansluta både gamla och nya enheter till din PC. När det är gjort visas en lista med data som kan överföras. Välj ‘Foton’ så flyttas dina foton från källenheten till målenheten. Du kan också ändra både enheten mellan ‘källa’ och ‘Destination’ genom att använda ‘Vänd’-knappen.

Steg 3. Klicka på ‘Starta överföring’
Klicka på knappen ‘Starta överföring’. Håll telefonerna anslutna. DrFoneTool börjar överföra bilder. Gå för att visa överförda bilder på destinationstelefonen tills den är klar.

Near Field Communication (NFC) är en teknik som stöder Android Beam och är idealisk för att överföra data mellan Android-enheter genom att bara trycka ihop ryggen. Det är ett snabbt och enkelt program som kräver att båda enheterna är NFC-kompatibla. Det betyder att de kan kommunicera med varandra när deras fält är nära. Denna kommunikation möjliggörs genom radiofrekvenser. De flesta enheter har NFC-hårdvara integrerad under panelen.
NFC finns i nästan alla Android-enheter. Tidigare var det lätt att identifiera enheter med NFC eftersom sådana enheter vanligtvis hade NFC tryckt någonstans på baksidan av enheterna, de flesta pinnar på batteripaketet. Men eftersom de flesta Android-enheter inte har en avtagbar baksida finns det ett alternativ till att kontrollera om din enhet är NFC-aktiverad.
- På din Android-enhet trycker du på ‘Inställningar’ och klickar på ‘Mer’ under ‘Trådlöst och nätverk’.
- En annan metod att kontrollera är genom att öppna inställningsmenyn och trycka på sökikonen. Skriv in ‘NFC’. Om din telefon är kapabel kommer den att dyka upp. NFC-funktionen fungerar hand i hand med Android-strålen. NFC kanske inte fungerar på optimala nivåer om Android beam är ‘av’.

Detta skulle ta dig till en skärm där du bör hitta NFC- och Android-strålealternativen som visas i bilden nedan. Aktivera i detta skede båda alternativen om något eller båda har inaktiverats. Om NFC-alternativet inte visas betyder det att din enhet inte har NFC-funktioner (Near Field Communication).

För att överföra foton från din gamla Android-enhet till en ny Android-enhet, se till att båda enheterna stöder NFC med metoden som förklaras ovan. När detta har bekräftats använder du Android beam för att komma åt de foton du vill överföra till din nya Android-enhet.
- För att välja flera foton, tryck länge på ett foto. Välj sedan de bilder du vill överföra till en ny Android-enhet. När du är klar med valet kan du börja strålningsprocessen.
- Placera sedan båda enheterna mot varandra, rygg mot rygg.
- I detta skede kommer både ett ljud och ett visuellt meddelande att visas, som fungerar som en bekräftelse på att båda enheterna har hittat varandras radiovågor.
- Nu, på din gamla Android-enhet, kommer skärmen att reduceras till en miniatyrbild och ett ‘Touch to beam’-meddelande kommer att dyka upp högst upp.
- Slutligen, när strålningen är klar, kommer du att höra ett ljud. Detta för att bekräfta slutförandet av processen. Alternativt, istället för en ljudbekräftelse, kommer programmet på din nya Android-enhet som bilderna skickades till automatiskt att starta och visa det strålade innehållet.


För att börja stråla måste du peka på skärmen på din gamla Android-enhet varifrån bilderna skickas. Ett ljud kommer att varna dig om att strålningen har börjat.
För att säkerställa en framgångsrik överföring, se till att enheterna inte är låsta och inte heller bör skärmen stängas av. Båda enheterna bör också hållas rygg mot rygg under hela överföringen.
Del 3. Överför foton mellan Android-telefoner med Bluetooth
Närvaron av Bluetooth-teknik i telefoner är lika gammal som Android själv. Användningen av denna teknik erbjuder en annan metod som du kan använda för att överföra dina bilder från din gamla Android-enhet till din nya Android-enhet. Det är en kort och enkel metod som är känd för de flesta Android-användare.
Syftet med den här artikeln är att guida dig genom processen för att framgångsrikt överföra dina bilder från din gamla Android-enhet till din nya Android-enhet. Denna process innebär att du navigerar till Bluetooth-alternativet på din enhet, ansluter till din nya enhet och initierar överföring. Stegen beskrivs nedan
- Leta reda på Bluetooth på båda enheterna. Gå till dina inställningar och klicka på alternativet ‘Ansluten enhet’. Under det alternativet hittar du Bluetooth, klicka på det och slå på det. Gör samma sak för den mottagande enheten.
- Din enhet börjar söka efter synliga enheter i närheten att para ihop med. Se till att din nya Android-enhet är synlig för andra enheter. När din Android-enhet visas på listan över tillgängliga enheter på din gamla Android, välj den att para ihop.
- Efter att båda enheterna har parats ihop med varandra går du till mappen som innehåller de foton du vill skicka till din nya Android-enhet. Välj fotot eller om de är fler än ett, tryck länge på ett foto. Detta kommer att skapa en miniatyrbild. Välj de foton du vill överföra och välj delningsknappen som normalt visas av den här ikonen
- En lista med alternativ kommer att visas. Välj Bluetooth. Detta tar dig tillbaka till Bluetooth-appen. Klicka på din nya Android-enhet som du tidigare har parat ihop med. Ett meddelande visas på din nya enhet som ber om tillåtelse att ta emot bilderna från din gamla Android-enhet. Klicka på ‘Acceptera’. Detta kommer att initiera överföringsprocessen. En förloppsindikator högst upp på skärmen visar dig förloppet för varje överföring.
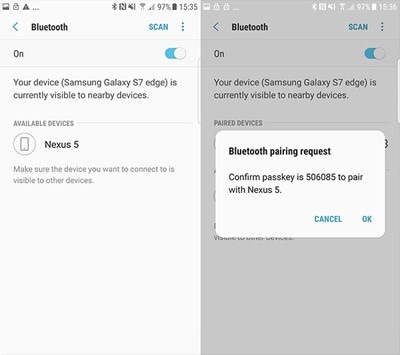
Ett meddelande kommer att dyka upp på din nya Android-enhet och begär tillåtelse att para ihop med din gamla Android-enhet. Klicka på ‘Acceptera’ för att upprätta anslutning.

Del 4. Överför foton från gamla till nya Android-telefoner via enhetsspecifik app
Samsung Smart Switch
Samsungs smarta switch-programvara hjälper till att överföra foton antingen via kabel eller trådlös överföring Om din Samsung-enhet inte levereras med programvaran kan du ladda ner den här.
- Öppna switch-appen på båda Samsung-enheterna. På den sändande enheten trycker du på ‘Skicka data’ och på den mottagande enheten trycker du på ‘Ta emot data’.
- Välj nu antingen kabelalternativet med en OTG-adapter eller trådlöst överföringsalternativ.
- På den gamla Samsung-enheten väljer du data som ska överföras till den nya Samsung-enheten. När du är klar med detta kommer din telefon att meddela storleken och tidslängden för överföringen.
- Därefter klickar du på ‘Skicka’ för att påbörja överföringen av data från enheten till den andra.
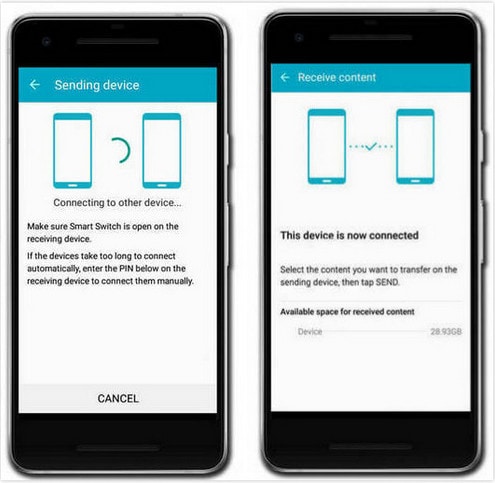
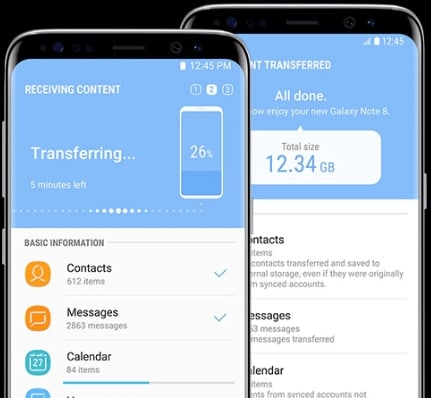
LG Mobile Switch
LG:s mjukvara för mobilväxling är enhetsspecifik programvara som möjliggör dataöverföring. Följ stegen nedan.
- Slå på din LG-enhet. Svep åt vänster på startskärmen. Klicka på Hantering och tryck på ‘LG Mobile Switch’. Välj data som ska överföras och tryck på ‘godkänn’. En lista med alternativ kommer att visas för hur man överför data; välj ‘Trådlöst’ och tryck på ta emot. På skärmen som kommer upp nästa, tryck på ‘Start’.
- Gå nu till din gamla LG-enhet och öppna programvaran. Klicka på ‘Skicka data’ och välj ‘skicka data trådlöst’. Tryck sedan på ‘tryck på start’ och välj namnet på din nya telefon. Klicka sedan på ‘acceptera’ och på den nya enheten trycker du på ‘ta emot’. Välj data som ska skickas och tryck på ‘Nästa’. Detta kommer att starta överföringen. När den är klar skulle data ha överförts från din gamla android till den nya androiden.
Huawei backup
Huawei-enheter har HiSuite, ett inbyggt hanterarverktyg. Denna app hjälper användare att hantera data på sina Huawei-enheter och även att säkerhetskopiera och återställa data. För att säkerhetskopiera och återställa på Huawei-enheter med Hisuite, följ stegen nedan
- Ladda ner verktyget här och installera. Detta verktyg stöds endast av Windows. Öppna sedan verktyget och anslut din Huawei-enhet till din dator med hjälp av en USB-kabel.
- Gå till inställningsappen på din Android-enhet och klicka på ‘avancerade inställningar’. Klicka på ‘säkerhet’ och välj ‘Tillåt Hisuite att använda HDB’. Du kommer att se alternativen ‘Säkerhetskopiera’ och ‘Återställ’. Klicka på ‘Säkerhetskopiera’ och välj den data du vill säkerhetskopiera. Du kan kryptera din säkerhetskopia med ett lösenord. Klicka sedan på ‘Säkerhetskopiera’.
- Klicka på ‘Återställ’ för att hämta data från tidigare säkerhetskopior efter att ha valt den säkerhetskopia du vill ha.

Senaste artiklarna


