4 beprövade sätt att ta bort iCloud-konto
Om du har mer än ett iCloud-konto kan du ha svårt att jonglera mellan dem. Det blir därför nödvändigt att ta bort ett av iCloud-kontona för att göra det lättare att använda och komma åt data på enheten. Du kanske också vill ta bort ett iCloud-konto när du planerar att sälja eller ge bort enheten och du inte vill att mottagaren eller köparen ska komma åt data på enheten.
Oavsett anledningen till att du vill ta bort iCloud-kontot, kommer denna artikel att visa dig hur du tar bort ett iCloud-konto från dina iOS-enheter.
Del 1. Hur man tar bort iCloud-konto på iPhone utan lösenord
Att ta bort ett iCloud-konto från din iPhone blir betydligt svårare när du inte har iCloud-lösenordet. Om du har glömt lösenordet och du vill ta bort iCloud-lösenordet från din enhet, är Dr. Fone Screen Unlock den enklaste vägen att göra det.
Detta iOS-upplåsningsverktyg är utformat för att effektivt ta bort iCloud i några enkla steg som vi kommer att se inom kort. Innan vi gör det är dock följande funktioner som gör Dr. Fone Screen Unlock till den bästa lösningen;
- Detta verktyg gör det möjligt för användare att ta bort iCloud-kontolåset och även ta bort iPhone-skärmlåset
- Den inaktiverar enkelt alla typer av lösenord inklusive Touch ID och Face ID
- Den stöder alla iOS-enheter och alla versioner av iOS-firmware inklusive iOS 14
Så här använder du det för att ta bort ett iCloud-konto från din iPhone;
Steg 1: Installera DrFoneTool Toolkit
Gå till den officiella Dr. Fone-webbplatsen och ladda ner Dr. Fone Toolkit på din dator. Denna verktygslåda kommer att innehålla skärmupplåsningsverktyget som vi behöver.
När det är installerat, starta det och välj sedan ‘Skärmupplåsning’ från de olika verktygen som listas i huvudgränssnittet.

Steg 2: Lås upp Active Lock
Välj Lås upp Apple ID och välj ‘Ta bort aktivt lås’ från alternativen på skärmen.
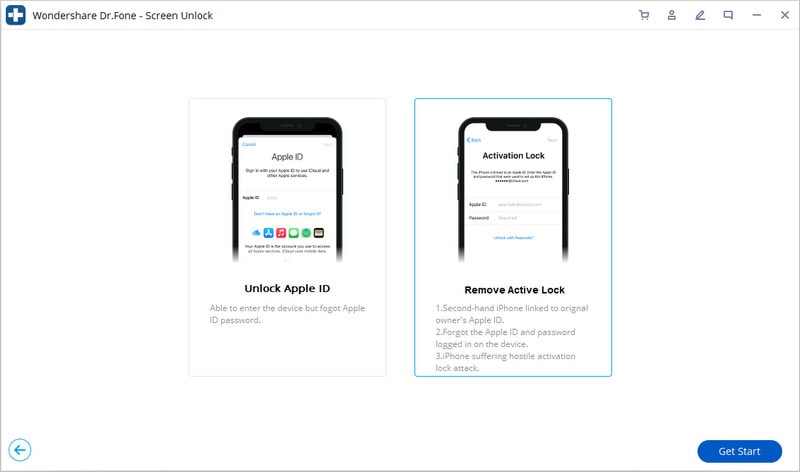
Steg 3: Jailbreak din iPhone
Jailbreaka din iPhone och bekräfta modellen.
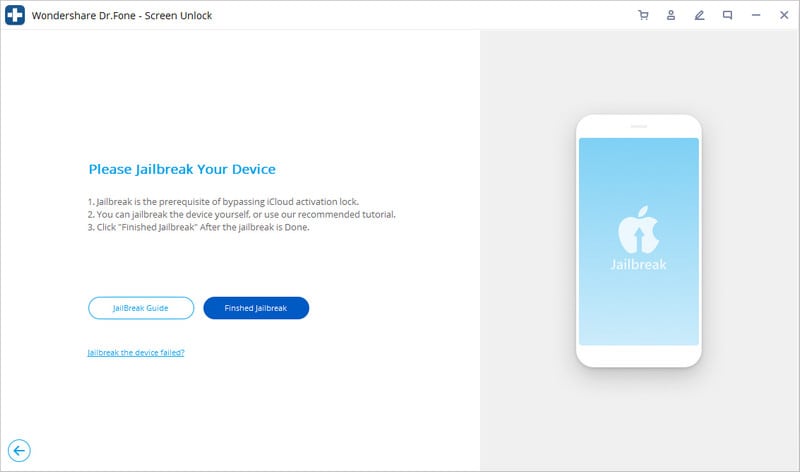
Steg 4: Ta bort iCloud-kontot och aktiveringslåset
Börja låsa upp processen.
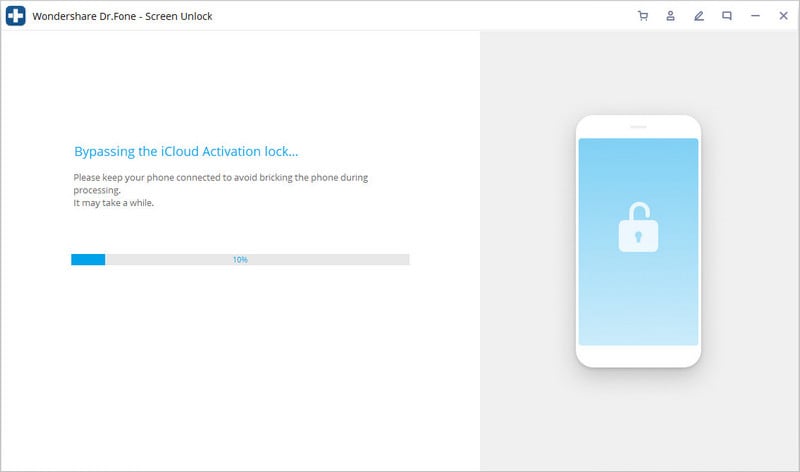
Upplåsningsprocessen kommer att slutföras inom några sekunder. När det är klart kommer du att se att iCloud-kontot inte längre är kopplat till enheten.
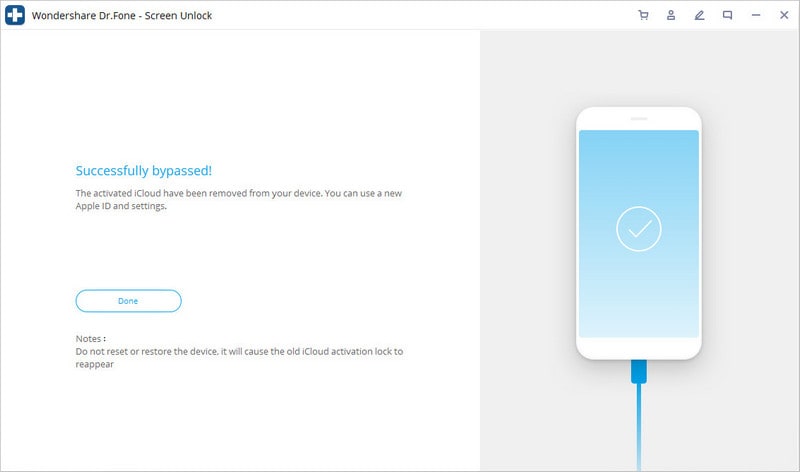
Del 2. Hur man tar bort eller inaktiverar iCloud-konto permanent på iPhone (Apple Direction)
Apple låter dig antingen ta bort ditt iCloud-konto permanent eller tillfälligt inaktivera det. Låt oss ta en titt på hur man gör var och en;
2.1 Hur du tar bort ditt Apple ID-konto permanent
Innan vi tar en titt på hur du tar bort ditt konto permanent. Följande är vad du kan förvänta dig när ditt konto har tagits bort;
- Du kommer inte att kunna komma åt Apple Books, iTunes Store och några av dina köp från App Store
- Alla foton, videor och dokument som lagras i iCloud kommer att raderas permanent
- Du kommer inte heller att kunna ta emot meddelanden som skickas till dig via iMessage, FaceTime eller iCloud Mail
- All data kopplad till Apples tjänster kommer att raderas
- Att ta bort ditt iCloud-konto kommer inte att avbryta några Apple Store-beställningar eller reparationer. Men alla schemalagda möten med Apple Store kommer att ställas in.
- Apple Care-fall kommer också att stängas permanent och inte längre tillgängliga när ditt konto har raderats
Steg 1: Gå till https://privacy.apple.com/account för att komma åt Apples data- och sekretesssida.
Steg 2: Logga in på kontot du vill ta bort
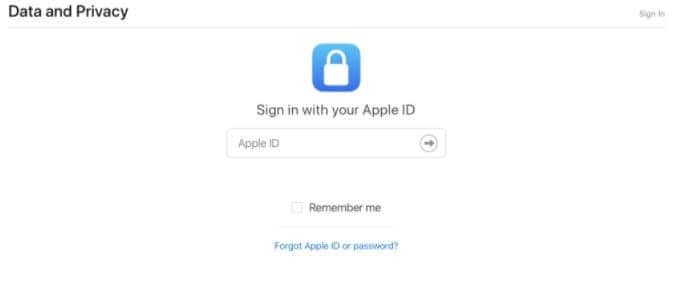
Steg 3: Rulla ner till botten och klicka på ‘Begär att ta bort ditt konto’
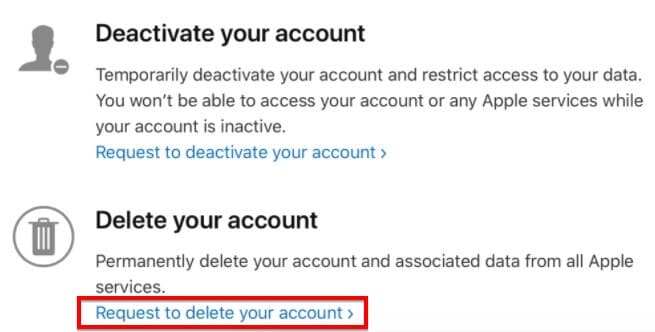
Steg 4: Dubbelkolla kontot och säkerhetskopiorna på det och kontrollera om du har några prenumerationer kopplade till det Apple-ID:t
Steg 5: Välj anledningen till att du vill ta bort kontot och klicka sedan på ‘Fortsätt’. Följ anvisningarna på skärmen för att permanent radera kontot.
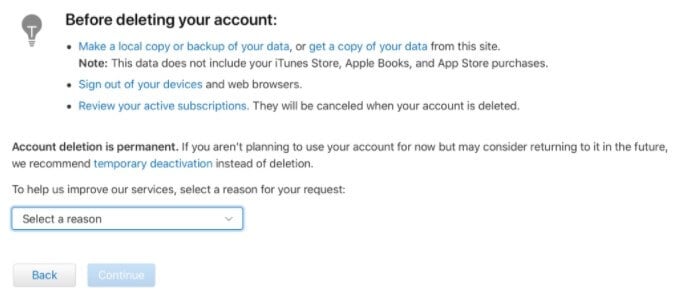
2.2 Hur du inaktiverar ditt iCloud-konto
Om du istället vill inaktivera ditt konto, följ bara stegen ovan, men välj ‘Begär att inaktivera ditt konto’ istället. Följ sedan bara instruktionerna på skärmen för att avaktivera ditt konto.
Det här är vad du kan förvänta dig när du inaktiverar ditt iCloud-konto;
- Apple kommer inte att komma åt eller behandla någon av dina data med vissa undantag
- Du kommer inte att kunna komma åt några av fotona, videorna och dokumenten i iCloud
- Du kommer inte att kunna logga in eller använda iCloud, iTunes, Apple Books, App Store, Apple Pay, Hitta min iPhone, iMessage och FaceTime
- Avaktivering kommer inte att annullera några reparationer eller Apple Store-beställningar. Apple Care-fodral kommer också att bevaras, även om du inte kommer att kunna komma åt dem förrän ditt konto har aktiverats.
- Du kan fortsätta använda ditt konto igen genom att välja att återaktivera det.
Del 3. Hur man tar bort iCloud-konto på iPhone genom att ta bort enheten
Du kan också ta bort ditt iCloud-konto direkt från iOS-enheten. Följande enkla steg visar dig hur;
Steg 1: Tryck på ikonen för appen Inställningar i huvudfönstret för att öppna inställningarna på enheten
Steg 2: Tryck på ditt namn högst upp eller ‘iCloud’ om du kör en tidigare version av iOS
Steg 3: Scrolla ner för att hitta ‘Ta bort konto’ eller ‘Logga ut’
Steg 4: Tryck på ‘Ta bort’ igen för att bekräfta att du vill ta bort iCloud-kontot från enheten.
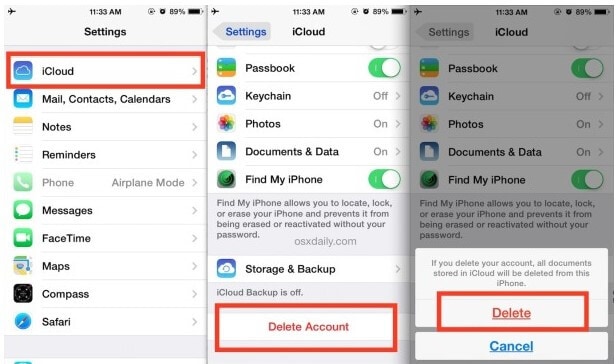
Detta tar bort alla dokument som är associerade med det iCloud-kontot från iPhone eller iPad men inte från iCloud. Du kan därför välja om du vill spara kontakterna och kalendern.
Del 4. Hur man tar bort iCloud-konto från Mac
Om du vill inaktivera iCloud på din Mac, följ dessa enkla steg;
Steg 1: Klicka på Apple-ikonen och välj sedan ‘Systeminställningar’ i snabbmenyn
Steg 2: Välj ‘Apple ID’ och klicka sedan på ‘Översikt’
Steg 3: Klicka på ‘Logga ut’ i det nedre hörnet av skärmen och bekräfta sedan att du vill logga ut från iCloud-kontot.
Om du kör macOS Mojave eller tidigare, följ dessa enkla steg;
Steg 1: Klicka på Apple-menyn i det vänstra hörnet och välj ‘Systeminställningar’
Steg 2: Välj ‘iCloud’ från det här fönstret
Steg 3: Klicka på ‘Logga ut’ och välj sedan ‘Behåll en kopia’ för att spara en del av data i iCloud på din Mac.
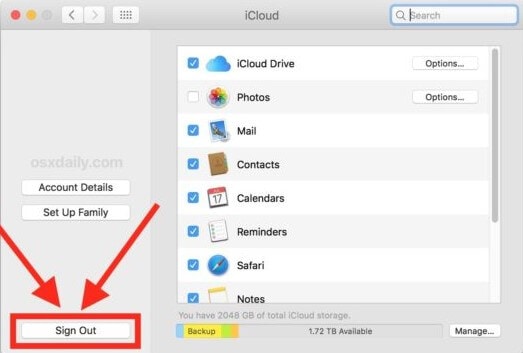
Det är en bra idé att säkerhetskopiera data på din Mac innan du försöker ta bort iCloud-kontot som är associerat med det eftersom denna process kan resultera i dataförlust. Du kanske också vill dubbelkolla att du tar bort rätt iCloud-konto från enheten innan du tar bort det för att undvika oavsiktlig dataförlust från din Mac.
Senaste artiklarna