Chrome Password Manager: Allt du behöver veta
Chrome lösenordshanteraren (även känd som Google Password Manager) är den inbyggda funktionen i webbläsaren som låter oss lagra, synkronisera och hantera våra lösenord på ett ställe. Eftersom Chrome är en viktig del används den aktivt för att lagra och automatiskt fylla i lösenord. Därför, för att hjälpa dig att få ut det mesta av dina Chrome-lösenord, har jag utvecklat den här detaljerade guiden. Låt oss utan mycket omvälvande lära oss hur du hanterar dina sparade lösenord i Chrome.
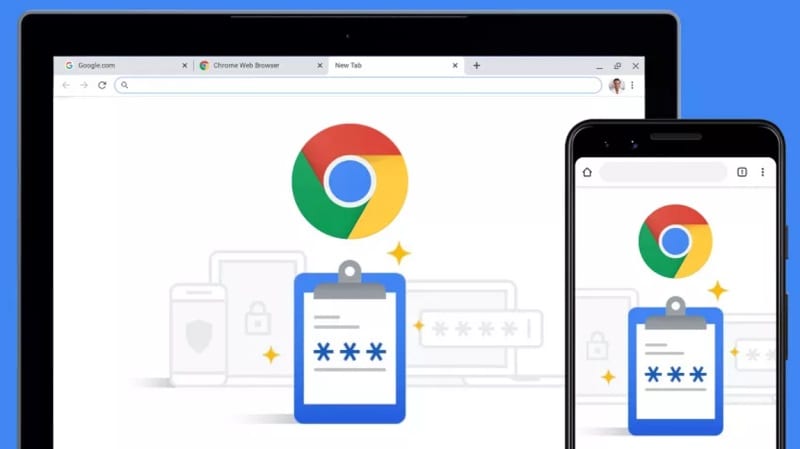
Del 1: Vad är Chrome Password Manager och hur man använder det?
Chrome lösenordshanteraren är en inbyggd webbläsarfunktion som oftast används för att lagra alla webbplatslösenord och kontouppgifter på ett ställe. När du skapar ett nytt konto på en webbplats eller helt enkelt loggar in på ditt konto kommer Chrome att visa ett meddelande överst. Härifrån kan du välja att lagra dina lösenord i webbläsaren och till och med synkronisera dem på flera enheter (som Chrome-appen på din mobil) via ditt länkade Google-konto.
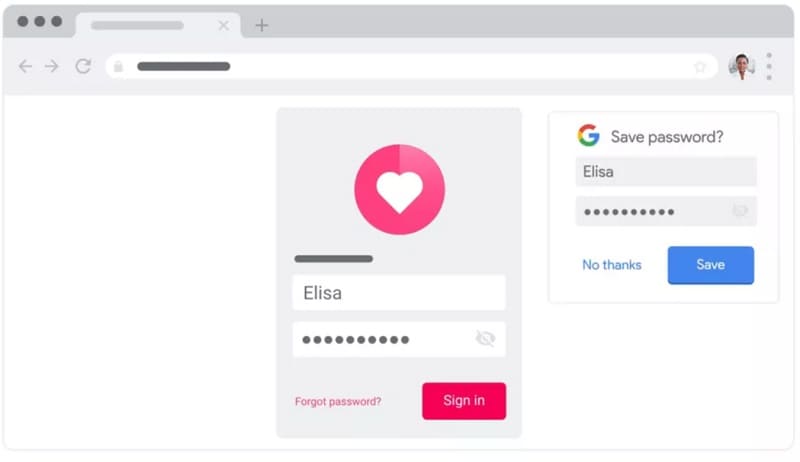
En av de stora fördelarna med att ha sparat lösenord på Chrome är dess automatiska ifyllningsfunktion. När du har sparat dina lösenord kan du fylla i dem automatiskt och spara tid från att ange dina kontouppgifter manuellt.
Begränsningar
Även om Chrome-lösenordshanteraren är ganska praktisk att använda, har den flera säkerhetsluckor. Till exempel kan vem som helst starta Chrome på ditt system och komma åt dina lösenord genom att helt enkelt ange lösenordet för din dator. Detta gör alla dina sparade Chrome-lösenord sårbara för många säkerhetshot.
Del 2: Hur får du åtkomst till dina sparade lösenord i Chrome?
Som du kan se är det ganska enkelt att använda Chrome Password Manager för att spara och synkronisera dina lösenord på olika sätt. En av de stora fördelarna med den här funktionen är dock att den låter oss komma åt våra sparade lösenord i Chrome om vi skulle glömma dem. För att se dina Chrome-lösenord på ditt system kan du bara gå igenom dessa steg:
Steg 1: Besök inställningarna för Autofyll i Chrome
Till en början kan du bara starta Google Chrome på ditt system för att se dina sparade lösenord. Från det övre högra hörnet kan du trycka på ikonen med tre punkter (hamburgare) för att besöka dess inställningar.
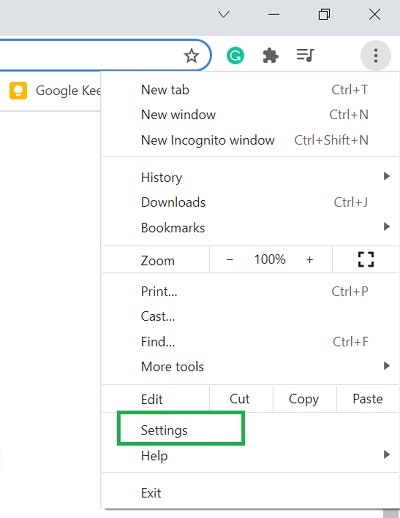
När den dedikerade sidan med Chrome-inställningar öppnas kan du besöka alternativet ‘Autofyll’ från sidofältet och klicka på funktionen ‘Lösenord’.
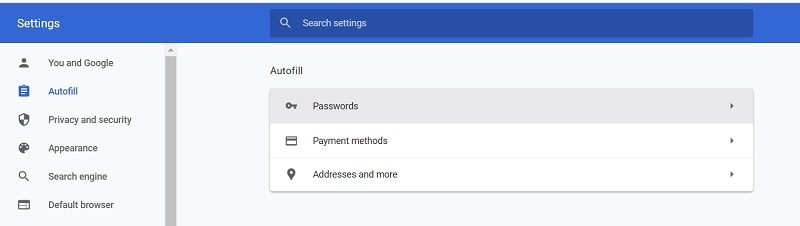
Steg 2: Hitta och visa dina sparade lösenord i Chrome
Detta visar automatiskt en detaljerad lista över alla lösenord som är sparade i Chrome. Du kan manuellt leta efter valfritt lösenord eller kan helt enkelt ange nyckelord i sökalternativet för att hitta valfritt konto/webbplats.
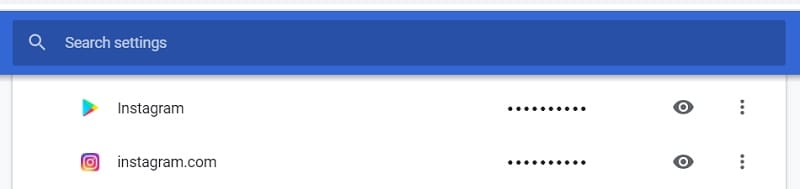
När du har hittat respektive konto på Chrome kan du bara klicka på ögonikonen bredvid det dolda lösenordet. Detta kommer att göra det sparade lösenordet synligt i Chrome som du kan kopiera senare.

Få åtkomst till Chrome-lösenord från sin mobilapp
På samma sätt, om du använder Chrome-appen på din mobil, kan du också använda den för att komma åt dina lösenord. För att göra detta kan du starta Chrome-appen och gå till dess Inställningar > Grunder > Lösenord. Här kan du se alla lösenord som sparats i Chromes mobilapp och trycka på ögonikonen för att se dem.
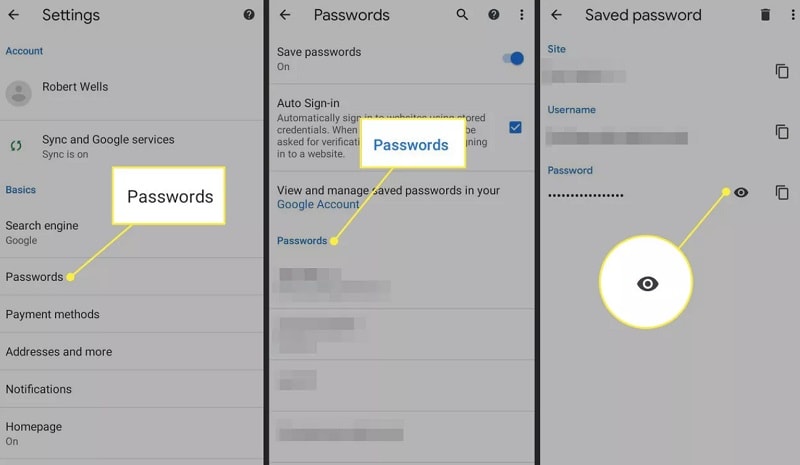
Förutsättningar
Observera bara att för att se dina sparade lösenord i Chrome måste du först ange lösenordet för ditt system eller din smartphone. Du kan bara komma åt dina Chrome-lösenord när du kringgår säkerhetsfunktionen i Chrome.
Del 3: Hur visar du dina sparade eller otillgängliga lösenord på en iPhone?
Chansen är stor att Chrome lösenordshanterare kanske inte uppfyller dina krav för att extrahera dina sparade lösenord från en iOS-enhet. I det här fallet kan du helt enkelt använda DrFoneTool – Lösenordshanteraren för att uppfylla dina krav. Desktopapplikationen kan direkt extrahera de sparade och otillgängliga lösenorden från en iOS-enhet utan att skada den.
Du kan helt enkelt följa en genomklickningsprocess för att komma åt dina sparade webbplats-/applösenord, Apple ID-uppgifter, skärmtidslösenord och så mycket mer. Även om applikationen kan extrahera alla möjliga sparade lösenord från din iPhone, kommer den inte att lagra eller vidarebefordra dina uppgifter till någon annan part.
Steg 1: Starta lösenordshanteraren och anslut din enhet
Du kan helt enkelt installera och starta DrFoneTool – Lösenordshanteraren på ditt system till att börja med. Observera bara att när du startar DrFoneTool-verktygslådan måste du välja lösenordshanteraren för att starta processen.

Efteråt kan du bara ansluta din iPhone till systemet med hjälp av en kompatibel lightning-kabel och låta DrFoneTool upptäcka det.

Steg 2: Starta lösenordsåterställningsprocessen på din iPhone
Bra! När din iPhone har upptäckts kommer programmet att visa sina detaljer i gränssnittet och låter dig påbörja återställningsprocessen genom att klicka på knappen ‘Starta skanning’.

Luta dig tillbaka och vänta bara ett tag eftersom DrFoneTool – Lösenordshanteraren skannar din iPhone och kommer att försöka extrahera dess sparade lösenord. Observera att du inte får stänga applikationen emellan eller koppla bort din iOS-enhet för att få önskat resultat.

Steg 3: Förhandsgranska dina lösenord och återställ dem
Till slut kommer applikationen att meddela dig efter att du har extraherat dina sparade lösenord från din iOS-enhet. Du kan nu gå till olika kategorier från sidan (som webbplatslösenord, Apple-ID, etc.) för att kontrollera deras uppgifter till höger.

Du kan helt enkelt klicka på ögonikonen bredvid lösenordsfältet för att se dina sparade lösenord i DrFoneTools gränssnitt. Förutom det kan du också klicka på knappen ‘Exportera’ längst ner för att spara de extraherade lösenorden i form av en CSV-fil till ditt system.

På så sätt kan du enkelt få tillbaka alla typer av sparade lösenord, inloggningsuppgifter och all annan information från din anslutna iPhone utan att orsaka någon dataförlust på den.
Du kanske också är intresserad av:
Del 4: Rekommenderade lösenordshanterare för Chrome från tredje part
Som du kan se, den inbyggda Chrome lösenordshanterare har så många kryphål i säkerheten och erbjuder också begränsade funktioner. Därför, om du vill få kontroll över dina lösenord på ett ställe med bättre säkerhetsalternativ, kan du överväga att använda följande Chrome-tillägg.
- Lösenord
Lösenord för Chrome är en av de mest populära lösenordshanterarna som låter dig lagra hundratals lösenord på ett ställe. Det kan också hjälpa dig att logga in på massor av webbplatser direkt. Förutom att det är ett Chrome-tillägg kan det också användas på dina smartphones för att synkronisera ditt lösenord på flera plattformar.
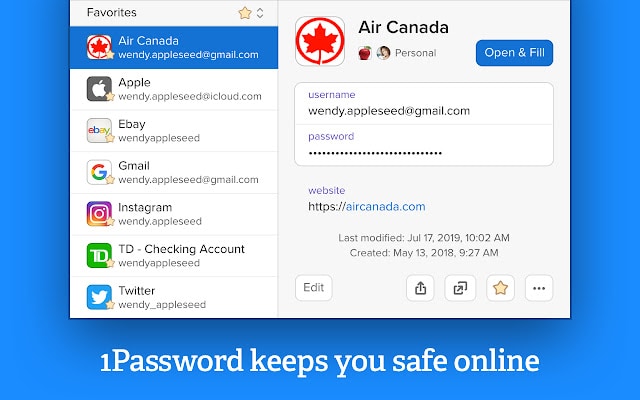
- Dashlane
Dashlane är redan betrodd av över 15 miljoner användare och anses fortfarande vara en av de säkraste lösenordshanterarna. Precis som 1Lösenord för Chrome, Dashlane kan också hjälpa dig att synkronisera och lagra dina lösenord på flera plattformar. Verktyget skulle också bestämma den övergripande säkerhetsnivån för dina lösenord och skulle meddela dig så snart ett säkerhetsintrång inträffar.

- Keeper
Keeper har också kommit med en dedikerad lösenordshanterare för Chrome som du kan komma åt via dess tillägg. Verktyget kan användas för att lagra dina lösenord och synkronisera dem på flera plattformar. Det kommer också att hjälpa dig att automatiskt fylla i dina lösenord på olika webbplatser och kan också låta dig komma på egna starka lösenord.
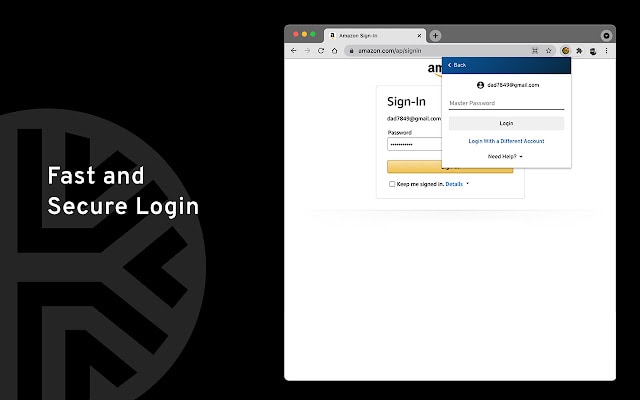
Vanliga frågor
- Hur kan jag installera Chrome Password Manager?
Chrome kommer automatiskt med en inbyggd lösenordshanterare som du kan komma åt från funktionen Inställningar > Autofyll. Om du vill kan du installera lösenordshanterare från tredje part på Chrome från dess webbbutik.
- Anses Chrome Password Manager vara säker?
Lösenordshanteraren från Chrome har bara ett enda lager av säkerhet som vem som helst kan kringgå genom att känna till lösenordet för ditt system. Det är därför det inte anses vara det säkraste alternativet att lagra dina lösenord.
- Hur synkroniserar jag lösenord på Chrome från min dator till min telefon?
Du kan lagra dina lösenord på din dator med Chromes lösenordshanterare. Senare kan du använda samma Google-konto i Chrome-appen på din enhet och aktivera dess synkroniseringsfunktion för att komma åt dina lösenord.
Slutsats
Jag är säker på att den här guiden skulle ha hjälpt dig att förstå mer om hur Chrome-lösenordshanteraren fungerar. Om du också vill komma åt dina sparade lösenord i Chrome, följ bara handledningen ovan. Bortsett från det kan du också komma åt de sparade Chrome-lösenorden från din iPhone med ett pålitligt verktyg som DrFoneTool – Lösenordshanteraren. Men om du letar efter ett säkrare webbläsarplugin för att lagra och synkronisera dina lösenord, kan du också prova verktyg som Dashlane eller 1Password för Chrome.
Senaste artiklarna