[Löst] Hur hittar jag mitt Gmail-lösenord?
Så du har glömt ditt Gmail-lösenord och det finns ett brådskande e-postmeddelande du måste skicka.
Tja, vi gillar alla att vara organiserade. Gmail har alltid varit vår go-to-tjänst under lång tid, så länge att du kanske glömmer ditt lösenord också eftersom du vanligtvis är inloggad från alla dina enheter.

Men när du köper en ny enhet eller försöker logga in från någon annans dator måste du ha ditt lösenord av säkerhetsskäl. Google förstår att som människa kan du glömma vissa saker, och därför ger det få sätt att återställa ditt lösenord.
I den här artikeln kommer jag att diskutera några av dem för att hjälpa dig att få ditt lösenord och låta dig komma tillbaka till dina e-postmeddelanden.
Utan vidare, det här är några av metoderna för att hitta eller återställa dina Gmail-lösenord:
Metod 1: Hitta Gmail-lösenordet via den officiella
Steg 1: Gå till din webbläsare och sök Gmails inloggningssida. Ange din e-postadress och fortsätt.
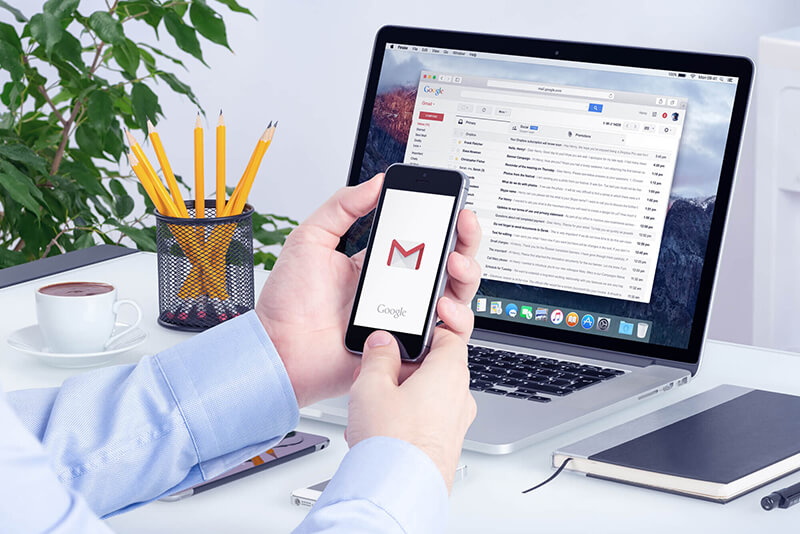
Steg 2: Därefter ber Gmail dig att ange det sista lösenordet som du kan komma ihåg på ett sätt för att bekräfta att du har glömt det. Om du knäcker rätt lösenord öppnas Gmail. Men om ditt lösenord inte stämmer överens med det nuvarande eller något av dina gamla lösenord, ger Gmail dig en ny chans med ‘försök på ett annat sätt’.
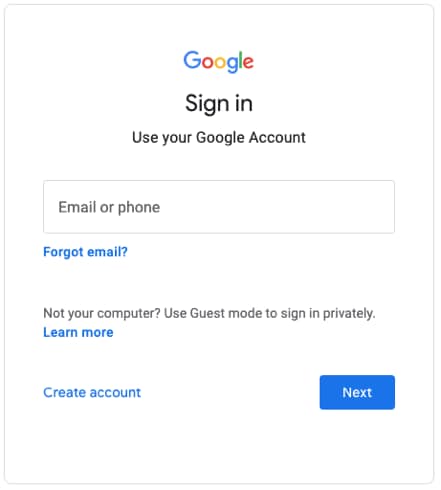
Steg 3: Här kommer en verifieringskod automatiskt att skickas till din enhet som är ansluten till ditt Google-konto. Så kontrollera din telefons avisering och tryck på ‘Ja’ och sedan kan du återställa ditt Gmail-lösenord.
Om du inte får aviseringen eller vill logga in på ett annat sätt kan du välja ‘prova ett annat sätt att logga in’ och välja ‘Använd din telefon eller surfplatta för att få en säkerhetskod (även om den är offline).
Steg 4: Om du hade ställt in det med ett återställningstelefonnummer när du skapade Gmail-kontot skulle Gmail be dig om ett alternativ att skicka ett sms eller ringa det numret för att verifiera din identitet.
Så om du har din telefon, fortsätt med det här steget. Eller så hoppar du till steg 5.
Steg 5: Alternativt har Google ett annat alternativ för att verifiera din identitet. Precis som du kopplade ditt telefonnummer till kontot, ombeds du också att länka ytterligare ett e-postmeddelande och ett återställningsmeddelande under tiden för kontoskapandet. Så Google skickar en återställningskod till det e-postmeddelandet och du kan sedan återställa ditt lösenord.
Och om du av någon anledning inte har tillgång till återställningsmeddelandet måste du välja ‘försök med ett annat sätt att logga in’. Till slut kommer Gmail att be dig om en e-postadress som du har tillgång till, och de kommer att verifiera från sin sida. Det finns mycket liten garanti för att du kommer att återställa ditt konto med den här vägen.
Steg 6: Om du har turen anger du koden som skickats till din enhet eller återställningsadressen.
Steg 7: Du kommer att bli ombedd att skapa ett nytt lösenord, så håll det enkelt så att du inte hamnar i samma situation någon gång i framtiden.
Metod 2: Återställ Gmail-lösenord som sparats av webbläsare
Flera webbläsare erbjuder ett sätt att hjälpa dig genom att spara lösenorden för dina olika konton, och du kan enkelt få tillgång till dem när du loggar in.
Så låt oss se hur du faktiskt kan aktivera funktionen ‘kom ihåg ditt lösenord’ i olika webbläsare.
Google Chrome:
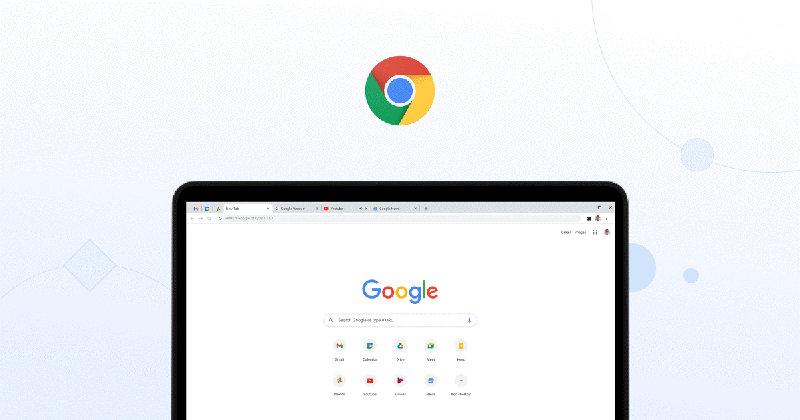
Steg 1: Först och främst, öppna ett fönster på Google Chrome, klicka på menyikonen uppe till höger (tre vertikala punkter) och välj Inställningar.
Steg 2: I avsnittet ‘Autofyll’ måste du trycka på ‘Lösenord’. Du kommer att bli tillfrågad om ditt systemlösenord i verifieringssyfte. På nästa sida kommer du att kunna se alla dina lösenord bara genom att avmaskera dem.
Notera: På den här sidan kan du också hantera dina lösenord. Om du inte vill att Chrome ska komma ihåg något speciellt lösenord kan du ta bort dem med hjälp av ikonen ‘fler åtgärder’ (tre vertikala punkter).
Mozilla Firefox:
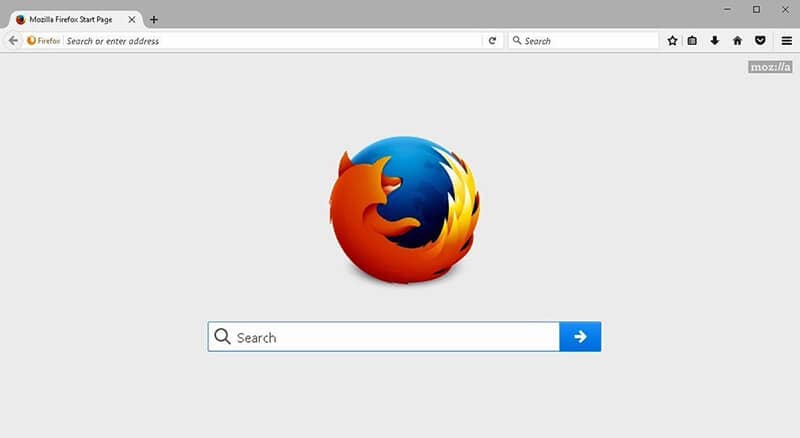
Steg 1: Öppna webbläsaren ‘Mozilla Firefox’ och välj menyn i det övre högra hörnet.
Steg 2: Tryck på lösenord.
Steg 3: Rulla ned för att söka efter inloggningsinformationen som du vill se. Och för att se lösenordet, klicka på ögonglobsikonen.
Safari:
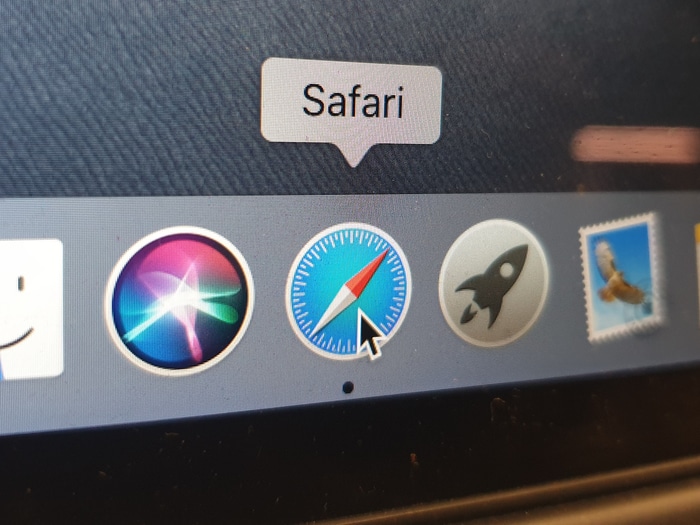
Steg 1: Öppna webbläsaren Safari och sedan, uppe till vänster på skärmen, tryck på ‘Safari’ (bredvid Apple-logotypen), där du måste välja ‘Inställningar’ (Kommando + ,).
Steg 2: Välj ‘Lösenord’. Du måste ange ditt systemlösenord för att låsa upp det.
Steg 3: Klicka på den webbplats som du vill se det lagrade lösenordet för. Om du vill göra några ändringar, dubbelklicka på den webbplatsen. Samtidigt kan du ta bort ett lösenord genom att klicka på knappen ‘ta bort’ i det nedre högra hörnet.
Internet Explorer:

Steg 1: Öppna webbläsaren Internet Explorer och välj ‘Verktyg’-knappen (kugghjulsikonen).
Steg 2: Välj sedan ‘Internetalternativ’.
Steg 3: Navigera till fliken ‘Innehåll’.
Steg 4: Sök efter avsnittet ‘AutoComplete’ och tryck på ‘Inställningar’.
Steg 5: Välj nu ‘Hantera lösenord’ i den nya rutan.
Steg 6: Här kan du söka efter webbplatsen du vill se lösenordet för genom att trycka på ‘Visa’ bredvid ‘Lösenord’. Medan du klickar på pilen bredvid webbplatsen och väljer ‘Ta bort’ nedan.
Metod 3: Testa Gmail-appen för lösenordssökning
För IOS:
Om du har använt Gmail på din iPhone kan du försöka hitta dina lösenord.
Det hjälper dig att hitta ditt Apple ID-konto och lösenord:
- Efter Scan se din e-post.
- Då skulle det hjälpa om du återställde appens inloggningslösenord och lagrade webbplatser.
- Efter detta, hitta den sparade WiFi-lösenord.
- Återställ lösenord för skärmtid.
Låt oss ta en stegvis titt på hur du återställer ditt lösenord för iOS genom Dr. Fone:
Steg 1: Först av allt, ladda ner DrFoneTool och välj lösenordshanteraren

Steg 2: Anslut din iOS-enhet till din PC genom att använda en blixtkabel.

Steg 3: Klicka nu på ‘Starta skanning’. Genom att göra detta kommer DrFoneTool omedelbart att upptäcka ditt kontolösenord på iOS-enheten.

Steg 4: Kontrollera ditt lösenord

Metod 4: Hur man återställer data på Android
Steg 1: Gå till Inställningar på din enhet och tryck på Nätverk och Internet.
Steg 2: Välj här WiFi och listan över WiFi-nätverk visas tillsammans med det du är ansluten till.
Steg 3: Under det, sök efter alternativet Sparade nätverk och klicka på det.
Steg 4: Välj nu det nätverk vars lösenord du letar efter. Du kan bli ombedd att verifiera att det är du med ditt telefonlås.
Steg 5: Nu kommer en QR-kod att visas på din skärm för att dela ditt WiFi-nätverk. Strax under det kommer lösenordet för ditt WiFi-nätverk att visas.
Steg 6: Men om ditt WiFi-lösenord inte visas direkt kan du skanna QR-koden med QR-kodskannerappen och hämta tillbaka ditt lösenord.
Slutsats:
Den här artikeln visar några av de enkla sätten att hitta dina Gmail-lösenord beroende på vilken enhet eller webbläsare du använder eftersom du glömmer dem någon gång.
Framför allt såg jag också till att du känner till en säker lösenordshanterare som DrFoneTool – Lösenordshanteraren (iOS), så att du inte behöver vänta eller lita på att någon hjälper dig att återställa dina lösenord eller data.
Vilka metoder följer du för att hitta dina lösenord som vi missat här och som du skulle vilja lägga till här?
Lämna dina kommentarer och hjälp andra fördelar av din erfarenhet att hitta deras lösenord.
Senaste artiklarna