Glömt mitt Hotmail-lösenord
Hotmail är en gratis e-posttjänst från Microsoft som låter dig skicka och ta emot meddelanden. Microsofts webbplats var ursprungligen känd som ‘Hotmail.com’, men den 3 april 2013 ändrade företaget sitt domännamn till ‘Outlook.com.’
Om du inte redan har ett Microsoft-konto är det enkelt att skapa ett gratis Outlook.com-konto och det tar bara några minuter. Fördelen med att ha ett gratis hotmail.com-konto är att du kan få dina e-postmeddelanden, kalendrar och uppgifter från vilken plats som helst där du har en internetanslutning.
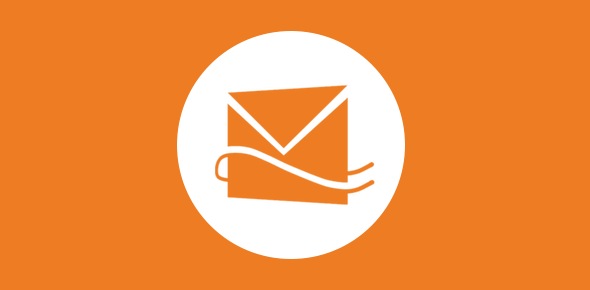
Microsoft köpte Hotmail 1996. E-posttjänsten gick dock under flera olika namn, inklusive MSN (Microsoft Network), Hotmail och Windows Live Hotmail.
2011 släppte Microsoft den slutliga versionen av sin Hotmail-tjänst. Outlook.com, å andra sidan, tog över för Hotmail 2022. Hotmail-användare fick då möjlighet att behålla sina Hotmail-e-postkonton och har använt dem i Outlook.com-domänen, snarare än att behöva byta. Det är fortfarande möjligt att få en e-postadress med tillägget @hotmail.
Del 1: Hitta och återställ Hotmail-lösenord med Microsoft [16 steg]
Steg 1 – För att återställa ditt Hotmail-kontolösenord, gå till Outlook-webbplatsen, som har tagit över Hotmail och Windows Live Mail (det gäller även Hotmail-konton).
Steg 2 – För att hämta ditt lösenord, klicka på knappen Logga in i mitten av skärmen och ange e-postadressen som är kopplad till kontot. På nästa skärm klickar du på länken Jag har glömt mitt lösenord. Fyll i fälten E-postadress, Telefonnummer eller Skype-namn igen och klicka på Nästa.
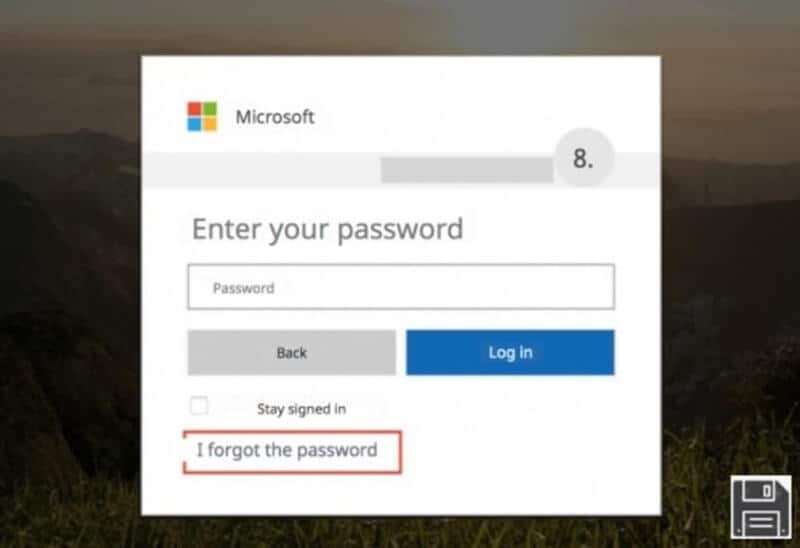
Steg 3 – Du måste sedan bekräfta din identitet med hjälp av de resurser som är tillgängliga för dig och den information som är kopplad till ditt Hotmail-konto.
Steg 4 – För att få ett e-postmeddelande med koden måste du återställa ditt lösenord, skicka ett e-postmeddelande till namn***@gmail.it. SMS-verifieringskoder (skicka till ***telefonnummer) och mobila autentiseringsappar är tillgängliga (Använd min autentiseringsapp).

Steg 5 – Klicka på rullgardinsmenyn för att välja önskat alternativ. Skriv sedan början av din sekundära e-postadress eller slutet av ditt mobilnummer (beroende på återställningsproceduren du valde). Klicka sedan på knappen Skicka kod för att slutföra processen.
Steg 6 – Som ett alternativ kan du välja länken Jag har redan en verifieringskod. Anta att du har begärt koden via e-post. Skriv sedan in ditt svar i textfältet på skärmen och klicka på Nästa för att fortsätta. Koden du fick från Microsoft ska klistras in i e-postmeddelandets Inkorg eller Inkorg.
Steg 7 – Ange sedan koden i den önskade rutan på Outlook-webbplatsen och klicka på knappen Nästa om du väljer att ta emot koden via SMS. Vänta några minuter tills Microsoft skickar ett e-postmeddelande med koden till ditt mobiltelefonnummer för att verifiera din identitet.
Steg 8 – Är det planerat att använda en app för att få ditt Hotmail-lösenord? En app som Microsoft Authenticator för Android- och iOS-enheter kommer att tillhandahålla en identitetsverifieringskod i det här fallet. Ange sedan koden du fick på Outlook-webbplatsen och klicka på Nästa för att fortsätta.
Steg 9 – Om du väljer Jag har redan en kod anger du den i textfältet och klickar på Nästa. Alla scenarierna ovan kräver att du tillhandahåller en andra metod för att verifiera din identitet om du har aktiverat tvåstegsverifiering på ditt konto, vilket innebär att du kommer att behöva få en extra säkerhetskod genom att välja ett annat alternativ än de tidigare listade i denna avdelning.
Steg 10 – Skriv sedan in det nya lösenordet för ditt Hotmail-konto i fälten Nytt lösenord och Bekräfta lösenord och klicka på Nästa för att avsluta.
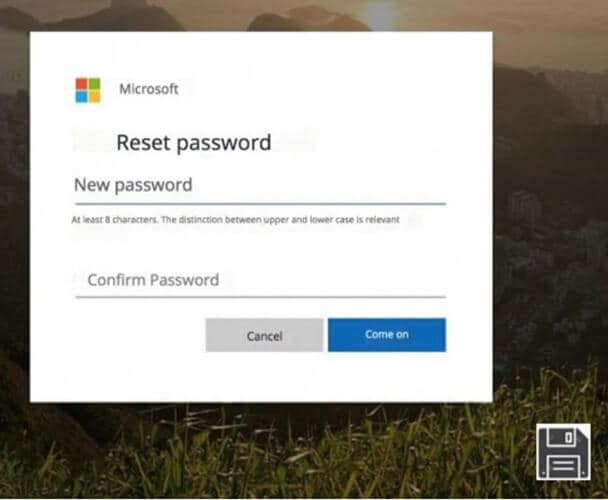
Steg 11 – Jag glömde den alternativa e-postadressen jag gav Microsoft tidigare. Jag har inga Microsoft-kontaktuppgifter eller appar kopplade till mitt konto, och jag har inte heller någon säkerhetskod. Välj att vi behöver verifiera din identitet från rullgardinsmenyn som visas. Om du har en återställningskod anger du den i fältet på skärmen och klickar på knappen Använd återställningskod.
Steg 12 – För att slutföra processen anger du ett nytt lösenord för ditt Outlook-konto i fälten Nytt och Bekräfta lösenord och klickar på Slutför.
Steg 13 – Om ditt konto är aktivt och kräver tvåstegsbekräftelse måste du först tillhandahålla en andra metod för giltighetsskalor genom att fylla i formuläret som visas på skärmen.
Steg 14 – Om du inte har en Push No-återställningskod anger du en alternativ e-postadress i rutan Var kan vi kontakta dig? Fält nedan. För att tillåta Microsoft att kontakta dig och bekräfta din identitet, gå igenom captcha och klicka på Nästa-knappen längst ned.
Steg 15 – Gå sedan till den alternativa e-postadressens inkorg eller inkorg, öppna e-postmeddelandet du fick från företaget, ange verifieringskoden du fick på Outlook-webbplatsen och klicka på knappen Verifiera.
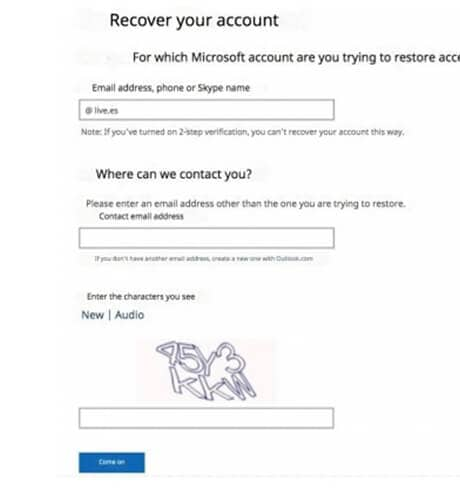
Steg 16 – Efter det kommer du att presenteras med alternativet att begära en lösenordsåterställning. I fälten Nytt lösenord och Bekräfta lösenord anger du det nya lösenordet du skulle använda för ditt Hotmail-konto och klickar sedan på Nästa för att avsluta processen.
Del 2: Testa Hotmail-appen för lösenordssökning [Enkelt och snabbt]
FÖR iOS
DrFoneTool – Lösenordshanteraren iOS
DrFoneTool – Lösenordshanteraren (iOS) är en app för iOS-lösenordsåterställning. Det kan hjälpa dig att hitta dina glömda iOS-lösenord tillbaka utan jailbreak, inklusive wifi-lösenord, lösenord för skärmtid, alla typer av applösenord, app-id och så vidare.
Här är stegen för DrFoneTool – Password Manager iOS
Steg 1: Starta iPhone genom att ansluta den till datorn.

Anslut din iPhone eller iPad till DrFoneTool genom att välja Password Manager från rullgardinsmenyn.

Steg 2: Starta skanningsprocessen
För att skanna din iPhone eller iPad efter lösenord, tryck på ‘Start’ i det övre högra menyfältet.

Steg 3: Lösenord kan ses här.
Du kan visa och exportera lösenorden från din iPhone eller iPad när du vill.

FÖR ANDROID
hashcat
Hashcat är ett av de mest välkända och mest använda lösenordsknäckningsprogrammen som finns tillgängliga för närvarande. Det finns över 300 olika hashar som stöds av detta program, som är tillgängliga på alla operativsystem.
Med Hashcat kan du utföra mycket parallelliserad lösenordsknäckning, med möjligheten att knäcka olika distinkta lösenord på flera enheter samtidigt, samt stöd för ett spridd hash-cracking-system genom användning av överlägg. Prestandautvärderingsoptimering och temperaturövervakning används för att optimera krackningsprocessen.
Slutsats
Det är inte nödvändigt att lagra en användares befintliga lösenord i ett mycket väl lösenordsbaserat autentiseringssystem. Att ha alla användarkonton på systemet tillgängliga skulle göra det alldeles för enkelt för en hackare eller illvillig insider att få tillgång till dem.
För att förhindra att detta händer lagrar autentiseringssystem istället en lösenordshash, som är resultatet av att lösenordet skickas och ett extra slumpmässigt värde som kallas ‘salt’ genom en hashfunktion. Det är extremt svårt att avgöra vilken ingång som resulterar i en given utdata eftersom hashfunktioner är konstruerade för att vara envägs. Majoriteten av människor använder lösenord som är enkla och svaga. Tillsammans med några få permutationer, som att ersätta bokstaven s med $, gör en lista med ord det möjligt för en lösenordsknäckare att snabbt lära sig hundratusentals lösenord.
Senaste artiklarna