Använd Google Password Manager som ett proffs: Desktop och Android
För att göra det enklare för oss att automatiskt spara och fylla i våra lösenord har Google tagit fram en fritt tillgänglig lösenordshanterare. Helst kan du med hjälp av Google Password Manager spara, fylla och synkronisera dina lösenord på Chrome- och Android-enheter. Förutom Google-lösenord kan funktionen också hjälpa dig att ställa in lösenord för appar och webbplatser från tredje part. Låt oss utan mycket omvälvande lära oss mer om Google-kontolösenord chef i detalj.

Del 1: Vad är Google Password Manager?
Google Password Manager är en inbyggd funktion i Chrome- och Android-enheter som hjälper oss att lagra och synkronisera våra lösenord för olika webbplatser och appar på ett ställe.
Närhelst du skulle logga in på en webbplats eller app kan du spara dess lösenord i Google Password Manager. Efteråt kan du automatiskt fylla i dina kontouppgifter och kan även använda tjänsten för att synkronisera dina lösenord mellan olika enheter. Det kan också hjälpa dig att skapa starka lösenord för dina konton och skulle också utföra en säkerhetskontroll för olika webbplatser/appar.
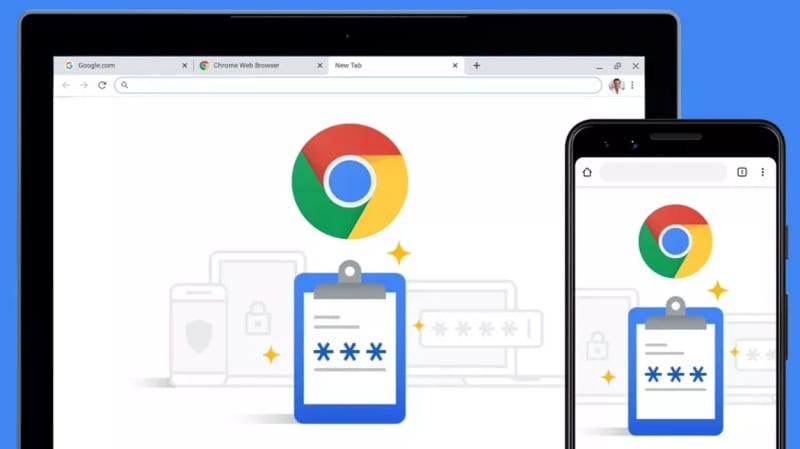
Del 2: Hur man ställer in och får åtkomst till Google Password Manager?
Nu när du är bekant med dess grunder, låt oss lära oss hur man använder Google Password Manager-appen eller verktyg på din dator eller smartphone. På dina stationära datorer kan du helt enkelt installera Google Chrome och logga in på ditt Google-konto där alla dina lösenord skulle sparas. Men om du vill synkronisera dina Google-lösenord på en Android, se till att samma konto är länkat till din smartphone också.
Komma igång: Spara och komma åt Google-lösenord
Det enklaste sättet att använda Google Password Manager är genom att länka ditt Google-konto till din Chrome-webbläsare. Om du inte redan använder Chrome installerar du det på ditt system och loggar bara in på ett aktivt Google-konto.
Efteråt, närhelst du skapar ett nytt konto på en webbplats eller loggar in på ditt befintliga konto, kommer du att få en relevant uppmaning i det övre högra hörnet. Härifrån kan du bara klicka på knappen ‘Spara’ för att länka dina kontouppgifter till lösenordshanteraren för Google-kontot.
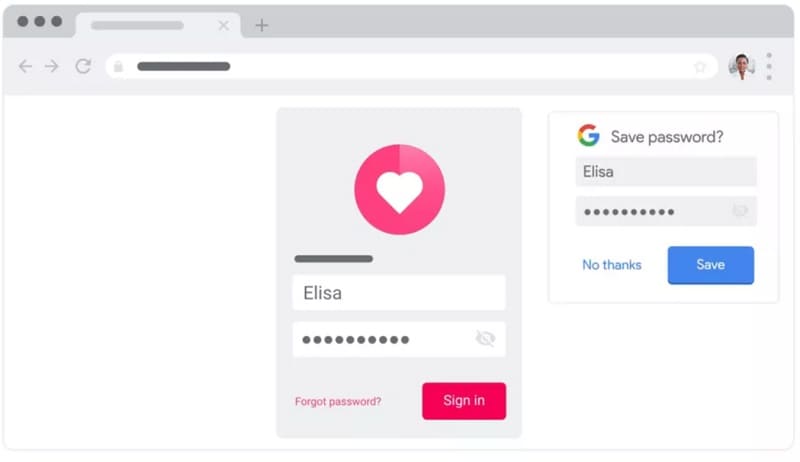
Det är allt! När du har sparat dina kontouppgifter på Google Password Manager, kan du enkelt komma åt dem. När du går till en webbplats (eller app) för vilken lösenordet redan har sparats, kommer du att få en uppmaning om att fylla i automatiskt. Du kan bara trycka på den för att automatiskt fylla i dina kontouppgifter från lösenordshanteraren.
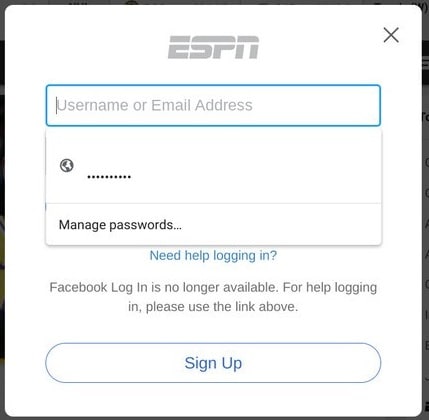
Hur redigerar eller tar du bort kontoinformation i Google Password Manager?
Genom att följa de ovan nämnda stegen kan du enkelt lägga till ditt konto i Google Password Manager-appen. Förutom det kan du också komma åt dina Google-sparade lösenord, redigera eller ta bort dem hur du vill.
För att hantera dina lösenord kan du bara gå till den officiella webbplatsen för Google Password Manager (https://passwords.google.com/). Här får du en detaljerad lista över alla lösenord som är sparade på ditt Google-konto. Om du vill kan du också klicka på knappen ‘Lösenordskontroll’ som skulle utföra en detaljerad säkerhetskontroll för alla sparade lösenord.
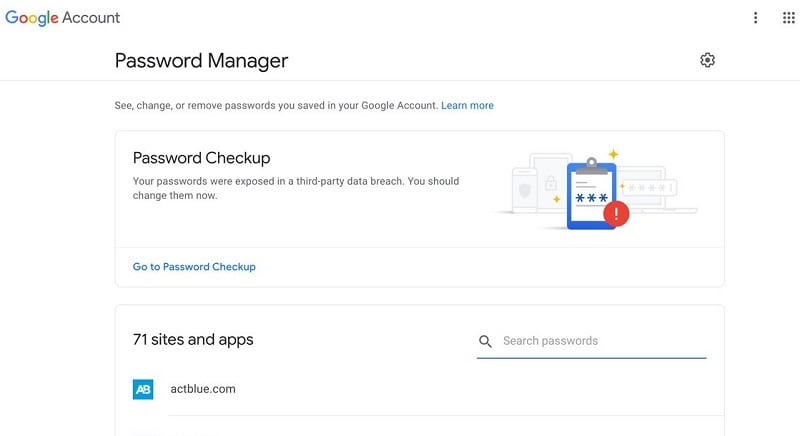
Nu, om du vill ta bort eller ändra Google-lösenord, kan du bara klicka på vilken webbplats eller appkonto som helst härifrån. För att kontrollera dina sparade Google-lösenord kan du klicka på vyikonen. Du kan också kopiera det befintliga lösenordet härifrån till ditt urklipp.
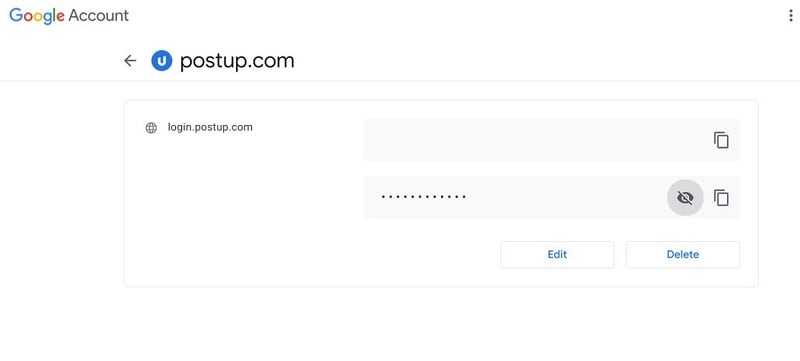
Alternativt kan du klicka på ‘Radera’-knappen för att ta bort sparat Google-lösenord härifrån. Förutom det kan du också klicka på knappen ‘Redigera’ som låter dig ändra det befintliga lösenordet för webbplatsen/appen manuellt.
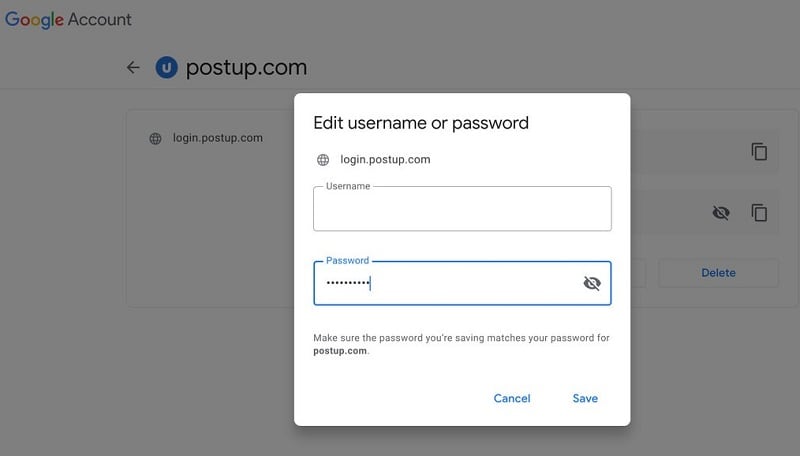
Observera att för att visa, redigera eller radera dina lösenord härifrån måste du ange lösenordet för ditt Google-konto som är länkat till Chrome eller din enhet.
Hantera Google Password Manager på din Android-telefon
Som jag har listat ovan kan du också komma åt Google Password Manager-appen på din Android-enhet gratis. Funktionen finns redan på alla ledande Android-enheter, och du kan komma åt den när du loggar in på valfri app eller webbplats.
Så snart du skapar ditt konto eller loggar in kommer Google Password Manager att visa en uppmaning som låter dig spara dina lösenord på den. Närhelst du loggar in på samma webbplats eller app kommer Google att visa uppmaningen för automatisk fyllning så att du omedelbart kan ange dina sparade lösenord.
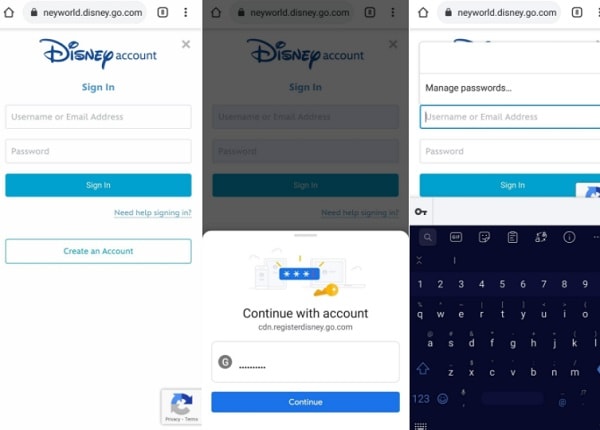
Nu, för att hantera dina Google-lösenord, kan du bara gå till enhetens Inställningar > System > Språk och inmatning och välja Google som standardtjänst för automatisk ifyllning. Bortsett från det kan du också gå till dess Inställningar > Google > Lösenord för att få en lista över alla kontodetaljer som är länkade till ditt Google-konto.
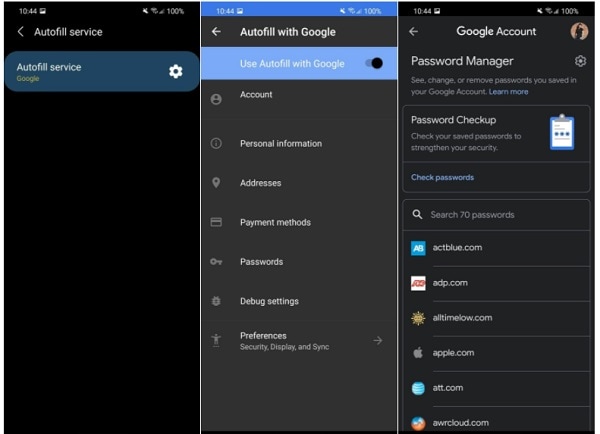
Dessutom kan du trycka på valfri kontodetalj härifrån för att helt enkelt visa eller kopiera dina lösenord. De Google Password Manager ger också alternativ för att radera eller redigera dina sparade lösenord på en Android-enhet.
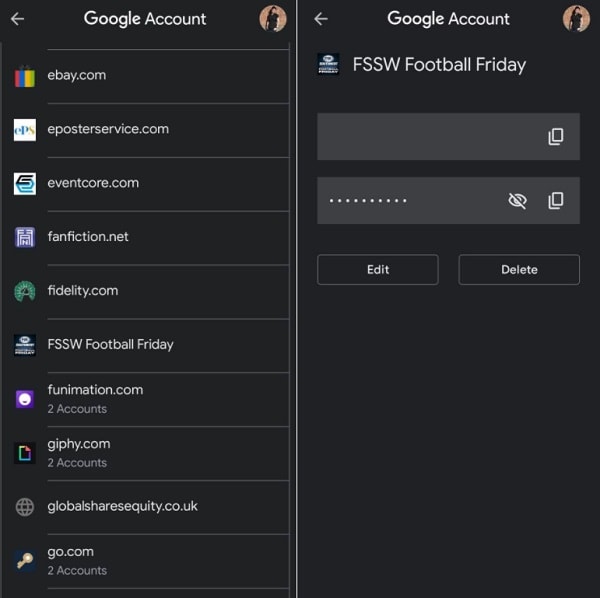
Del 3: Hur man återställer borttappade Google-lösenord från en iPhone?
Om du har glömt dina Google-lösenord på en iOS-enhet kan du ta hjälp av DrFoneTool – Lösenordshanteraren. Det är en användarvänlig applikation för att återställa dina Google-sparade lösenord, WiFi-lösenord, Apple ID och andra kontorelaterade detaljer. Applikationen låter dig extrahera alla sparade eller otillgängliga lösenord utan att förlora data eller orsaka skada på din iOS-enhet.
När jag ville få tillbaka mitt Google-kontolösenord som gick förlorat på min iPhone tog jag hjälp av DrFoneTool – Lösenordshanteraren på följande sätt:
Steg 1: Starta DrFoneTool – Lösenordshanteraren och anslut din iPhone
Till en början kan du bara installera applikationen och från startskärmen i DrFoneTool startar du bara funktionen Password Manager.

Nu, med hjälp av en kompatibel lightning-kabel, kan du helt enkelt ansluta din iPhone till systemet. Observera att du bör låsa upp din iPhone som du skulle ansluta den till din dator.

Steg 2: Börja skanna din iPhone och återställa dina lösenord
När din iPhone är ansluten kommer DrFoneTool – Lösenordshanteraren att meddela dig. För att återställa din Google lösenord, kan du helt enkelt klicka på knappen ‘Starta skanning’ i programmet.

Efteråt kan du bara vänta i ett par minuter eftersom applikationen skulle extrahera dina sparade lösenord, WiFi-inloggningar och andra kontodetaljer.

Steg 3: Visa och spara dina Google-lösenord
När återställningen av dina lösenord och kontouppgifter är klar kommer programmet att meddela dig. Här kan du gå till vilken kategori som helst från sidofältet för att se dina WiFi-kontoinloggningar, lösenord för webbplats/appar, Apple-ID och så vidare. Du kan bara gå till lösenordskategorin och klicka på ögonikonen för att se alla sparade detaljer.

Om du vill spara dina lösenord kan du bara klicka på knappen ‘Exportera’ längst ner. Applikationen låter dig exportera dina sparade lösenord till CSV och andra plattformar som stöds.

På så sätt kan du enkelt få din Google lösenord och inloggningsuppgifter för alla andra webbplatser och appar som sparats på din iPhone. Eftersom DrFoneTool är en pålitlig applikation kommer den inte att lagra eller komma åt dina hämtade lösenord eller andra inloggningsdetaljer.
Du kanske också är intresserad av:
Vanliga frågor
- Hur hittar jag mina sparade lösenord på Google?
Du kan bara gå till den officiella webbplatsen för Google Password Manager eller besök lösenordsinställningarna i Chrome för att komma åt dina sparade lösenord. Det finns ytterligare alternativ för att synkronisera, lagra, redigera, ta bort och hantera dina lösenord här.
- Är det säkert att använda Google Password Manager?
Google Password Manager är ganska säkert eftersom alla dina kontouppgifter skulle vara länkade till ditt Google-konto. Om någon behöver komma åt dem måste de först ange detaljerna för ditt Google-konto. Dina lösenord kommer inte heller att vidarebefordras av Google och kommer att lagras i ett krypterat format.
- Hur använder man Google Password Manager-appen på en Android?
Eftersom Google Password Manager är en inbyggd funktion i Android-enheter behöver du inte installera något tredjepartsprogram. Du kan helt enkelt länka ditt Google-konto till din enhet och gå till dess inställningar för att komma åt verktyget för lösenordshanteraren.
The Bottom Line
Du har nu möjlighet Google Password Manager är verkligen ett av de mest fyndiga verktygen som du kan använda gratis på Google Chrome eller dina Android-enheter. Med den kan du enkelt spara eller ändra Google-lösenord och kan till och med synkronisera dem mellan olika enheter (som din telefon och skrivbord). Men om du har tappat bort dina Google-lösenord på din iPhone, använd bara ett pålitligt verktyg som DrFoneTool – Lösenordshanteraren. Det är en 100 % säker applikation som låter dig hämta alla typer av lagrade lösenord från din iPhone utan krångel.
Senaste artiklarna