Visa mina sparade lösenord
Tidigare hade vi förmodligen mindre än fem lösenord (mest e-postmeddelanden) att komma ihåg. Men när internet spreds över världen och med framväxten av sociala medier började våra liv kretsa kring det. Och idag har vi lösenord för olika appar och webbplatser som inte ens vi känner till.

Utan tvekan är det svårt att hantera dessa lösenord, och vi behöver alla hjälp. Därför kommer varje webbläsare för att hjälpa till med sin egen chef, som många av oss inte är medvetna om. Och om du är någon med en dålig vana att skriva ner lösenorden, kommer den här artikeln att berätta varför du inte bör göra det eftersom du redan har lösenordshanterarna.
Utan vidare…
Låt oss gå steg för steg och förstå hur våra lösenord sparas och visa dem.
Del 1: Var brukar vi spara lösenord?
Nuförtiden är att hålla reda på de lösenord du använder på flera onlinenätverk och portaler en allmän funktion som de flesta välkända webbläsare har. Och många av er kanske inte är medvetna om att den här funktionen är aktiverad som standard, vilket antagligen sparar alla dina lösenord i molnet och inställningar för din standardwebbläsare.
Och om du är någon som använder mer än en webbläsare måste du vara uppmärksam på det eftersom du har dina lösenord slumpmässigt sparade här och där.
Så låt oss se var din webbläsare faktiskt lagrar lösenord?
1.1 Spara lösenord i Internet Explorer:
- Internet Explorer:
När du besöker webbplatser eller appar som kräver ditt användarnamn och lösenord, stöder Internet Explorer att komma ihåg dem. Denna lösenordssparande funktion kan aktiveras genom att gå till webbläsaren Internet Explorer och välja knappen ‘Verktyg’. Klicka sedan på ‘Internetalternativ’.
Välj nu ‘Inställningar’ på fliken ‘Innehåll’ (under AutoComplete), följt av kryssrutan för vilka användarnamn och lösenord du vill spara. Välj ‘OK’ och du är klar.
- Google Chrome:
Google Chromes inbyggda lösenordshanterare är kopplad till det Google-konto du använder för att logga in med webbläsaren.
Så varje gång du anger ett nytt lösenord till en webbplats kommer Chrome att uppmana dig att spara det. Så för att acceptera väljer du alternativet ‘Spara’.
Chrome ger dig ett alternativ att använda de sparade lösenorden på alla enheter. Så i varje fall när du loggar in på Chrome kan du spara lösenordet på Google-kontot och sedan kan du använda dessa lösenord på alla dina enheter och appar på Android-telefoner.

- firefox:
Precis som Chrome lagras dina inloggningsuppgifter i Firefox lösenordshanterare och cookies. Dina användarnamn och lösenord lagras säkert för att komma åt webbplatserna med Firefox Password Manager, och den fyller i dem automatiskt när du besöker nästa gång.
När du skriver ditt användarnamn och lösenord på Firefox för första gången på en viss webbplats, kommer Firefox’s Remember Password-prompt att visas och frågar dig om du vill att Firefox ska komma ihåg autentiseringsuppgifterna. När du väljer alternativet ‘Kom ihåg lösenordet’ kommer Firefox automatiskt att logga in dig på den webbplatsen under ditt nästa besök.
- Fungera:
Gå till webbläsaren Opera på din dator och välj ‘Opera’-menyn. Välj ‘Inställning’ från menyn och scrolla ner till alternativet ‘Avancerade inställningar’.
Här måste du leta efter avsnittet ‘Autofyll’ och välja fliken ‘Lösenord’. Aktivera nu reglaget för att spara ‘Erbjud att spara lösenord’. Det är här Opera sparar dina lösenord varje gång du skapar ett nytt konto.
- Safari:
På samma sätt, om du är en MacOS-användare och surfar med Safari, kommer du också att bli tillfrågad om ditt samtycke om du vill spara lösenordet eller inte. Om du väljer alternativet ‘Spara lösenord’ loggas du direkt in på ditt konto därifrån och framåt.
1.2 Spara lösenord med mobiltelefon
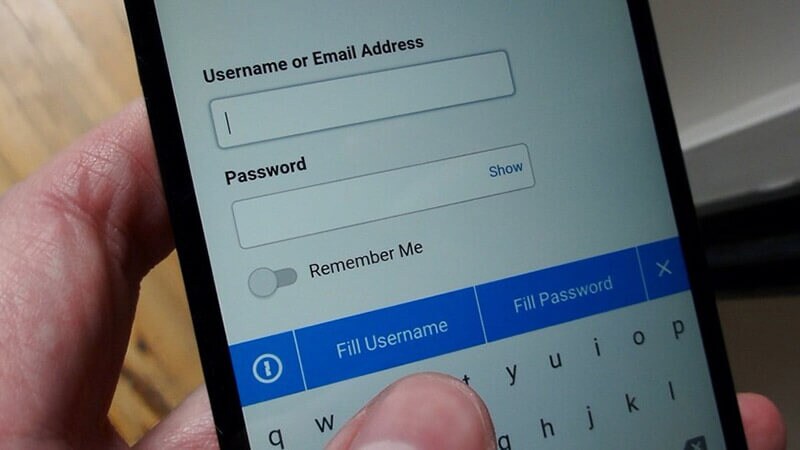
- iPhone:
Om du är en iPhone-användare och använder flera sociala nätverkstjänster som Facebook, Gmail, Instagram och Twitter, låter din telefon dig konfigurera enheten och automatiskt fylla i användarnamn och lösenord. För att aktivera den här funktionen måste du gå till ‘Inställningar’ och välja ‘Lösenord och konton’. Klicka sedan på alternativet ‘Autofyll’ och bekräfta att skjutreglaget är grönt.
Du kan använda den här funktionen när du skapar ett nytt konto, och din iPhone kommer att lagra lösenordet.
- Android:
Om din Android-enhet är länkad till Google-kontot kommer din lösenordshanterare att spåra alla lösenord du använder i Google Chrome.
Dina lösenord lagras i Chromes molnlagring som låter dig använda dina lösenord även på din dator. Därför kan du komma åt dina lösenord från vilken enhet som helst som är inloggad med ditt Google-konto.
Spara lösenord på andra sätt:
- Att skriva ner det på ett papper:

Många väljer det bekvämaste sättet att komma ihåg lösenord genom att anteckna dem på papper. Även om det låter smart, bör du avstå från att göra det.
- Spara lösenord på mobiltelefoner:
Precis som ovanstående idé är detta en annan metod som också låter frestande. Många av er tänker vad som är skadan med att spara lösenorden i anteckningar eller dokument på enheten. Men den här metoden är också sårbar eftersom dessa dokument på ditt moln enkelt kan säkerhetskopieras av hackare.
- Samma lösenord för alla konton:
Detta är också en av de mycket använda metoderna som många av oss använder. För att hantera alla konton tror du att ett enda lösenord skulle vara enkelt. Detta kan leda till att du blir ett enkelt mål för någon du känner. De måste gissa ett lösenord korrekt och använda lösenordsåterställning för att komma åt alla känsliga konton och information.
Del 2: Hur visar man sparade lösenord?
2.1 Kontrollera Internet Explorer-sparade lösenord
krom:
Steg 1: Gå till ‘Inställningar’ i Chrome på din dator.
Steg 2: Klicka på alternativet ‘Lösenord’.
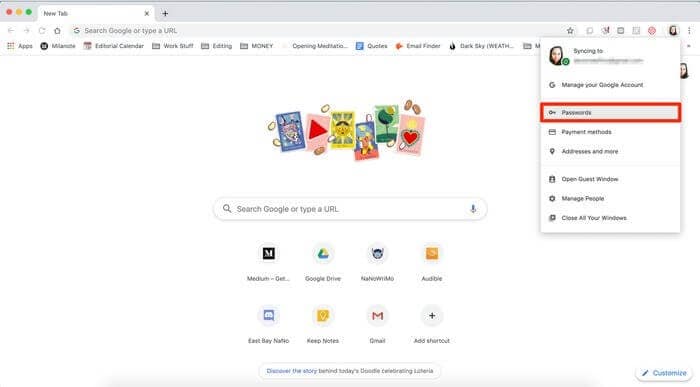
Steg 3: Klicka sedan på ögonikonen. Här kan du bli ombedd att verifiera din dators lösenord.
Steg 4: Efter verifiering kan du se lösenordet för vilken webbplats du vill.
firefox:
Steg 1: För att se var dina lösenord är sparade i Firefox, gå till ‘Inställningar’.
Steg 2: Välj alternativet ‘Inloggning och lösenord’ som finns under avsnittet ‘Allmänt’.
Steg 3: Välj sedan ‘Sparade lösenord’. När du har angett ditt enhetslösenord klickar du på någon av webbplatserna du vill se lösenordet för.
Fungera:
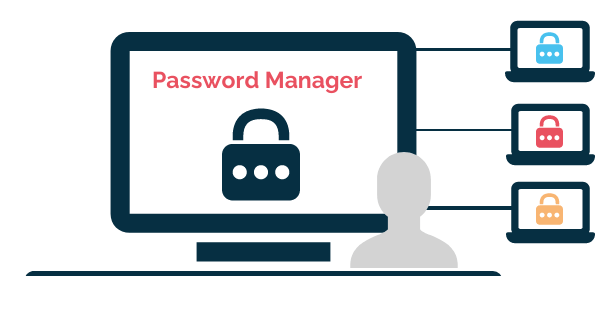
Steg 1: Öppna webbläsaren Opera och välj Opera-ikonen i det övre vänstra hörnet.
Steg 2: Välj alternativet ‘Inställningar’ för att gå vidare.
Steg 3: Klicka sedan på ‘Avancerat’ och välj alternativet ‘Sekretess och säkerhet’.
Steg 4: Välj nu ‘Lösenord’ i avsnittet ‘Autofyll’.
Steg 5: Klicka på ‘ögonikonen’. Om du uppmanas, ange ditt enhetslösenord och välj ‘OK’ för att visa lösenordet.
Safari:
Steg 1: Öppna webbläsaren Safari och välj alternativet ‘Inställningar’.
Steg 2: Klicka på alternativet ‘Lösenord’. Du kommer att bli ombedd att ange ditt Mac-lösenord eller använda Touch ID för verifiering.
Steg 3: Sedan kan du klicka på vilken webbplats som helst för att se det lagrade lösenordet.
2.2 Kontrollera dina sparade lösenord på din telefon
iPhone:
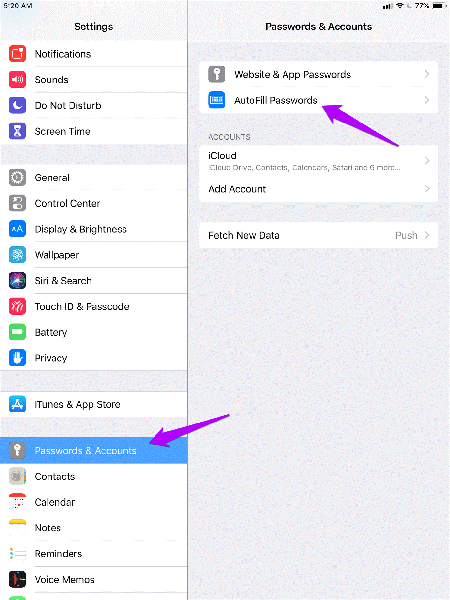
Steg 1: Öppna ‘Inställningar’ på din iPhone och klicka sedan på ‘Lösenord’. För iOS 13 eller tidigare, tryck på ‘Lösenord och konton’ och klicka sedan på alternativet ‘Webbplats och applösenord’.
Steg 2: Verifiera dig själv med Face/Touch ID när du uppmanas, eller skriv in ditt lösenord.
Steg 3: Klicka på webbplatsen du vill se lösenordet för.
Android:
Steg 1: För att se var lösenorden sparas, gå till Chrome-appen på din enhet och klicka på tre vertikala punkter uppe till höger.
Steg 2: Välj sedan ‘Inställningar’ följt av ‘Lösenord’ i nästa meny.
Steg 3: Du måste ange ditt enhetslösenord för verifieringsändamål, och sedan visas en lista över alla webbplatser för vilka lösenorden har sparats.
Del 3: Visa sparade lösenord med appen för lösenordssparare
För IOS:
De flesta av er har nästan dussintals onlinekonton som kräver stark säkerhet med unika lösenord. Att skapa dessa lösenord är en uppgift, och sedan är det svårt att komma ihåg dem. Och även om Apples iCloud-nyckelring tillhandahåller en pålitlig tjänst för att lagra och synkronisera dina lösenord, borde det inte vara det enda sättet att återställa dem.
Låt mig därför presentera dig för DrFoneTool – Lösenordshanteraren (iOS), en lösenordshanterare som lagrar alla viktiga inloggningsuppgifter säkert och säkert. Det kan också hjälpa dig med:
- Återställ enkelt lagrade webbplatser och lösenord för appinloggning.
- Hämta dina sparade Wi-Fi-lösenord
- DrFoneTool hjälper dig att hitta ditt Apple ID-konto och lösenord.
- Efter Scan, visar din e-post.
- Sedan måste du återställa appinloggningslösenordet och lagrade webbplatser.
- Efter detta, hitta de sparade WiFi-lösenorden.
- Återställ lösenord för skärmtid
Nedan ser du hur du kan återställa ditt lösenord med det.
Steg 1: Du måste ladda ner DrFoneTool-appen på din iPhone/iPad och leta sedan efter alternativet ‘Password Manager’ och klicka på det.

Steg 2: Anslut sedan din iOS-enhet till din bärbara dator/dator med hjälp av lightning-kabeln. När du är ansluten kommer din skärm att visa en ‘Trust This Computer’-varning. För att gå vidare, välj alternativet ‘Trust’.

Steg 3: Du måste återuppta skanningsprocessen genom att trycka på ‘Starta skanning’.

Luta dig nu tillbaka och slappna av tills DrFoneTool gör sitt, vilket kan ta några ögonblick.
Steg 4: När skanningsprocessen är klar med DrFoneTool – Lösenordshanteraren kan du hämta dina lösenord.

Android:
1Password
Om du vill hantera alla dina lösenord i en app är 1Password din favoritapp. Det finns på Android såväl som iOS. Denna app har flera funktioner förutom lösenordshantering som lösenordsgenerering, plattformsoberoende stöd på olika operativsystem, etc.
Du kan använda den grundläggande versionen av 1Password gratis, eller så kan du uppgradera till premiumversionen.
Avslutande tankar:
Lösenordshanterare är mycket vanliga idag på alla enheter och webbläsare som du använder. Dessa lösenordshanterare är vanligtvis kopplade till ett konto och synkroniseras på varje enhet du använder.
Förhoppningsvis hjälpte den här artikeln dig att se dina lösenord och förstå processen för hur de lagras på enheter. Förutom det nämnde jag också ett DrFoneTool som kan vara din räddare vid vissa tillfällen.
Om du tror att jag missat någon metod som kan hjälpa dig att se lösenorden, nämn dem i kommentarsektionen.
Senaste artiklarna