se sparade lösenord på iphone
De flesta iPhone-användare skapar starka, unika lösenord för sina konton på flera webbplatser, med tanke på säkerhetsdelen. Så du använder komplexa kombinationer av stora och små bokstäver, tillsammans med siffror och specialtecken. Men vad händer om du vill se lösenordet eller kanske redigera det? Och självklart låter du din webbläsare som Safari eller Chrome komma ihåg det lösenordet varje gång du loggar in.

Under de senaste åren har Apple förstått behovet av att göra det lättare för användare att se lösenord och hantera sin iOS. Det ger flera sätt att komma åt dina lagrade konton och lösenord för webbplatser som du ofta besöker och låter dig kontrollera dem.
Den här artikeln kommer att diskutera dessa metoder i detalj, vilket hjälper dig att se ditt lösenord med några få klick på din iPhone.
Så låt oss ta reda på dem!
- Metod 1: Återställ ditt lösenord med DrFoneTool- Password Manager
- Metod 2: Hur man ser sparade lösenord med Siri
- Metod 3: Så här visar och redigerar du lösenord som sparats med Safari
- Metod 4: Så här visar och redigerar du lösenord sparade med iPhone-inställningar
- Metod 5: Så här visar och redigerar du lösenord sparade med Google Chrome
Metod 1: Återställ ditt lösenord med DrFoneTool- Password Manager
DrFoneTool är en allsidig programvara designad av Wondershare, som är byggd för att hjälpa dig att återställa raderade filer, kontakter, meddelanden och annan information på din iOS-enhet. Så om du har tappat bort dina viktiga foton, kontakter, musik, videor eller meddelanden, låter DrFoneTool programvaran dig återställa dem med ett klick. För med DrFoneTool går din förlorade data inte förlorad.
Och det är inte allt..
DrFoneTool är också din säkrade lösenordshanterare. Förmodligen, om du tappar bort alla dina lösenord eller inte kan hitta dem på din iPhone, tillhandahåller DrFoneTool funktionerna som kan hjälpa dig att återställa dem.
Dr.Fone – Lösenordshanteraren (iOS) kan också hjälpa dig att låsa upp din iOS-skärm väldigt enkelt. Och det bästa är att du kan använda DrFoneTool utan några tekniska färdigheter. Dess gränssnitt är användarvänligt och låter dig sköta all hantering korrekt.
Låt oss nu ta reda på hur DrFoneTool kan hjälpa dig att återställa ditt lösenord på din iPhone. Följ de angivna stegen:
Steg 1: Anslut din iOS-enhet med en blixtkabel till en dator som redan har DrFoneTool nedladdat och installerat på den. Kör DrFoneTool på din dator och välj alternativet ‘Skärmupplåsning’ på skärmen.

Obs: När du ansluter din iOS-enhet till en dator för första gången måste du välja knappen ‘Trust på’ på din iDevice. Om du uppmanas att ange ett lösenord för att låsa upp, skriv in rätt lösenord för att ansluta.
Steg 2: Välj nu alternativet ‘Starta skanning’ på skärmen och låt DrFoneTool upptäcka ditt kontolösenord på enheten.

Luta dig tillbaka och vänta tills DrFoneTool är klar med att analysera din iDevice. Koppla inte från medan skanningsprocessen pågår.
Steg 3: När din iDevice har skannats noggrant kommer all lösenordsinformation att visas på din skärm, inklusive Wi-Fi-lösenordet, lösenordet för e-postkontot, lösenordet för skärmtiden, Apple ID-lösenordet.
Steg 4: Välj sedan alternativet ‘Exportera’ i det nedre högra hörnet och välj CSV-formatet för att exportera lösenordet för 1Password, Chrome, Dashlane, LastPass, Keeper, etc.

Metod 2: Hur man ser sparade lösenord med Siri
Steg 1: Gå över till Siri med hjälp av sidoknappen eller hemknappen. Du kan också säga ‘Hej Siri.’

Steg 2: Här måste du be Siri att visa alla dina lösenord, eller så kan du också be om ett visst kontolösenord.
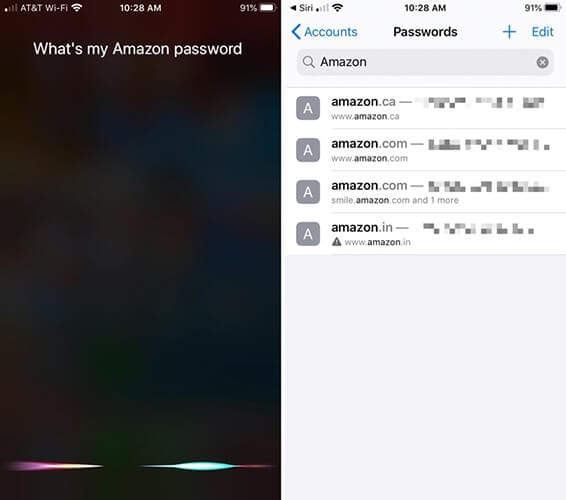
Steg 3: Därefter måste du verifiera din identitet med Face ID, Touch ID eller skriv in ditt lösenord
Steg 4: När du har verifierats kommer Siri att öppna lösenordet/lösenorden.
Steg 5: Om du vill ta bort några särskilda lösenord eller ändra dem kan du göra det här.
Metod 3: Så här visar och redigerar du lösenord som sparats med Safari
Steg 1: Till att börja med måste du öppna ‘Inställningar’ från första sidan på din hemskärm eller från Dock.
Steg 2: Scrolla nu ner från ‘Inställningar’, sök efter ‘Lösenord och konton’ och välj det.
Steg 3: Nu, här är avsnittet ‘Lösenord och konton’. Du måste klicka på alternativet ‘Webbplats och applösenord’.
Steg 4: Du måste verifiera innan du går vidare (med Touch ID, Face ID eller ditt lösenord), och sedan kan en lista med sparad kontoinformation ses på skärmen, ordnad alfabetiskt efter webbplatsnamn. Du kan antingen scrolla ner och söka efter vilken webbplats du behöver för att överväga lösenordet eller söka efter det från sökfältet.
Steg 4: Nästa skärm kommer att visa dig kontoinformationen i detalj, tillsammans med användarnamn och lösenord.
Steg 5: Härifrån kan du antingen komma ihåg lösenordet.
Metod 4: Så här visar och redigerar du lösenord sparade med iPhone-inställningar
Steg 1: Gå till ‘Inställningar’ på din iPhone.
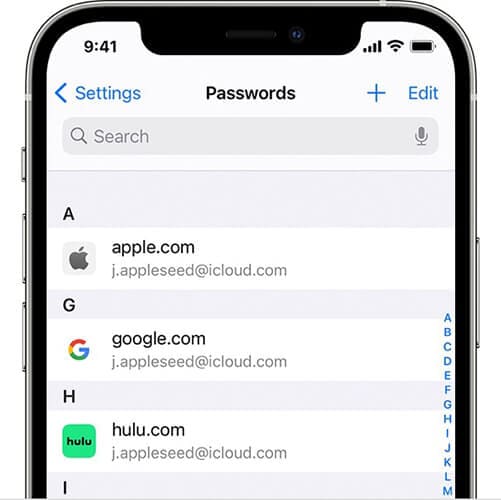
Steg 2: För iOS 13-användare, klicka på alternativet ‘Lösenord och konton’, medan för iOS 14-användare, klicka på ‘Lösenord’.
Steg 3: Välj alternativet ‘Webbplats och applösenord’ härnäst och verifiera dig själv genom Face ID eller Touch ID.
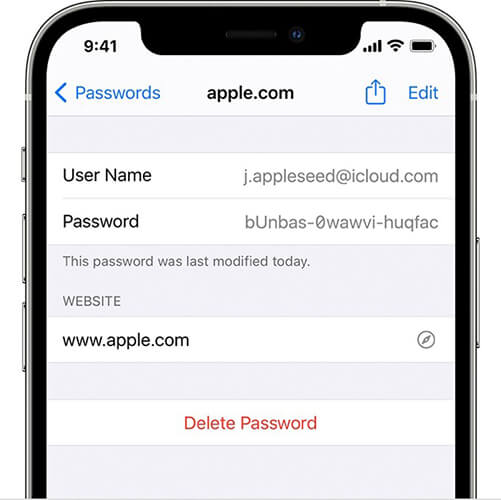
Steg 4: Här kan du se en lista över alla sparade lösenord på skärmen.
Metod 5: Så här visar och redigerar du lösenord sparade med Google Chrome
När du besöker en webbplats får du frågan om du vill att webbläsaren ska komma ihåg ditt lösenord. Så om du använder Chrome och låter den spara ditt lösenord kan du alltid besöka dem igen för att se dem.
Dessutom, när du använder funktionen spara lösenord på Chrome, låter den dig också använda samma lösenord och låter dig logga in på de andra webbläsarna på din iPhone. För att aktivera den här funktionen måste du aktivera Chrome Autofyll.
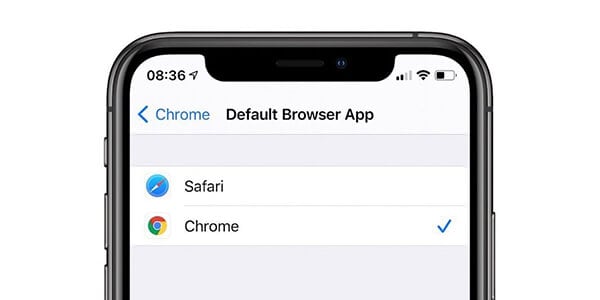
Men låt oss först förstå hur du kan visa och redigera lösenorden i Chrome:
Steg 1: Öppna Chrome-appen på din iPhone.
Steg 2: Därefter, nere till höger, måste du klicka på ‘Mer’.
Steg 3: Klicka på alternativet ‘Inställningar’ och sedan på ‘Lösenord’.
Steg 4: Här kan du visa, ta bort, redigera eller exportera dina lösenord:
För att se ett sparat lösenord, klicka på ‘Visa’ alternativet under ‘Lösenord’. Om du vill redigera ett sparat lösenord, klicka på den webbplatsen från listan och välj sedan ‘Redigera’. När du är klar med att ändra ditt lösenord eller användarnamn klickar du på ‘Klar’. Du kan också ta bort ett sparat lösenord genom att klicka på ‘Redigera’ uppe till höger precis under ‘Sparade lösenord’ och sedan välja den sida du vill radera genom att trycka på alternativet ‘Radera’.
Slutsats:
Det här var några av de enklaste sätten du kan följa för att se dina lösenord på din iPhone. Eftersom Apple tar sin säkerhet på största allvar, rekommenderas det alltid att kontrollera dina lösenord då och då. Eftersom att glömma lösenordet kan ta ett tag att återställa, kan du också förlora din värdefulla tid på att leta efter sätt att återställa dem.
Jag hoppas att du hittade till det du letade efter. Om du har några frågor eller vill dela med dig av andra metoder, skriv i kommentarsfältet. Din erfarenhet kan gynna Apple-communityt.
Senaste artiklarna