Hur man visar sparade lösenord i Chrome, Firefox och Safari
‘Varifrån kan jag se min sparade lösenord i Chrome? Jag verkar inte komma ihåg mina gamla lösenord och jag vet inte var de är sparade i min webbläsare.’
Det här är en av de många frågor som jag har stött på nuförtiden från människor som inte verkar komma åt sina sparade lösenord. Eftersom de flesta webbläsare som Chrome, Safari och Firefox automatiskt kan spara dina lösenord, kan du komma åt dem om du förlorar eller glömmer dina kontouppgifter. Därför kommer jag i det här inlägget att låta dig veta hur du kommer åt din lösenordslista på alla ledande webbläsare.
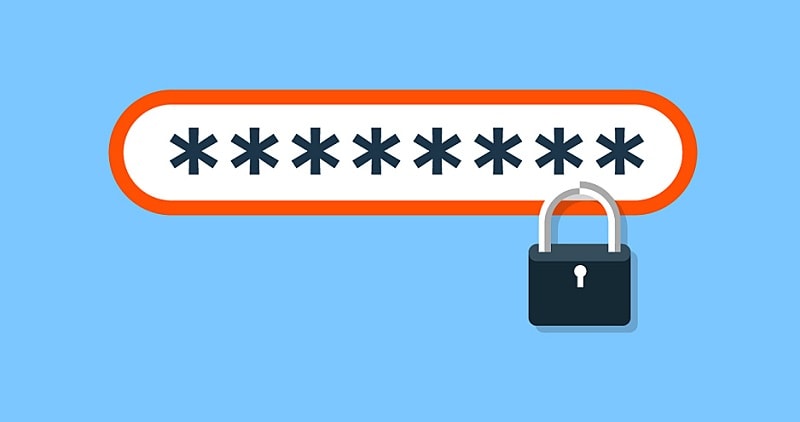
Del 1: Hur visar jag sparade lösenord i Chrome?
Google Chrome är utan tvekan en av de mest populära webbläsarna som du kan använda på din stationära eller handhållna enhet. En av de bästa sakerna med Chrome är att den kommer med en inbyggd lösenordshanterare som kan hjälpa dig att lagra och synkronisera dina lösenord på flera enheter.
Kontrollera Chromes sparade lösenord på skrivbordet
Till en början kan du bara starta Google Chrome på ditt system och klicka bara på hamburgerikonen (de tre punkter) från toppen för att gå till dess inställningar.
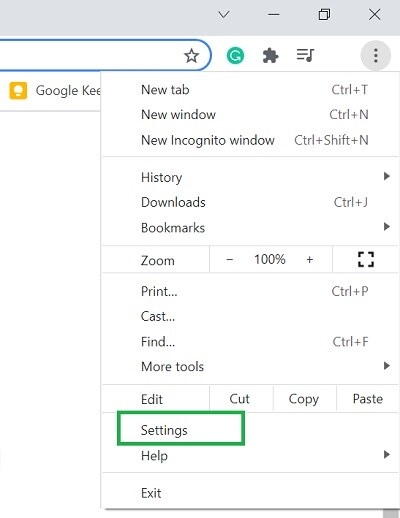
Bra! När du har öppnat sidan Inställningar i Google Chrome, gå till alternativet ‘Autofyll’ från sidofältet. Av alla angivna alternativ till höger klickar du på fältet ‘Lösenord’.
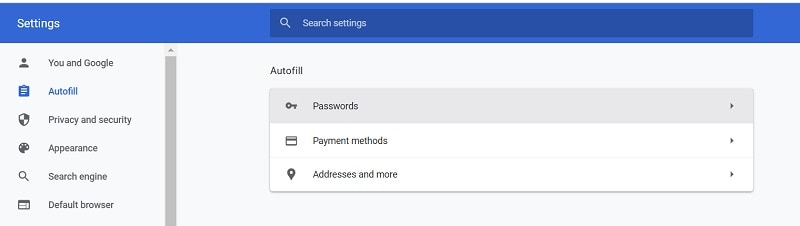
Nu kommer Google Chrome automatiskt att visa alla sparade lösenord på dess gränssnitt. Kontoinformationen som du har sparat i Chrome kommer att visas för varje webbplats.
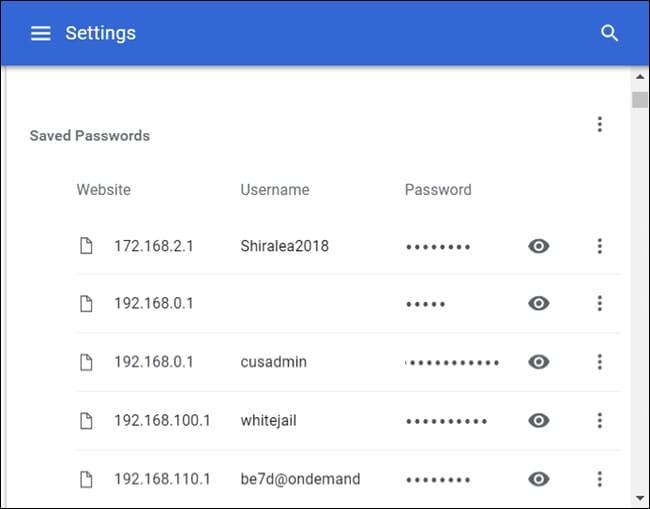
För att se sparade lösenord, klicka bara på ögonikonen bredvid det dolda lösenordet. Eftersom dessa lösenord är skyddade måste du ange lösenordet för ditt system för att se dessa kontouppgifter.

Få åtkomst till sparade Chromes lösenord på din mobil
På samma sätt kan du också komma åt dina sparade lösenord på din smartphone via Chrome-appen. För att göra detta kan du bara starta Chrome och gå till dess inställningar från hamburgerikonen på toppen.
Nu kan du bara navigera till dess Inställningar> Säkerhet> Lösenord för att få en detaljerad lösenordslistan på Chrome. Efteråt kan du trycka på ögonikonen och autentisera begäran genom att ange ditt kontos lösenord för att se dina sparade uppgifter.
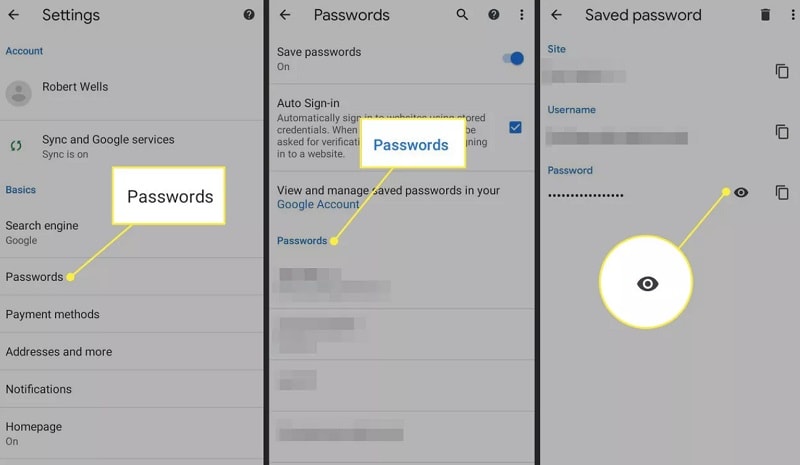
Del 2: Hur man extraherar eller visar sparade lösenord på Firefox?
Förutom Chrome är Firefox en annan populär och säker webb- och mobilwebbläsare som används flitigt på flera plattformar. Jämfört med Chrome ger Firefox en säkrare upplevelse och kan spara alla inloggningsuppgifter. Därför, om du också använder Firefox på ditt system eller mobil, kan du enkelt använda dess inbyggda funktion för att se din lösenordslista.
Visa sparade lösenord på Firefox på ett skrivbord
Om du använder Mozilla Firefox på skrivbordet kan du starta den och besöka dess inställningar genom att klicka på hamburgerikonen från sidan.
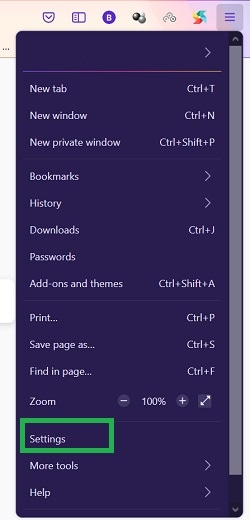
När det dedikerade alternativet för Firefoxs inställningar lanseras kan du helt enkelt gå till fliken ‘Sekretess och säkerhet’ från sidan. Scrolla nu lite för att hitta avsnittet ‘Inloggningar och lösenord’ och klicka bara på knappen ‘Sparade inloggningar’ härifrån.

Firefox kommer nu att tillhandahålla en detaljerad lösenordslista över alla befintliga kontoinloggningar som sparats i webbläsaren. Du kan leta efter alla kontouppgifter i sökfältet eller bläddra bland de tillgängliga alternativen på sidan. När alla kontouppgifter har öppnats kan du kopiera eller visa lösenordet genom att klicka på ögonikonen bredvid alternativet för sparat lösenord.
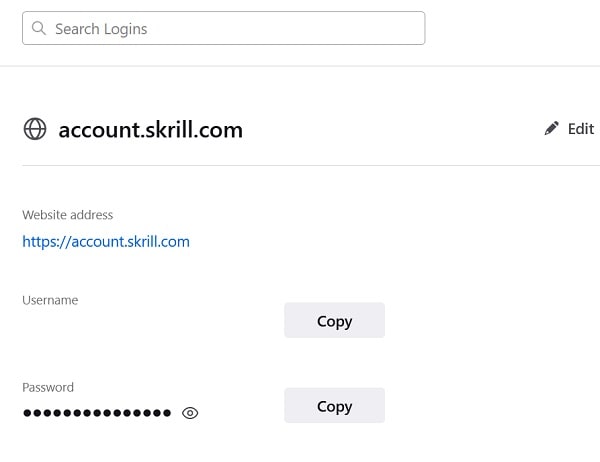
Observera att för att se sparade lösenord på Firefox måste du passera det inbyggda säkerhetsalternativet på din PC eller logga in på ditt Mozilla-konto.
Visa sparade Firefox-lösenord på dess mobilapp
Det är också ganska enkelt att komma åt dina sparade lösenord på mobilappen för Mozilla Firefox. För att göra det kan du starta Firefox och gå till dess inställningar (från hamburgerikonen på toppen). Bläddra nu till dess Inställningar > Lösenord > Sparade inloggningar och se helt enkelt alla sparade inloggningsdetaljer.
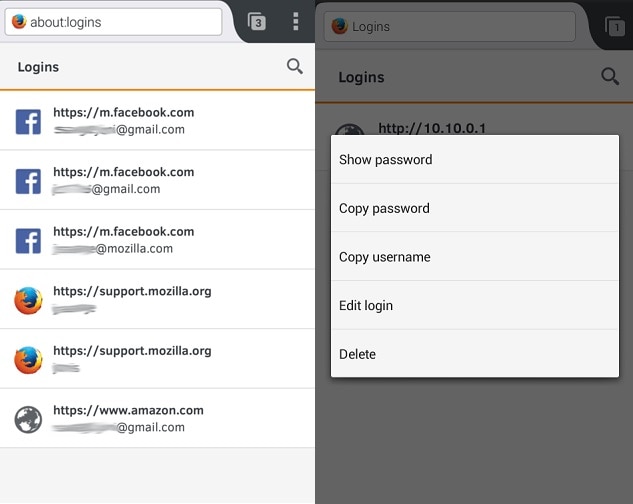
Du kan nu bara trycka på valfri kontoinformation och välja att visa eller kopiera dess sparade lösenord. Ange bara inloggningsuppgifterna för ditt Mozilla-konto för att komma åt det befintliga lösenordet i appen.
Del 3: Hur får jag åtkomst till sparade lösenord på Safari?
Slutligen kan du visa sparade lösenord på Safari på din dator eller mobil också. Eftersom Safari är ganska säkert låter den dig bara komma åt de sparade lösenordslistan efter att ha angett enhetens lokala lösenord.
Visa sparade lösenord på Safari på skrivbordet
Om du vill visa sparade lösenord på Safari, sedan kan du bara starta den på din Mac och gå till dess Finder > Safari > Inställningar.
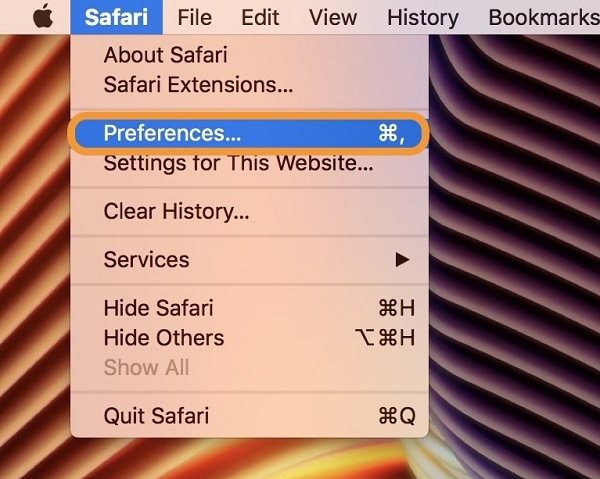
Detta öppnar ett nytt fönster för Safaris inställningar. Nu kan du bara gå till fliken ‘Lösenord’ från fliken. För att fortsätta måste du ange lösenordet för ditt system.
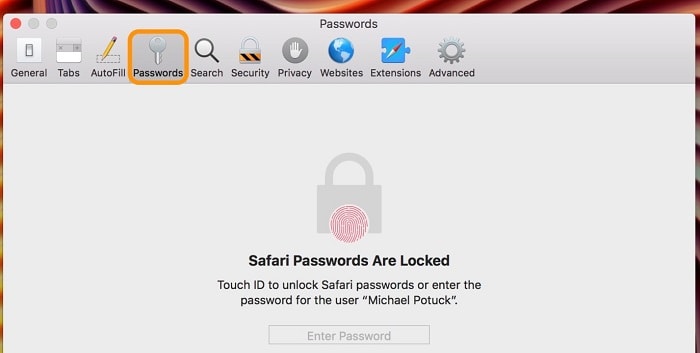
Efter att ha klarat autentiseringsprocessen kommer Safari att visa en lista över alla konton och deras lösenord. Du kan nu bara klicka på de sparade inloggningsuppgifterna för att se kontolösenordet (eller kopiera det). Det finns också ytterligare alternativ här för att lägga till, redigera eller ta bort dina lösenord på Safari.
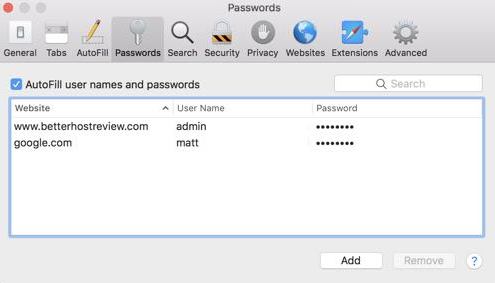
Få åtkomst till sparade lösenord i Safaris app
Du kan också komma åt dina sparade lösenord i Safari-mobilappen genom att följa samma process. För att göra det kan du bara låsa upp din iOS-enhet och gå till funktionen Inställningar > Safari > Lösenord.
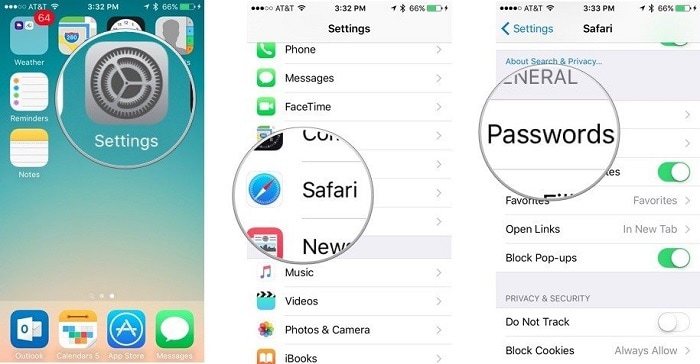
Till slut kan du bara ange lösenordet för din iPhone för att se de sparade inloggningsuppgifterna. Klicka bara på valfri kontodetalj för att visa dina sparade lösenord på Safari-appen.
Del 4: Hur får du åtkomst till dina sparade lösenord på iPhone?
Som du kan se är det ganska enkelt att se sparade lösenord på ledande webbläsare på ditt system. Men om du använder en iPhone och du har tappat bort dina lösenord, då ett verktyg som DrFoneTool – Lösenordshanteraren skulle komma väl till pass. Applikationen kan återställa alla typer av förlorade, otillgängliga och sparade lösenord från din iOS-enhet. Det kan också hämta dina lagrade WiFi-lösenord, Apple-ID och många andra detaljer.
Därför, om du också vill få en detaljerad lösenordslista från din iPhone, kan du helt enkelt följa dessa steg:
Steg 1: Anslut din iPhone och starta DrFoneTool – Lösenordshanteraren
Du kan börja med att starta DrFoneTool-applikationen och helt enkelt välja funktionen ‘Lösenordshanterare’ från dess hem.

Nu, med hjälp av en kompatibel lightning-kabel, kan du ansluta din iPhone till systemet varifrån du vill komma åt din sparade lösenord.

Steg 2: Starta återställningen av lösenord från din iPhone
När du har anslutit din iPhone kan du kontrollera dess detaljer i applikationen. Du kan nu bara klicka på knappen ‘Starta skanning’ så att applikationen kan påbörja lösenordsåterställningsprocessen.

Du kanske måste vänta ett tag eftersom DrFoneTool skulle extrahera alla sparade lösenord från din iPhone. Applikationen kommer också att visa förloppet för skanningen.

Steg 3: Visa och spara dina extraherade lösenord
När skanningen av din iPhone är klar kommer programmet att visa alla extraherade lösenord i olika kategorier. Du kan helt enkelt besöka vilken kategori som helst från sidofältet och klicka på vyknappen för att förhandsgranska dina sparade lösenord.

Om du vill kan du även spara dina lösenord i form av en CSV-fil genom att klicka på knappen ‘Exportera’ längst ner.

På så sätt kan du enkelt visa sparade lösenord från din iPhone utan att förlora data eller orsaka skada på din enhet. Observera att all extraherad information från din iPhone inte kommer att lagras eller vidarebefordras av DrFoneTool på något sätt eftersom det är ett extremt säkert och pålitligt lösenordshanterarverktyg.
Fler tips till dig:
Slutsats
Jag är säker på att guiden skulle ha hjälpt dig att extrahera dina sparade lösenord på olika webbläsare och enheter. För din bekvämlighet har jag inkluderat en detaljerad guide om hur du visar listan med sparade lösenord i flera webbläsare som Chrome, Safari och Firefox. Men när jag ville se mina sparade lösenord på min iPhone tog jag helt enkelt hjälp av DrFoneTool – Lösenordshanteraren. Det är en 100 % säker och pålitlig applikation som kan hjälpa dig att extrahera alla typer av lösenord från din iOS-enhet när du är på språng.
Senaste artiklarna