4 enkla sätt att fixa när Apple ID är låst av säkerhetsskäl
Om du använder smarta enheter från Apple Inc. (som iPhone och iPad) har du ett Apple-ID. Med Apple ID kan du länka dina kontant- och kortkonton. I stort sett är ID:t en autentiseringsparameter som innehåller användarens personliga och inställningsdetaljer. En iDevice-ägare kan använda autentiseringsparametern för att komma åt en lista över iOS-enheter från teknikjätten.
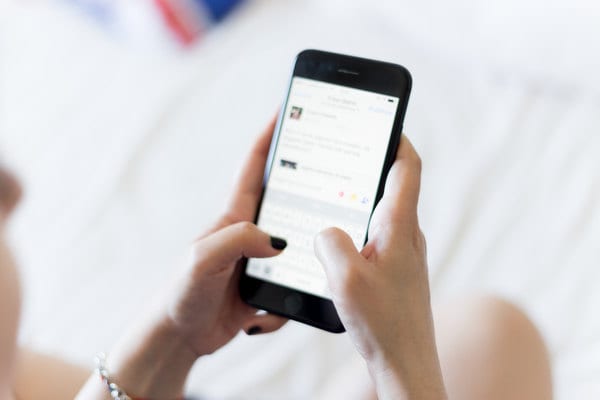
Ibland låses en användare ute från sitt konto av säkerhetsskäl. När detta händer blir användaren orolig sjuk, eftersom han/hon inte kommer att kunna komma åt den mobila enheten. Om du får reda på att ditt Apple-ID har låsts av säkerhetsskäl betyder det att ditt Apple-ID eller iCloud-konto är otillgängligt. Tja, du har absolut inget att oroa dig för, eftersom den här gör-det-själv-guiden kommer att lära dig hur du övervinner hindret. Gissa vad, du kommer att lära dig olika sätt att låsa upp din iDevice. Är du redo att låsa upp din flik eller telefon? Om så är fallet, fortsätt läsa!
Del 1. Varför ditt Apple-ID har låsts av säkerhetsskäl
Först och främst bör du veta varför du står inför utmaningen. När du gör det kommer du inte att göra fel igen. Tycker du att ditt Apple-ID är låst av säkerhetsskäl? Även om det kan finnas andra skäl, är en primär orsak till att Apple kastade ut ditt konto att du alltid använder ditt ID på tredjepartsverktyg. Apple gillar det inte, så du bör hålla det minimalt. Systemet kommer att starta upp dig om du gör detta inom en kort period. Argumentet är att det kan leda till att skrupelfria cybertjuvar kommer åt ditt konto utan din tillåtelse. Många hackare slappar på Internet i hopp om att kasta sig ut på intet ont anande användare av smarta enheter. Så Apple försöker hålla dig säker när du använder verktyg från tredje part. Nu kommer du snart att hitta den lösning du söker.
Del 2. Ta bort Apple-ID med DrFoneTool – Skärmlås
Du behöver inte vara nervös eftersom du inte kan komma åt din smarta enhet. Tja, du bör vända dig till DrFoneTool-metoden för att låsa upp din mobila enhet. För att göra det, följ stegen nedan.
Steg 1: Ladda ner, installera och starta DrFoneTool från din dator
Anslut din iDevice till din dator från en USB-sladd. I samma ögonblick som du upprättar en anslutning kommer din dator att indikera det.
Steg 2: Välj Skärmupplåsning från listan med menyer.

Efteråt väljer du och laddar ner iDevice firmware från menyn. Du kommer att få reda på att processen sker på några sekunder. Se till att du inte avbryter telefon-datoranslutningen medan du är igång.
Steg 3: Välj ‘Lås upp Apple ID’ så att du kan släppa ditt Apple ID.

Steg 4: Klicka på ‘Lås upp nu’.
Se till att du trycker på

Steg 5: Du kommer att få instruktioner som gör att du kan vila din iDevice.
När du kommer till denna punkt bör du bekräfta att du har tagit bort ditt Apple-ID genom att klicka på Försök igen. Du rekommenderas starkt att säkerhetskopiera dina data innan du påbörjar den här processen eftersom den raderas ut.

Del 3. Lås upp Apple ID med iforgot.apple.com
När du ser meddelandet ‘Detta Apple-ID har låsts av säkerhetsskäl’ vet du redan att du kan låsa upp det med flera metoder, inklusive att gå via iforgot.apple.com. Intressant nog är denna teknik lika snabb som den tidigare metoden. För att komma igång måste du följa riktlinjerna nedan.
Steg 1: På iforgot.apple.com måste du återställa ditt lösenord. Besök webbplatsen från en dator. Är du där än? Om ja, bra! Du måste knappa in ditt Apple-ID.
Steg 2: Sök efter ditt ID genom att klicka på Fortsätt.
Steg 3: Vid det här laget måste du antingen återställa ditt lösenord eller säkerhetsfråga. Välj någon av dem och klicka på Fortsätt.
Steg 4: Logga in på din e-post för att kontrollera instruktionerna som skickats till dig. Klicka på Återställ nu för att göra återställningen. När du har slutfört steget kan du nu få tillgång till din iDevice. Det är ganska enkelt och okomplicerat.
Del 4. Lås upp Apple ID med 2-faktorsautentisering
Du förstår, det finns många sätt du kan få tillgång till din enhet när den låser dig ute på grund av säkerhetsproblem. Att använda 2-faktors autentisering, ett extra lager av säkerhet för prylar, är en av dem. Visst, du läste rätt! Den här metoden kräver att du tillhandahåller två säkerhetsuppgifter innan du får åtkomst till din enhet.
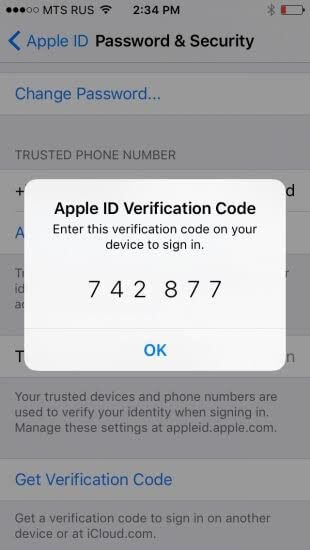
Under de kommande sekunderna kommer du att lära dig hur det fungerar; och ge det ett försök. Du bör dock redan ha aktiverat den här funktionen innan du kan använda den. För att aktivera det, följ stegen nedan:
Steg 1: Fortsätt till Inställningar > (ditt namn) > Lösenord och säkerhet.
Steg 2: Slå på tvåfaktorsautentisering och tryck på Fortsätt. Gå sedan till steg 2 nedan.
Alternativt kan du använda iCloud för att aktivera det om du använder iOS 10.2 eller nyare versioner.
Steg 1: Gå till Inställningar > iCloud.
Steg 2: Du bör trycka på ditt Apple-ID > Lösenord och säkerhet.
Steg 3: Klicka på 2-faktors autentisering och tryck på Fortsätt.
Du måste ge svaren på dina säkerhetsfrågor.
Steg 4: Vid denna tidpunkt måste du ange och verifiera ditt betrodda telefonnummer. Sedan måste du trycka på Nästa.
Steg 5: Verifiera säkerhetskoden som du fick via ett sms från Apple. Det är här 2-faktors autentiseringen kommer in. När du har slutfört detta steg kan du använda den här metoden för att låsa upp din enhet när den låser dig ute.
Del 5. Återställ åtkomst till Apple-ID med återställningsnyckel
Variation är livets krydda. Det är säkert att säga att Apple tillhör den tankeskolan eftersom du också kan använda din återställningsnyckel för att få tillgång till din Apple-enhet.
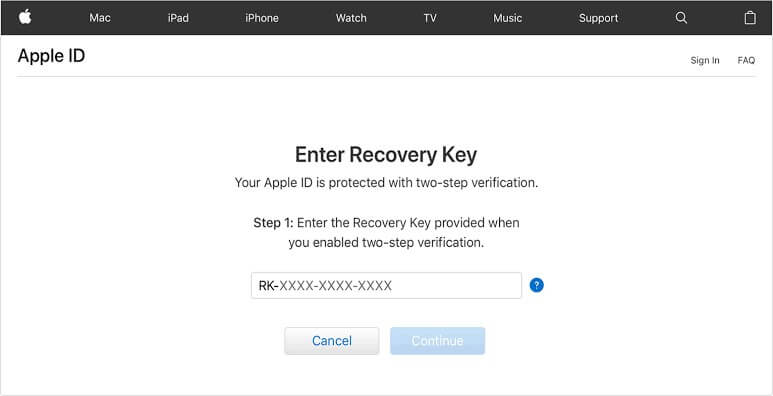
Återställningsnyckeln är en 28-strängskod som hjälper dig att återställa ditt lösenord och återfå åtkomst till din mobila enhet. Du måste dock skapa den först. När du aktiverar den har du automatiskt aktiverat den här metoden. Här är stegen att följa för att få en återställningsnyckel.
Steg 1: Gå till Inställningar > (Ditt namn) > Lösenord och säkerhet. Du kan behöva knappa in ditt Apple-ID vid det här laget. Fortsätt till nästa steg efteråt.
Steg 2: Klicka på Recovery Key och slå på den. Därefter klickar du på Använd återställningsnyckel och matar in enhetens lösenord.
Steg 3: Skriv ner återställningsnyckeln och se till att du förvarar den på ett säkert sätt.
Steg 4: Bekräfta återställningsnyckeln genom att ange den på nästa skärm.
Med andra ord, närhelst din enhet låser dig ute kan du ange din återställningsnyckel för att få åtkomst till den igen.
Slutsats
Bortom en skugga av tvivel har detta varit en informativ gör-det-själv-läsning. Som utlovat är stegen enkla och enkla. Det är coolt! Enkelt uttryckt, du behöver inte vara en kärntekniker för att återfå åtkomst till din låsta iDevice på grund av säkerhetsproblem. I den här guiden har du lärt dig den aktivitet som kan tvinga Apple att låsa dig ute från din enhet. Så det bästa alternativet är att undvika eller hålla det minimalt. Men om du måste möta den utmaningen vet du nu de många sätten att övervinna den. Efter att ha läst det här stycket behöver du inte betala någon iDevice-expert för att hjälpa dig fixa ditt lockoutproblem. Allt du behöver göra är att följa ett av stegen ovan. Det är dags att experimentera med teknikerna. Dröj inte; Prova det nu! Kontakta oss gärna om du stöter på några tekniska problem.
Senaste artiklarna