Hur tar man bort iCloud-e-post eller iCloud-konto?
Som företagsanvändare av iDevice kanske du vill ta bort din e-post från iCloud av flera skäl. Det kan finnas tillfällen när du vill förena meddelanden via e-post under ett varumärkeskonto. På liknande sätt är chansen stor att du vill stänga av ett äldre konto kopplat till en tjänst som du inte längre erbjuder. Det finns faktiskt många olika anledningar till att du kanske vill ta bort iCloud-e-postmeddelandet. Du kommer att se fler skäl senare.

Men hur det än är så kan du göra det själv utan att få någon iDevice-expert att hjälpa dig med det. Allt du behöver göra är att gå igenom den här gör-det-själv-guiden. Intressant nog kommer du att lära dig flera sätt att få det gjort. Dessutom kommer du att upptäcka att steg-för-steg-instruktionerna är lätta att förstå. Visst, det är ett löfte från oss, så du kan lita på att vi håller våra ord. Låt oss utan mycket omvälvande komma till hjärtat av dagens handledning.
Del 1. Hur man tar bort ett e-postmeddelande i Mail på iCloud.com
Precis innan du lär dig hur du utför den här uppgiften bör du notera att när du tar bort e-postmeddelandet hamnar det direkt i papperskorgen. Efteråt ligger meddelandet kvar i papperskorgen i 30 dagar innan systemet raderar det permanent. Med detta faktum fastställt, låt oss leda dig genom stegen direkt.
Steg 1: Gå till Mail på iCloud.com och välj det meddelande du vill bli av med.
Steg 2: Som visas i verktygsfältet nedan, välj borttagningsalternativet.
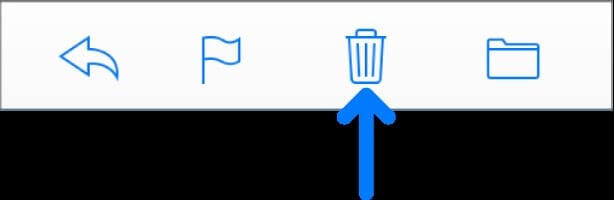
Men om du inte ser bilden i alternativen ska du gå till sidofältet och välja Inställningar. När du väl är där avmarkerar du ikonen Visa arkiv i verktygsfältet.
Steg 3: Nästa åtgärd är att klicka på tangenten Delete eller Backsteg. Dra meddelandet du vill ta bort till papperskorgen, som du kan hitta i sidofältet. Vid det här laget har du fullbordat ditt uppdrag.
Del 2. Kan du inte ta bort iCloud-e-postadressen? Ändra e-postalias
Innan du visar hur du kan använda den här tekniken måste du förstå vad ett Apple-alias betyder. Det är som ett smeknamn som hjälper dig att hålla din riktiga e-postadress privat och på så sätt införa ett säkerhetslager. När du skickar e-post via den får mottagarna inte se din riktiga e-postadress. Med det sagt kan du ta bort din e-postadress genom att ändra ditt alias. För att ändra det, följ konturerna nedan.
Steg 1: Från Mail i iCloud.com, tryck på popupmenyn Inställningar i sidofältet på din enhet. Därefter väljer du Inställningar.
Steg 2: I det här skedet måste du klicka på Konton. Gå till Alias i adresslistan och välj det.
Steg 3: För att ändra det, gå till Ändra etiketten. När du har gjort det anger du den nya etiketten i fältet. Observera att Alias-etiketterna endast är tillgängliga i Mail på iCloud.
Steg 4: Gå vidare och välj den nya färgen för etiketten genom att välja den etikett du väljer.
Steg 5: Ändra de fullständiga namnen genom att ange önskat namn. När du har gjort det klickar du på Klar.
Del 3. Hur man tar bort iCloud e-postkonto utan lösenord genom att ta bort Apple ID
Vill du lära dig hur man tar bort ett iCloud-e-postkonto utan lösenord? Om så är fallet, är din storm över! Du förstår, du kan använda DrFoneTools kompletta raderingsguide för att göra det. Det som är bra är att det är ganska enkelt och bekvämt. För att göra det bör du följa stegen nedan:
Steg 1: Starta din dator, installera och starta DrFoneTool-verktygssatsen. Efteråt måste du ansluta din iDevice till datorn med hjälp av lightning-kabeln. Ta sedan nästa steg.
Steg 2: Klicka på Skärmupplåsning på verktygslådan som visas i diagrammet nedan. Du kommer att se det i hemgränssnittet.

Steg 3: Efteråt måste du trycka på Lås upp Apple-ID för att påbörja processen att ta bort ditt iCloud-konto. Bilden nedan ger en tydligare bild av vad du bör göra.

Steg 4: Tryck på Lita på den här datorn på din iDevice för att tillåta verktygslådan att komma åt den. Observera att verktygslådan inte kan ha tillgång till din iDevice utan detta steg. Som sagt, den här processen kommer att radera alla dina filer, vilket innebär att du måste säkerhetskopiera dem först.
De detaljerade instruktionerna för att utföra denna uppgift finns på skärmen. Senare kommer verktygslådan att visa viss enhetsinformation, såsom modell och systemversion. Du bekräftar det och du har utfört uppgiften. Processen är snabb och enkel. Så du behöver inte vara tekniker för att kunna utföra det.
Steg 5: Här ger DrFoneTool dig några instruktioner för att återställa din iDevice från inställningar som visas i bilden. Åh ja, en varningsskylt dyker upp som ber dig att klicka på Lås upp. Gå vidare och klicka på den.

När du har slutfört det måste du nu starta om din iDevice. Processen låser upp din enhet och raderar ditt iCloud-konto. Processen tar dock några sekunder.
Se dessutom till att du inte avbryter anslutningen mellan enhet och dator. Efter att ha gjort det hittills har du tagit bort det befintliga iCloud-kontot och måste logga in på iCloud med ett nytt Apple-ID. Intressant nog behöver du inget lösenord för att göra detta. Som utlovat är processen snabb och enkel. Så du behöver inte vara tekniker för att kunna utföra det.
Slutsats
Sammanfattningsvis har du lärt dig flera sätt att ta bort ditt iCloud-e-post- och e-postkonto. Bortsett från entreprenörer kan vardagliga iDevice-användare ha en eller annan anledning att vilja radera sina e-postmeddelanden från sitt iCloud-konto. Det är anmärkningsvärt att när du rensar e-postmeddelandet i ditt iCloud-konto så frigör du mer utrymme för appar, bilder, musik etc. Ändå är det lättare att navigera på din iDevice när du har en ren iCloud. Alla dessa skäl och mer förklarar varför du behöver rensa din iCloud-e-post.
I den här handledningen har du sett hur du tar bort iCloud-e-postmeddelandet utan att söka professionell hjälp. Precis som utlovat såg du flera sätt att utföra uppgiften. Intressant nog kan du också göra det genom att ta bort ditt Apple-ID som visas i det sista steget (del 3). Med denna lättförståeliga guide kan du få ut det mesta av din iDevice utan krångel. Som du säkert vet är ett iCloud-konto en avgörande del av ditt Apple-ID. Inte konstigt att du kan utföra viktiga uppgifter från det här kontot. Efter att ha kommit så långt bör du gå vidare och prova det!
Senaste artiklarna