Hur man raderar iPad utan Apple-ID och lösenord
Planerar du att byta ut din iPhone mot en ny? I så fall måste du ha tänkt sälja den gamla. Att ta bort dina data från den gamla enheten är obligatoriskt att ta bort innan du lämnar över enheten till någon annan. Du får inte vilja att någon annan ska ha tillgång till dina dokument och personliga filer. Därför måste du rensa upp den gamla enheten för din egen säkerhet. Problemet börjar när du inte kommer ihåg ditt Apple ID-lösenord. Låt oss veta allt om att radera iPad utan Apple-ID.
I ett sådant fall blir det besvärligt för dig att radera alla dina personliga filer och mappar från din telefon. Hur som helst, det finns olika tekniker för att ta bort alla dina mappar från din iPad utan Apple-ID. Här kommer vi att förklara alla effektiva metoder för att rengöra din iPad utan ett Apple-ID.
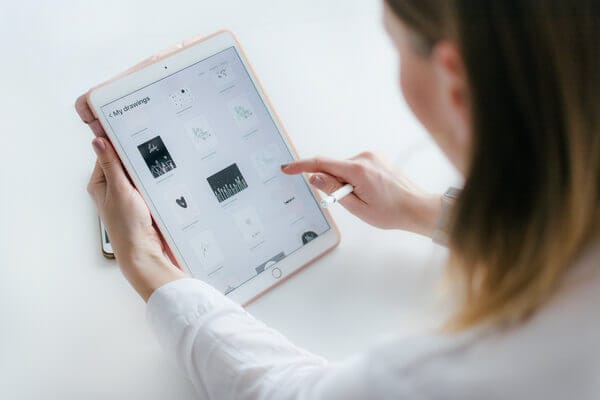
Del 1: Hur man raderar iPad utan Apple ID genom att ta bort Apple ID (det bästa)
Det finns flera tekniker som du kan använda när du raderar en iPad utan ditt Apple-ID. Men du måste ta hand om säkerheten för din enhet först. Det finns flera tredjepartsapplikationer på marknaden för att radera iPads utan Apple-ID. Men är alla dessa säkra för oss? Du måste se till att tredjepartsapplikationen som du använder för att ta bort din iPad inte skadar din telefon ändå. När det gäller den mest pålitliga applikationen för en sådan operation rekommenderar vi dig att använda DrFoneTool – Skärmupplåsning (iOS) programvara. Detta är en av de mest välrenommerade och mest använda applikationerna när det gäller att radera iPads utan Apple-ID. Den avancerade tekniken bakom denna programvara gör att du kan låsa upp din iPad bekvämt och sedan kan du radera din iPad. Även de som inte har tillräcklig teknisk kunskap kan också använda denna programvara utan problem. Låt oss ta en titt på stegen för hur du kan slutföra operationen.
steg 1 Att glömma ditt Apple-ID kan sätta dig i allvarliga problem eftersom du blir oförmögen att få tillgång till dina data som finns inuti telefonen. I en sådan situation kan programvaran Dr. Fone- Screen Unlock vara den bästa hjälpande handen för dig. För att låsa upp din iPad med programvaran måste du ladda ner den ursprungliga versionen av programvaran på din PC från den auktoriserade webbplatsen. När du har laddat ner programvaran använder du en USB- eller datakabel för att ansluta din iPad till din PC. Efter det måste du köra programvaran på din PC. Gränssnittet för programvaran kommer att dyka upp med flera verktyg. Du måste välja verktyget ‘Skärmupplåsning’ bland alla verktyg för att starta operationen.

Därefter dyker ett annat fönster upp som visar tre olika alternativ. Bland dessa tre alternativ måste du välja alternativet ‘Lås upp Apple ID’. När du klickar på det alternativet kommer programvaran att börja initiera operationen.

steg 2 När du har slutfört föregående steg kommer programvaran att be dig ange lösenordet för iPad. Du måste ange lösenordet korrekt och låsa upp skärmen på telefonen. Detta gör att datorn kan skanna din enhet för att låsa upp ditt Apple-ID.

Hur som helst, du måste säkerhetskopiera alla dina telefondata innan du fortsätter med det ytterligare steget. Eftersom du kommer att förlora all data när Apple-ID:t låses upp.

steg 3 Innan upplåsningsprocessen startar måste du öppna ‘Inställningar’ på din iPad. Programvaran kommer att generera riktlinjer på skärmen för att hjälpa dig att ändra inställningarna på din iPad korrekt. Om du inte ändrar inställningarna på din enhet kommer programvaran inte att kunna fungera och låsa upp ditt Apple-ID. När du ändrar inställningarna på din iPad enligt instruktionerna på skärmen och startar om enheten, kommer programvaran att börja fungera själv.

steg 4 När processen är klar får du ett meddelande om att ditt Apple-ID har låsts upp helt. Där kommer du också att se ett alternativ för att kontrollera om ditt Apple-ID togs bort från iPad eller inte. Om det inte görs på rätt sätt måste du trycka på alternativet ‘Försök igen’ för att fungera.

Del 2: Hur raderar man iPad utan Apple-ID genom att återställa via iTunes?
Att radera din iPad med iTunes är en övertygande idé. I den här processen behöver du inte ens använda någon programvara från tredje part som kan vara farlig för din enhet. Följande steg kommer att beskriva hur du kan radera din iPad med iTunes.
steg 1 Först måste du ansluta din iPad till din PC med en USB-kabel och köra iTunes på din PC. Innan du gör det, se till att din dator innehåller den senaste versionen av iTunes. När du ansluter din iPad till din PC och startar iTunes kommer programmet automatiskt att upptäcka din iPad. Då hittar du en iPad-logotyp i det övre vänstra hörnet av iTunes-gränssnittet.
steg 2 Du måste trycka och hålla inne hemknappen och strömknappen på din iPad samtidigt. Efter att ha hållit båda tangenterna i några sekunder ser du ett popup-fönster på din bärbara dator – ‘iTunes har upptäckt en iPad i återställningsläge’. Under popup-fönstret ser du alternativet ‘OK’ och du måste trycka på det för att starta återställningen.
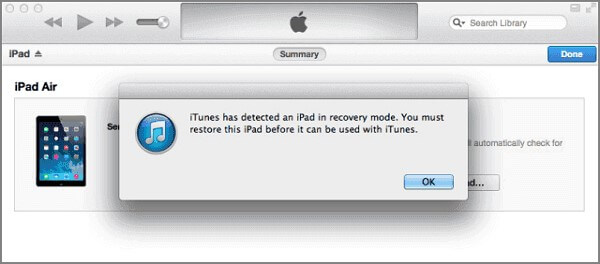
steg 3 När du har utfört de ovan nämnda stegen bör du gå tillbaka till iTunes-gränssnittet. Där måste du klicka på alternativet ‘Sammanfattning’. Efter det får du ett alternativ – ‘Återställ iPad’. Du måste klicka på alternativet ‘Återställ’ för att enkelt radera din iPad.
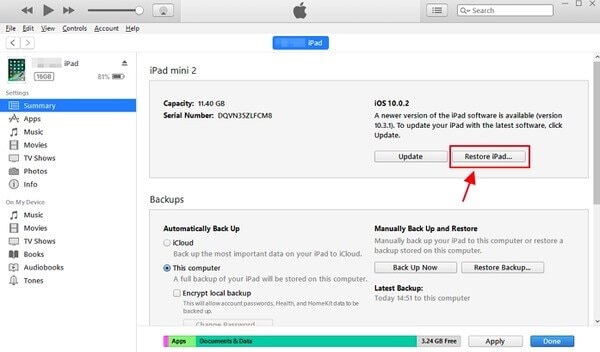
Del 3: Hur raderar man iPad från inställningar utan Apple ID?
Om du inte kommer ihåg lösenordet för ditt Apple-ID kan du radera din iPad från själva inställningarna. I den här processen behöver du inte engagera dig i någon tredjepartsapplikation. Även användare med minimal teknisk kunskap kan använda denna metod för att radera sina iPads. Gå bara igenom följande steg för att förstå hur den här metoden fungerar. Låt oss få en inblick i att återställa iPad utan Apple ID-lösenord.
steg 1 Du måste gå till alternativet ‘Inställningar’ på din telefon för att starta processen. När du går till ‘Inställningar’, hittar du alternativet ‘Allmänt’ där borta. Du bör klicka på det alternativet och en ny skärm kommer att finnas där framför dig. På den nya skärmen kommer du att se alternativet ‘Återställ’. Klicka bara på det alternativet för att gå vidare till nästa steg.
steg 2 Efter att ha klickat på alternativet ‘Återställ’ får du en ny skärm där du hittar alternativet ‘Radera allt innehåll och inställningar’. Du måste klicka på det alternativet för att radera alla data på din telefon och Apple-ID också.
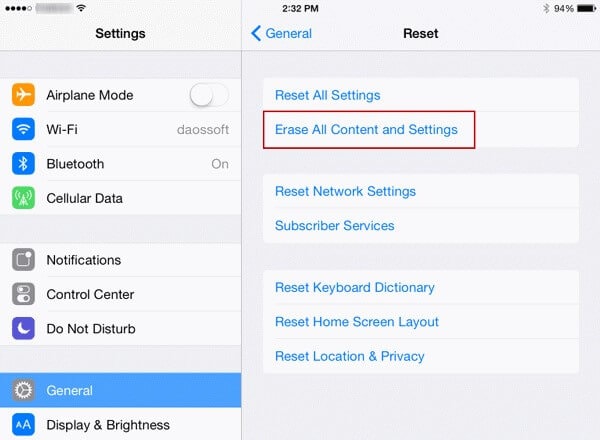
Del 4: Radera iPad på distans med iCloud-webbplatsen [Lösenord behövs]?
Det är också en bra idé att radera din iPad via iCloud-webbplatsen med många ansträngningar. I den här processen behöver du inte Apple ID-lösenordet om du redan har aktiverat funktionen ‘Hitta min iPhone’ på din iPad. Men om du inte har gjort det ännu måste du ange lösenordet för ditt Apple-ID för att starta operationen. Om du redan har glömt lösenordet måste du återställa lösenordet med någon av de två första metoderna. När du har återställt ditt lösenord, utför följande steg för att radera din iPad utan ansträngning.
steg 1 Först och främst måste du gå till iCloud-webbplatsen för att starta raderingsprocessen. På hemsidan hittar du en sektion som heter ‘Hitta min iPhone’. Du måste gå in i avsnittet och klicka på alternativet ‘Alla enheter’.
steg 2 I det här steget måste du välja den specifika enhet som du vill radera. Du får en lista över registrerade iPads där borta, välj din iPad där borta och klicka på alternativet ‘Radera iPad’. När du har gjort det kommer webbplatsen att be dig bekräfta ditt val. När du har bekräftat enheten som du har valt kommer iPad att raderas.
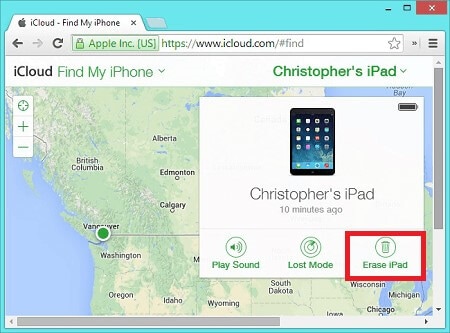
Slutsats
Det här är de bästa metoderna som de flesta iPad-användare använder när de raderar sina iPads. Förutom dessa metoder är många tekniska metoder också effektiva för att radera iPads. Alla dessa metoder är mer eller mindre effektiva när det gäller att radera iPads utan Apple-ID. Oavsett vilken metod du använder, se till att du får önskat resultat i slutet. Sälj eller lämna aldrig över din iPad till någon innan du raderar iPaden. Annars kan din integritet äventyras på grund av din slarv. Även om du inte kan komma åt ditt Apple-ID, följ någon av de ovan nämnda teknikerna för att radera din iPad.
Senaste artiklarna