3 Beprövade lösningar när Apple-kontot är låst
Du tar upp telefonen för att utföra en rutinuppgift, och din iPhone ger dig en överraskning att du har låst ditt Apple-konto. Det kommer att förbli så här, och du kommer inte att kunna använda telefonen om du inte följer de rätta stegen.
Flera Apple-användare möter detta problem, och ett av dessa meddelanden kan finnas på din skärm:
- ‘Detta Apple-ID har inaktiverats av säkerhetsskäl.’
- ‘Du kan inte logga in eftersom ditt konto har inaktiverats av säkerhetsskäl.’
- ‘Detta Apple-ID har låsts av säkerhetsskäl.’
Att låsa ditt Apple-konto kan vara frustrerande och kan hindra telefonens prestanda. I den här artikeln kommer vi att diskutera de olika tipsen för att lösa problemet med låst Apple-konto.

Del 1. Varför är Apple-kontot låst?
Även om det är irriterande, låser Apple ditt Apple-konto av en bra anledning. Det kan finnas olika orsaker, men den vanligaste är att ditt kontos integritet var i fara. Apple låser ditt konto när det ser en ‘ovanlig aktivitet’ kring ditt konto eller enhet. Det händer vanligtvis när någon obehörig person försöker komma åt ditt konto.
Din aktivitet kan också låsa ditt konto. Om du misslyckas med att logga in på ditt Apple-ID flera gånger kan Apple låsa det. Dessutom kan ditt konto till och med låsas när du svarar felaktigt på säkerhetsfrågorna mer än en gång. Dessutom försöker Apple hålla ditt ID dedikerat till ett fåtal enheter. Dessutom kan det stänga av det när du planlöst försöker öppna kontot på flera Apple-enheter.
Del 2. 3 tips för att låsa upp ett Apple-konto
Nåväl, nu vet du orsakerna till att Apple-kontot låses. Nästa steg är att lära sig de bästa tipsen för att låsa upp den. Här kommer vi att dela med oss av olika knep som kommer att öppna Apple-kontot på nolltid. Så låt oss dyka in!
Tips 1. Använd DrFoneTool för att låsa upp Apple-kontot (utan lösenord)
Wondershares DrFoneTool kommer med en komplett uppsättning verktyg för att hjälpa till med en rad olika och utmanande problem relaterade till din Android eller iPhone. Programvaran har ett intuitivt gränssnitt, vilket gör det mycket lättare att låsa upp Apple-kontot än sina konkurrenter. Ansökan Dr. Fone – Skärmupplåsning (iOS) har robusta versioner för både Windows och macOS.

Några av de bästa och viktiga funktionerna i DrFoneTool är följande:
- Det kan reparera systemet för både Android- och iOS-enheter.
- Den kan säkerhetskopiera data som är tillgänglig på din enhet.
- Du kan överföra WhatsApp, Line och Kik chatthistorik från en telefon till en annan.
Ladda ner verktyget på ditt respektive system och följ riktlinjerna nedan för att låsa upp Apple-kontot utan lösenordet:
Steg 1: Kör applikationen
När nedladdningen är klar, skaffa din USB-kabel och anslut din iPhone/iPad till din dator.
Välj verktyget ‘Skärmupplåsning’ och ett nytt gränssnitt hälsar dig. Välj alternativet ‘Lås upp Apple ID’ för att påbörja processen för att låsa upp ditt Apple-konto.

Steg 2: Återställ din iPhone med DrFoneTool
DrFoneTool kommer att presentera dig med detaljerade instruktioner på skärmen som visar exakt hur du återställer dina iPhone-inställningar. DrFoneTool måste låsa upp din iPhone/iPad.

Steg 3: Lås upp telefonen
När din Apple-enhet har återställts kommer DrFoneTool att börja fungera och ger dig din olåsta iPhone/iPad på några sekunder.
När processen är klar kommer ett popup-meddelande att meddela dig. Det kommer att påpeka att du nu kan koppla bort din iPhone från datorn och kontrollera om operationen lyckades.

Tips 2. Använd iTunes för att låsa upp Apple-kontot
Apple erbjuder också tjänsterna för sina inbyggda verktyg som iTunes för att låsa upp Apple-kontot. Här innan du gör något annat måste du få din iPhone i återställningsläge. För ytterligare bekvämlighet har vi listat hur du kommer in i återställningsläge med iPhone så att du smidigt kan fortsätta med processen.
Steg 1. Stäng av enheten.
Steg 2. När den har stängts av trycker du på sidoknappen och fortsätter att hålla den medan du ansluter din iPhone till din dator.
Steg 3. När återställningslägets logotyp visas, lämna knappen.
Nu när du har gått in i återställningsläge är nästa steg att återställa iPhone. Processen är enkel. Du kan lära dig det snabbt genom att gå igenom stegen nedan:
Steg 1. När du lyckats få din iPhone till återställningsläge väljer du alternativet Återställ eller Uppdatera från iTunes.
Steg 2. iTunes kommer att ladda ner de nödvändiga filerna för att återställa din telefon, vilket kan ta lite tid.
Steg 3. Efter nedladdningen kan du trycka på shift medan du klickar på återställ, vilket låter dig välja firmwarefilen.
Steg 4. Vänta tills uppdateringen av den fasta programvaran är klar, och sedan är du klar!
Steg 5. Öppna din iPhone och du kommer att upptäcka att Apple-kontot kommer att inaktiveras.
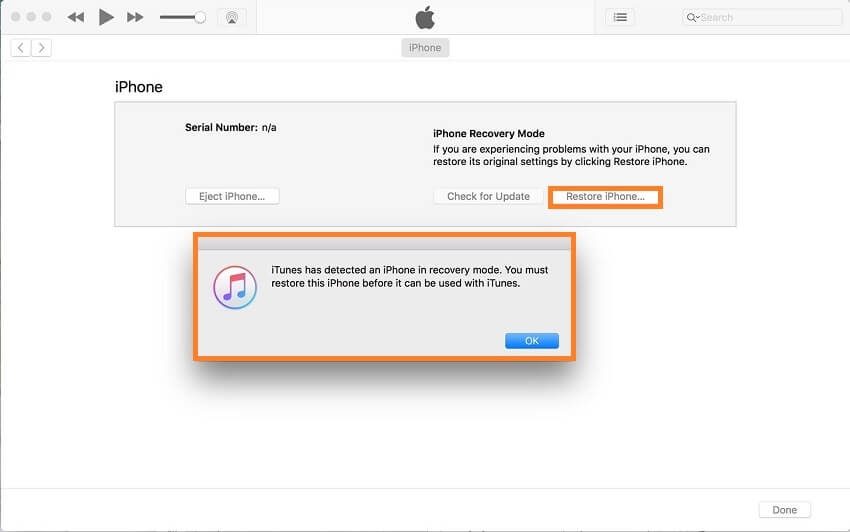
Tips 3. Återställ ditt Apple-ID via Apple (Återställ lösenord)
Om du har glömt lösenordet till din Apple-enhet rekommenderar vi att du inte matar in ditt lösenord mer än en gång. Det skulle leda till en 24-timmars avstängning. Det kan inte hävas även om du känner till ditt lösenord, så fortsätt klokt. Den rekommenderade lösningen är istället att återställa ditt lösenord.
Här är stegen för att återställa lösenordet för någon av dina Apple-enheter, förutsatt att de finns i listan över dina betrodda enheter.
Steg 1. Gå till Inställningar på din Apple-enhet och tryck på ditt namn.
Steg 2. Gå nu till Lösenord och säkerhet och sedan Ändra lösenord.
Steg 3. Om din Apple-enhet är inloggad på iCloud måste du ange ett lösenord.
Steg 4. Ange iCloud-lösenordet och ställ sedan in en ny kod för din enhet.
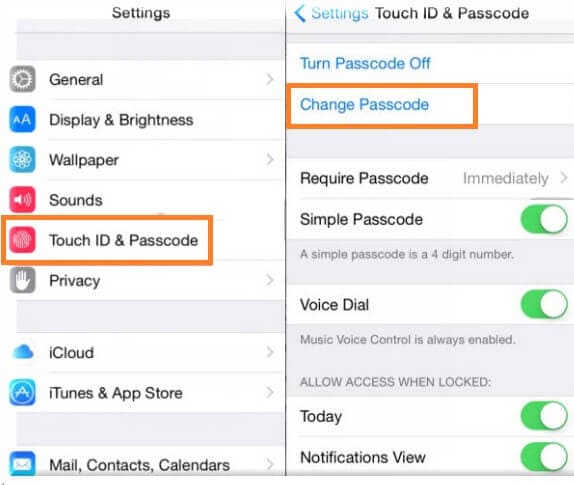
Del 3. Hur ändrar jag Apple ID på en iPhone?
Om du har köpt en renoverad iPhone och den tidigare ägarens Apple-ID lagt till den, är det klokt att ändra Apple-ID. Du kan lägga till ditt eget eller lägga till ID för någon du känner. Apple tillhandahåller enkla steg för att ändra ditt konto på iPhone.
Steg 1. Besök Apples relevanta webbplats för att ta bort ID:t och logga in med ditt konto.
Steg 2. Navigera till avsnittet Konto och välj Redigera. Därifrån kommer du att se en ny lista med alternativ.
Steg 3. Välj Ändra Apple-ID.
Steg 4. Uppdatera din e-postadress och klicka på fortsätt.
Steg 5. Det är allt!
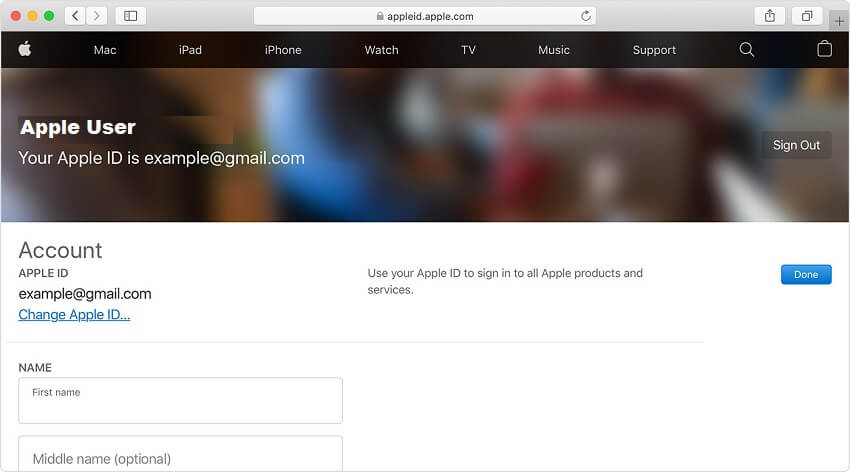
Slutsats:
Att skaffa ditt Apple-konto kan förstöra din dag och hindra ditt arbete. Lyckligtvis finns det lämpliga metoder för att fixa problemet med låst Apple-konto snabbt och utan skada. Här har vi diskuterat de bästa teknikerna för att låsa upp Apple-kontot. Förhoppningsvis har dessa tips hjälpt dig att komma åt innehållet på din iPhone.
Senaste artiklarna