Topp 4 sätt att säkerhetskopiera iPhone/iPad till dator (PC och Mac)
Ingenting kan döda glädjen för en iPhone/iPad-ägare snabbare än att inse att du har förlorat din data eller de där underbara apparna för att du glömt att säkerhetskopiera din iPhone/iPad till din dator, eller hur? Ibland kan du förlora viktiga dokument på din iPhone/iPad eller så kan det vara dina favoritlåtar du köpt från iTunes, telefonnummer till dina vänner, kollegor, viktiga foton etc. Det är därför det är viktigt att säkerhetskopiera dina data till din PC/Mac. . Det säkerställer att allt tas om hand i händelse av oavsiktlig skada på din enhet, eller förlust på grund av mjukvaruuppgraderingar, fabriksinställningar för din enhet, etc.
Du kan skydda din iPhone-information genom att regelbundet säkerhetskopiera filer till din dator med iTunes eller andra alternativa sätt som är mycket bättre val. Så följ guiden nedan för att utforska hur du säkerhetskopierar iPhone/iPad till en dator eller Mac.
- Del 1: Hur säkerhetskopierar jag iPhone/iPad till datorn med iTunes Backup?
- Del 2: Så här säkerhetskopierar du iPhone/iPad till datorn med iTunes Sync
- Del 3: Hur säkerhetskopierar jag iPhone till Mac utan iTunes?
- Del 4: Hur överför jag iPhone/iPad-data till en dator utan iTunes? DrFoneTool – Telefonhanterare (iOS)
Del 1: Hur säkerhetskopierar jag iPhone/iPad till dator med iTunes Backup?
Genom att säkerhetskopiera dina filer till din PC/Mac med iTunes kan du säkerhetskopiera de viktigaste data på din iPhone/iPad, inklusive kontakter, foton, kalendrar, anteckningar, meddelanden, etc. Det ger dig möjlighet att kryptera din iPhone Backup och spara dina säkerhetskopior till din dator. Du kan också återställa iTunes-säkerhetskopian till din iPhone/iPad på din dator.
Obs: Innan du gör en säkerhetskopia av dina dokument, se till att du har installerat den senaste iTunes på din dator.
Så här säkerhetskopierar du iPhone/iPad till PC med iTunes:
Steg 1: Anslut din iPhone/iPad till datorn
När du har installerat den senaste iTunes på din dator, anslut din iPhone/iPad till din dator via en rekommenderad blixt-USB-sladd som är i perfekt skick.
Steg 2: Starta iTunes för att ställa in säkerhetskopiering
Öppna iTunes och på startsidan klickar du på enhetsikonen bredvid kategorirullgardinsmenyn till vänster i iTunes-fönstret. Välj Sammanfattning i programmets högra fält och välj sedan ‘Den här datorn’ under ‘Säkerhetskopiera automatiskt’. För att säkerställa att dina lösenord och andra data också säkerhetskopieras, markera rutan ‘Kryptera’. Du kommer att bli ombedd att skapa ett lösenord för att skydda dina krypterade säkerhetskopior som automatiskt lagras i en nyckelring.
Observera att detta lösenord kommer att begäras när du vill komma åt dina säkerhetskopior.

Steg 3: Säkerhetskopiera dina filer med iTunes
Efter att alla nödvändiga inställningar har gjorts kan du nu välja ‘Säkerhetskopiera nu’ under Säkerhetskopiera manuellt. Din säkerhetskopiering började omedelbart men det kan ta lite tid att slutföra en säkerhetskopiering beroende på antalet filer. Klicka bara på Klar när säkerhetskopieringen är klar.

Del 2: Så här säkerhetskopierar du iPhone/iPad till datorn med iTunes Sync
Med iTunes inställt på din dator kan du synkronisera många filer som låtar, filmer, böcker etc. du kanske redan har dem till hands på din iPhone/iPad men att säkerhetskopiera dem är det bästa du kan göra. Du kan också säkerhetskopiera dina foton och musik genom att synkronisera dem från din iPhone/iPad till en mapp på din dator.
Observera att när du synkroniserar din iPhone/iPad med iTunes uppdateras bilderna eller musiken på din iOS-enhet automatiskt för att matcha albumet på din dator.
Det finns flera filtyper som enkelt kan synkroniseras med din dator med iTunes. Dessa filer inkluderar mediefiler som låtar, album, spellistor, filmer, poddar, ljudböcker, TV-program och till och med böcker. Det kan också synkronisera foton och videofiler.
De nödvändiga stegen för att synkronisera iPhone/iPad med iTunes är följande:
Steg 1: Anslut din enhet och starta iTunes
Anslut din iPhone/iPad till din dator via en fungerande USB-kabel, ange ditt Apple-lösenord så att datorn kan få tillgång till dina filer. Öppna iTunes på din Windows PC/Mac och klicka sedan på enhetsikonen i iTunes-fönster som finns längst upp till vänster på skärmen.

Steg 2: Välj Vad som ska synkroniseras
På vänster sidofält i iTunes-fönstret väljer du Musik eller någon annan kategori som du vill synkronisera med din dator. Högst upp i det specifika fönstret markerar du kryssrutan bredvid Synkronisera.
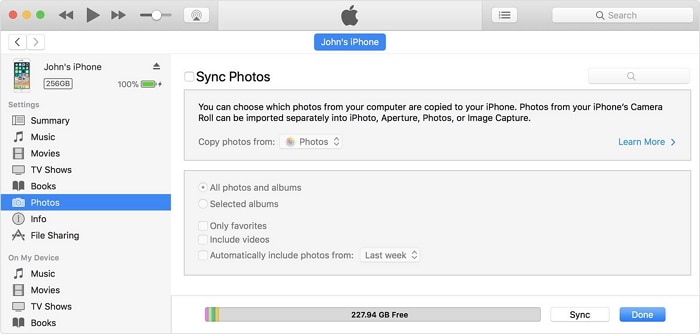
Steg 3: Använd Sync
Klicka på knappen Synkronisera under det nedre högra hörnet av det här fönstret. Om det inte startar automatiskt, klicka på knappen Synk manuellt
När det har lyckats kan du se dina synkroniserade data i mappen som du har skapat för säkerhetskopieringen på din dator.
Del 3: Hur säkerhetskopierar du din iPhone/iPad din PC/Mac utan iTunes?
Säkerhetskopiera iPhone till Mac (Mac os Catalina och Big Sur)
Apple har lämnat iTunes från Mac sedan Mac os Catalina. Hur säkerhetskopierar Mac-användare iPhone utan iTunes? Lär dig av följande steg:
Steg 1. Anslut iPhone till din Mac med kabel eller Wi-Fi.
Steg 2. Öppna Finder, välj din iPhone i Finder sidofältet.
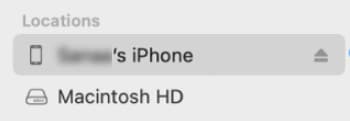
Steg 3. Välj Allmänt.

Steg 4. Gör följande alternativ och klicka Säkerhetskopiera nu.
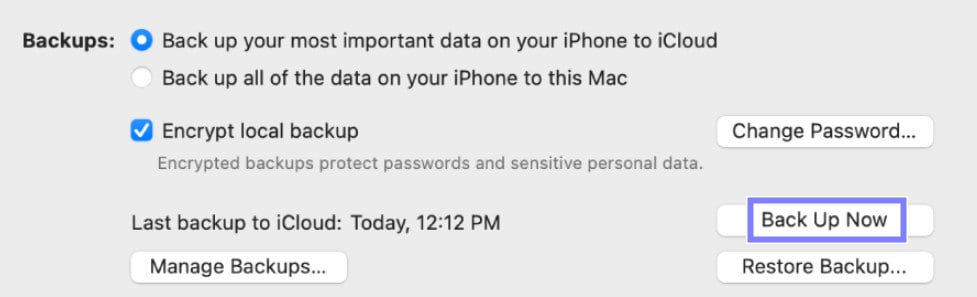
Säkerhetskopiera iPhone till en PC/Mac med DrFoneTool – Säkerhetskopiering av telefonen
Du kan säkerhetskopiera dina filer från din enhet till din dator utan att använda iTunes. Uppenbarligen är iTunes inte det bästa alternativet eftersom filer som säkerhetskopieras i det inte kan nås eller förhandsgranskas. Alternativt kan du använda DrFoneTool – Säkerhetskopiering av telefonen (iOS) för att säkerhetskopiera din iPhone/iPad till din dator. Detta är en mer effektiv och enkel metod för att säkerhetskopiera och återställa din iPhone/iPad.

DrFoneTool – Säkerhetskopiering av telefonen (iOS)
Dedikerat verktyg för att selektivt säkerhetskopiera din iPhone/iPad till en dator.
- Ett klick för att säkerhetskopiera alla eller vissa iOS-data till din dator.
- Du kan förhandsgranska och återställa all data från säkerhetskopian till en enhet.
- Exportera all data från säkerhetskopian till din dator.
- Ingen dataförlust inträffar under återställningen.
- Säkerhetskopiera och återställ selektivt all data på iPhone eller iPad.
Följ stegen nedan för att säkerhetskopiera din iPhone till datorn.
Steg 1: Anslut din iPhone-enhet till datorn
Först av allt, installera och starta DrFoneTool på din dator. Det kommer att visa många olika alternativ, välj helt enkelt ‘Telefonsäkerhetskopiering’. Använd nu en USB-kabel för att ansluta din iPhone/iPad till din dator. DrFoneTool kommer automatiskt att känna igen din enhet (om kabeln är i perfekt skick och din enhet är upplåst).
På nästa skärm väljer du alternativet ‘Telefonsäkerhetskopiering’ för att gå vidare till nästa steg.

Steg 2: Välj de filtyper som ska säkerhetskopieras
Du hittar en lista över filer som kan nås av DrFoneTool på din iPhone. Markera helt enkelt rutorna bredvid varje filtypsnamn för de filer du vill säkerhetskopiera till din persondator och klicka på knappen ‘Säkerhetskopiera’.

Steg 3: Visa säkerhetskopierade filer
När nedladdningen har slutförts bör du se en bekräftelsesida på att din säkerhetskopiering har slutförts. Klicka bara på ‘Visa säkerhetskopieringshistorik’ för att se listan över filerna som har säkerhetskopierats till din dator. Du kan också välja ‘Öppna säkerhetskopieringsplats’ för att föras till platsen för säkerhetskopian på din dator.

Del 4: Hur överför jag iPhone/iPad-data till datorn utan iTunes?
Om du vill slutföra en iPhone-överföring utan iTunes för säkerhetskopiering måste du ha rätt iPhone/iPad-överföringsverktyg. Rätt verktyg är viktigt eftersom det kommer att göra din överföring mycket enklare när du vill överföra från iPhone/iPad till din persondator selektivt.
Det bästa verktyget att använda är DrFoneTool – Telefonhanterare (iOS). DrFoneTool är en utmärkt allt-i-ett-programvarupaketdesign för att göra överföringen av filer från din iOS-enhet smidig. Vare sig dess viktiga dokument, multimedia, kan du överföra filer med DrFoneTool gratis. Att använda DrFoneTool – Phone Manager (iOS) är ett enklare sätt att överföra data från iPhone/iPad till din dator/Mac utan problem. Med hjälp av det här verktyget kan du praktiskt taget överföra valfria filer innan.

DrFoneTool – Telefonhanterare (iOS)
Överför iPhone/iPad-data till datorn för säkerhetskopiering utan iTunes
- Överför, hantera, synkronisera och exportera/importera din musik, foton, videor, kontakter, SMS, etc.
- Säkerhetskopiera din musik, foton, videor, kontakter, SMS, etc. till PC/Mac och återställ dem enkelt.
- Överför musik, foton, videor, kontakter, meddelanden etc från enhet till enhet.
- Överför mediefiler mellan iOS-enheter och iTunes.
Steg 1: Anslut din iOS-enhet till PC/Mac
Installera och starta först DrFoneTool på din dator. Anslut nu din iPhone/iPad till din dator via en USB-kabel där alternativen kommer att visas. DrFoneTool kommer att känna igen din enhet direkt, varefter du kan välja alternativet ‘Telefonhanterare’ från startskärmen.
Välj ett av alternativen överst i gränssnittet (Musik, Videor, Foton, Information eller Appar). Låt oss ta exemplet med musikfiler.

Steg 2: Välj filer och välj att exportera
När du väljer musik kommer det att återspegla alla musikfiler som är tillgängliga på din enhet. Så gör ett urval av alla filer som du vill ha en säkerhetskopia till datorn och tryck sedan på ‘Exportera’-knappen efter det, välj ‘Exportera till PC’.

Steg 3: Definiera den slutliga utdatamappen och börja exportera
Välj utdatamappen på din dator för att spara filerna och tryck på OK. Dina filer skulle nu exporteras till din PC på nolltid, allt på ett problemfritt sätt. Nu vet du hur du säkerhetskopierar iPhone till dator genom att använda DrFoneTool – Phone Manager (iOS).

Genom artikeln har du fått information om hur du säkerhetskopierar iPhone till dator med olika metoder. Följ helt enkelt guiden och använd DrFoneTool-verktygssatser medan du hanterar datasäkerhetskopiering av din iPhone och säkerställ säkerheten mot förlust.
Senaste artiklarna

