[Solved]Smart Ways to Back Up iPhone With and Without iTunes
‘How to backup iPhone to iTunes? I want to take a backup of my data but can’t seem to make it work with iTunes. Or is there any provision to backup iPhone without iTunes?’
Even though iTunes is a freely available backup tool offered by Apple, users often face troubles using it:
- iTunes har inget användarvänligt gränssnitt.
- iTunes can’t help us take a selective backup.
- iTunes doesn’t allow us to preview what is actually in its backup.
Därför letar användare ofta efter alternativa sätt att säkerhetskopiera iPhone/iPad till iTunes.
This tutorial will illustrate how to backup iPhone/iPad/iPod touch to iTunes, and, if you hate iTunes like me, how to back up your iOS device without using iTunes.
- 1-lösning: How to backup iPhone or iPad to iTunes
- 2-lösning: How to backup iPhone or iPad to computer without iTunes
- iTunes Fakta 1: Vad gör iTunes Backup
- iTunes Fakta 2: Where are iTunes backups stored (How to preview iTunes backup)
- iTunes Fakta 3: How to restore iPhone/iPad from iTunes backup
- Vanliga frågor: How to fix iTunes could not backup iPhone issues
1-lösning: How to backup iPhone or iPad to iTunes
Since iTunes is developed by Apple, it is compatible with all the leading iOS devices like iPhone XS, XR, 8, 7 as well as iPad models.
With this video tutorial, you can easily learn how to backup iPhone to iTunes.
Or if you want to backup iPhone to iTunes step by step, follow these instructions.
- Om du inte har iTunes installerat, besök dess officiell hemsida to download it. Following simple on-screen instructions, you can install it on your computer.
- Launch iTunes on your system and connect your iOS device to it. If you are connecting your iPhone or iPad for the first time, then you will get a prompt like this. Tap on the “Trust” button to authenticate the connection.

- Wait for a while for iTunes to automatically detect your iPhone or iPad. After that, you can select it from the devices icon and go to its “Summary” tab.

- Move to the “Backups” section. From here, you will get an option to take a backup on the local device or iCloud. Select “This Computer” to save the backup file on your system.
- Om du vill kan du också kryptera säkerhetskopian. Se bara till att komma ihåg lösenordet annars kommer du inte att kunna komma åt dina data.
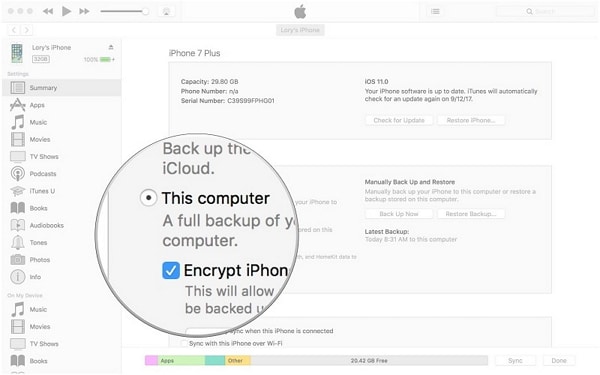
- Nu, för att manuellt säkerhetskopiera iPhone med iTunes, klicka på knappen ‘Säkerhetskopiera nu’.
- Vänta ett tag eftersom iTunes kommer att förbereda en säkerhetskopia av dina data. Du kan kontrollera funktionen Senaste säkerhetskopiering för att se detaljerna om den senaste säkerhetskopieringen.

På grund av deras utseende kan den övergripande metoden se något annorlunda ut i Windows och Mac. Tekniken är dock liknande för båda operativsystemen för att säkerhetskopiera iPhone till iTunes.
2-lösning: How to backup iPhone or iPad to computer without iTunes
Due to its limitations, a lot of users look for ways to back up the iPhone without iTunes. If you are also looking for an iTunes alternative, then we recommend trying DrFoneTool – Säkerhetskopiering av telefonen (iOS). It is an extremely user-friendly application that will let you backup and restore your data with a single click. It is a useful tool of the DrFoneTool toolkit, which is developed by Wondershare.
Known as one of the most reliable iOS backups and restore software, it will certainly meet your requirements. Here are some of its features.

DrFoneTool – Säkerhetskopiering av telefonen (iOS)
Backup & Restore iOS Data Flexiblely
- Ett enda klick för att säkerhetskopiera iOS-enhetsdata till din dator.
- Säkerhetskopiera och återställ valfri iPhone/iPad-data du vill ha.
- Allow to preview and restore any data inside the backup to iPhone/iPad/iPod touch.
- Ingen data kan gå förlorad på enheter under återställningen.
- Stöd för iPhone XS/XR/8/7/SE/6/6 Plus/6s/6s Plus/5s/5c/5/4/4s som kör valfri iOS-version
Simply follow these easy steps to backup iPhone/iPad/iPod touch to computer without iTunes.
- Launch the DrFoneTool toolkit on your Mac or Windows PC. From its home page, select the “Backup & Restore” option.

- Connect your iOS device to the system and let the application detect it automatically. Click on the “Backup” button once your device is detected.

- Now, you can select the type of data that you wish to backup. If you want, you can take a complete backup of your device as well. From here, you can also view or alter the location where the backup would be saved. Click on the “Backup” button to continue.

- Sit back for a few minutes as the application will backup selected data types. Once the process is over, you will be notified with a message.

How to restore your iPhone backup since it is backed up to your computer? Here are the steps to follow.
- In order to restore the backup, you can connect your device to the system again and launch the application. Instead of Backup, click on the “Restore” button.
- En lista över alla tidigare tagna säkerhetskopior kommer att visas här med deras detaljer. Om du vill kan du ladda en tidigare säkerhetskopia härifrån också. Välj önskad fil och klicka på knappen ‘Nästa’.

- The application will automatically extract the backup and display it under different categories. You can just visit any category and preview your data.
- Select the content you wish to retrieve. You can choose an entire folder and make multiple selections as well.

- För att återställa data direkt till din telefon, klicka på knappen ‘Återställ till enhet’. På nolltid kommer det valda innehållet att överföras till din iOS-enhet.
- Alternativt kan du spara dessa data på din dator också. Klicka på knappen ‘Exportera till PC’ och ange en plats där du vill spara dina data.

In this way, you can easily backup iPhone without iTunes (or restore it without resetting your device). The process for restoring an iTunes or iCloud backup is quite similar as well.
Still not got it? See this video for more clarifications on iPhone backup & restore on PC.
iTunes Fakta 1: Vad gör iTunes Backup
Want to learn how to backup iPhone to iTunes? It is important to cover the basics first. Taking a backup of your data and syncing it with iTunes are two different things.
När vi backup iPhone using iTunes, a dedicated folder is maintained on the local system. The file can be encrypted for security purpose as well. An iTunes backup will include all the major data and saved settings on your iPhone like contacts, photos, calendars, notes, messages, and more.
Ideally, it is important to know the type of data that is not included in iTunes backup. Here’s what your iTunes backup kommer inte innefattar:
- iMessages and text messages that are already stored in your iCloud account
- Foton, videor, musik etc. som redan är synkroniserade med iCloud
- Books and audiobooks that are already present in iBooks
- Touch ID-inställningar och information om Apple Pay
- Health activity
Innan du säkerhetskopierar iPhone till iTunes, se därför till att det ovan nämnda innehållet sparas eftersom det inte kommer att inkluderas i säkerhetskopian. Observera att foton och videor som inte synkroniseras med iCloud kommer att inkluderas i iTunes backup.
iTunes Fakta 2: Where are iTunes backups stored (How to preview iTunes backup)
Det finns tillfällen då användare vill extrahera en iTunes-säkerhetskopia eller helt enkelt vill flytta den till en säkrare plats. För att göra detta måste du veta var iTunes-säkerhetskopian är sparad. Helst skulle det variera mellan olika operativsystem.
Nedan ser du hur du kommer åt iTunes backup plats på Windows och Mac.
On Windows 7, 8, or 10
- Starta filutforskaren och gå till katalogen där Windows är installerat. I de flesta fall är det C:-enheten.
- Now, browse all the way to Users<Username>AppDataRoamingApple ComputerMobileSyncBackup.
- Alternatively, you can also go to the Users folder and look for “%appdata%” on the search bar as well.
På Mac
- The location for the iTunes backup is ~/Library/Application Support/MobileSync/Backup/.
- Du kan starta appen Gå till mapp från Finder. Här kan du ange platsen för iTunes backup-mappen och trycka på ‘Go’. Se till att du skriver ‘~’ eftersom det representerar hemmappen på Mac.
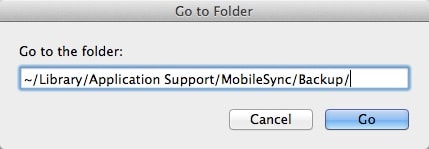
- Alternativt kan du också komma åt den från iTunes också. Starta iTunes och gå till dess inställningar från menyn.
- Go to the Device Preferences to see a list of all the saved backup files. Click the backup while pressing the Control button and select the “Show in Finder” option.
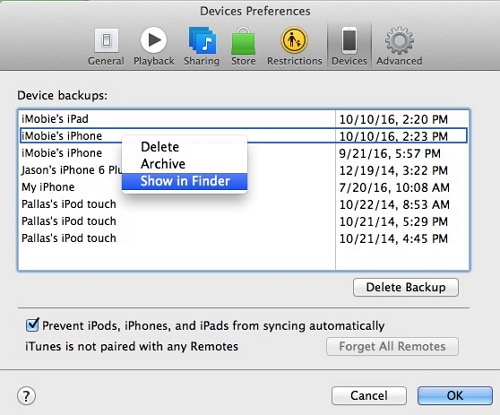
Hur förhandsgranskar man detaljerna i iTunes backup?
Notera: After identifying the location of the iTunes backup, you can’t preview or extract contents from the iTunes backup. To do this, you need to use an iTunes backup extractor.
Här är stegen för att förhandsgranska och återställa iTunes-säkerhetskopia:
- Öppen DrFoneTool – Säkerhetskopiering av telefonen (iOS) (Se Lösning 2), and click ‘Restore’ > ‘Restore from iTunes backup’.
- Here all iTunes backup files are listed. Select one of them and click ‘View’.

- Select a data type. All the details in iTunes backup are now expanded.

iTunes Fakta 3: How to restore iPhone/iPad from iTunes backup
Once you know how to back up your iPhone or iPad to iTunes, you can restore your data afterward. The only catch is that in order to restore an iTunes backup, the existing data on your device would be lost.
Anyway, you can follow this video tutorial to restore a previous iTunes backup to your iOS device.
Du kan också följa dessa instruktioner för en steg-för-steg-återställning av iTunes-säkerhetskopia.
- Anslut din iOS-enhet till systemet och starta iTunes på den.
- Once your device is detected, select it, and go to its Summary tab on iTunes.
- Under the “Backups” option, click on the “Restore Backup…” button.

- A pop-up window will appear where iTunes will list the compatible backup files. You can view their respective details from here.
- Välj önskad iTunes-backupfil och klicka på knappen ‘Återställ’.
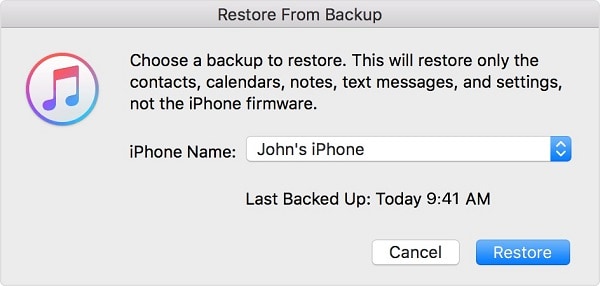
- Vänta ett tag och se till att din enhet är ansluten till systemet när säkerhetskopian återställs. Din iOS-enhet skulle startas om med det återställda innehållet i säkerhetskopian.
Drawbacks of iTunes when it comes to restoring iTunes backup:
- In order to restore the iTunes backup, the existing data on your iOS device would be deleted.
- Det finns inget sätt att förhandsgranska data så att du kan återställa den selektivt.
- Users often face compatibility and connectivity issues with iTunes
- It is a more time-consuming and tedious method.
- It can’t take a comprehensive backup of your data. For instance, photos previously synced with iCloud won’t be included in the backup.
To get rid of such troubles, you can återställ iTunes backup till iPhone selektivt med DrFoneTool – Phone Backup (iOS).
Vanliga frågor: How to fix iTunes could not backup iPhone issues
Många gånger när de använder iTunes för att säkerhetskopiera sina iOS-enheter möter användare oönskade problem. Här är några av dessa vanliga problem och hur du kan åtgärda dem i en handvändning.
Q1: iTunes could not backup the iPhone because an error occurred
Ibland, när de tar en säkerhetskopia av iPhone till iTunes, får användarna den här uppmaningen. Det uppstår oftast när det finns kompatibilitetsproblem mellan iTunes och iPhone. En nätverkssäkerhetsinställning kan också vara en orsak bakom det.
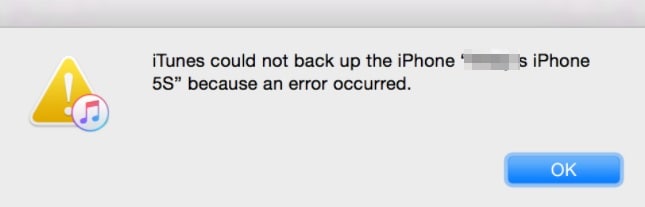
- Fix 1: Close iTunes and restart your computer. Launch it once again and check if you still get this error.
- Fix 2: If you haven’t updated your iTunes in a while, then you can encounter this error. Just go to the iTunes menu and check for updates. This will help you update iTunes to a latest stable version.
- Fix 3: Just like iTunes, there could be a problem with the iOS version on your device as well. You can go to its Settings > General > Software Update and upgrade your iPhone or iPad to the latest available iOS version.
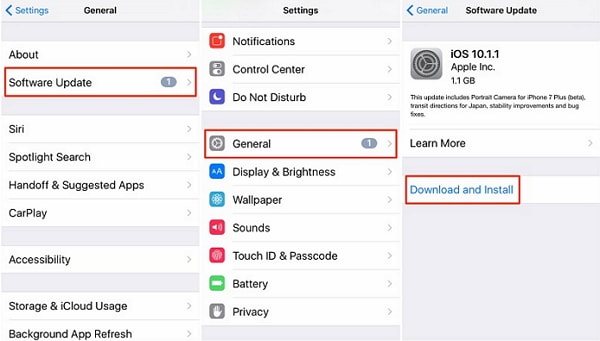
- Fix 4: En brandväggsinställning på ditt system kan också manipulera iTunes. Stäng helt enkelt av brandväggen eller stoppa eventuella tredjepartsverktyg för anti-malware som du har och försök att säkerhetskopiera din enhet igen.
Q2: iTunes could not backup the iPhone because the iPhone got disconnected
While taking the iPhone backup on iTunes, you might encounter this problem as well. It usually happens when there is a connectivity issue between your device and the system (or iTunes).
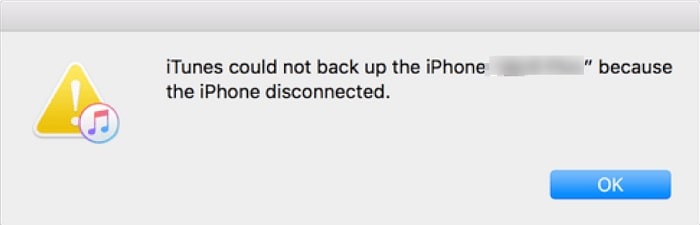
- Fix 1: Firstly, check for any hardware issue. Make sure that you are using the original Apple lightning cable to connect your device and that it should be in a working condition. Also, check the USB sockets on your iOS device and the system to make sure there is no hardware problem.
- Fix 2: Det kan också vara ett nätverksproblem med din iOS-enhet. För att fixa detta, gå till dess Inställningar > Allmänt > Återställ och välj Återställ nätverksinställningar.
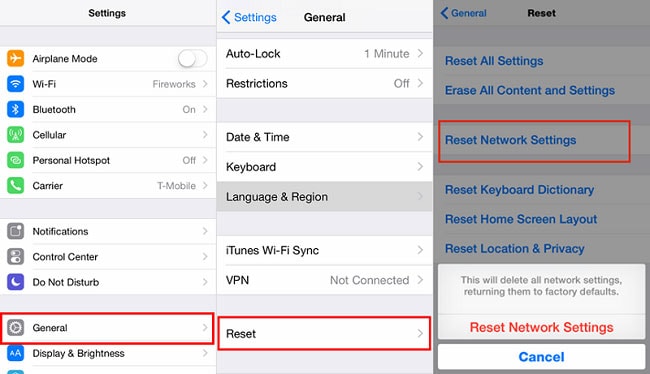
- Fix 3: Go to the Settings on your device and make sure the “Background App Refresh” option is disabled. A running app in the background mostly causes an issue like this.
- Fix 4: Disconnect your phone, put it in the Airplane mode, and connect it again to iTunes.
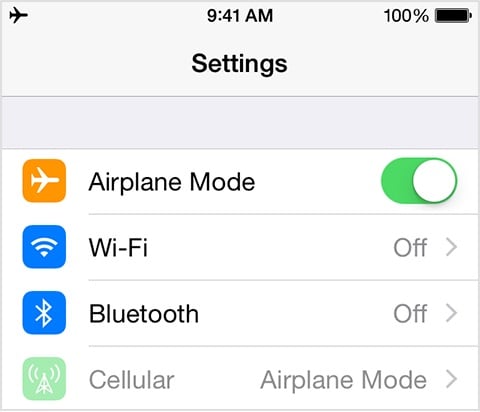
F3: iTunes backup korrupt
Getting an iTunes backup corrupted prompt is one of the most unwanted situations for any iOS user. Chances are that your backup is actually corrupted and can’t be retrieved in any way. Nevertheless, you can try some of these techniques to fix it.

- Fix 1: Delete the previous unwanted iTunes backup files. We have already discussed how to locate iTunes backup files on Mac and Windows systems. Simply select the files that are no longer needed and delete them. Once it is done, launch iTunes again and try to restore the backup.
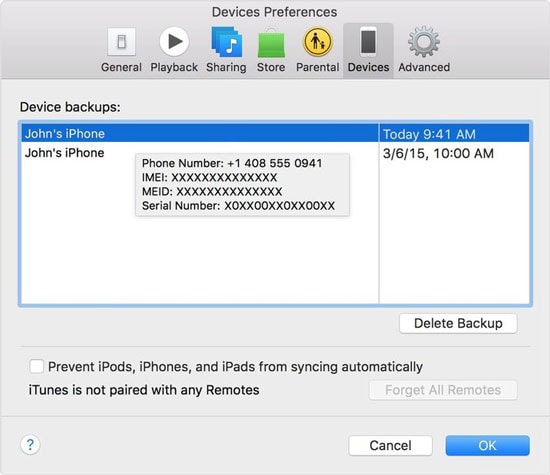
- Fix 2: If you don’t want to delete an existing backup file, then you can rename it or simply move it to another location as well.
- Fix 3: Make sure that there is enough free space on your iOS device. Otherwise, the content from the backup file can’t be restored.
- Fix 4: The best way to resolve this issue is by using a dedicated third-party tool that can extract the iTunes backup file. You can use DrFoneTool – Säkerhetskopiering av telefonen (iOS) to do the same. Simply load an iTunes backup to the application and restore its content to your device without any trouble.
By following these easy instructions, you can learn how to backup iPhone to iTunes. We have also provided an ideal alternative to iTunes as well, so that you can backup and restore your important files selectively without losing existing data or settings on your iDevice. The DrFoneTool toolkit provides a super user-friendly and highly reliable solution that will come handy to you on numerous occasions. You can even try it for free before buying the full version and be a judge of it yourself.
Senaste artiklarna

