[Löst] 3 sätt att säkerhetskopiera din iPhone till Mac Catalina
Att ta en säkerhetskopia av dina data är viktigt för att hålla viktiga filer säkra och samtidigt frigöra telefonutrymme. Du måste ta backup på iCloud, men macOS Catalina är ett bra alternativ om du inte vill betala för iCloud-utrymme.
Om du inte är villig att betala för lagringsutrymmet i iCloud är säkerhetskopiering av din iPhone med en Mac Catalina ett bra alternativ. Apple har ersatt iTunes-appen med nya appar, inklusive musik, Apple Podcasts och Apple TV i macOS Catalina. Det bästa är att du enkelt kan säkerhetskopiera all iPhone-data på Mac Catalina. Dessutom kommer det att hålla dina data säkra i det långa loppet och låta dig återställa dina data när som helst.
Anta att du inte har någon kunskap om hur du säkerhetskopierar iPhone Catalina; den här guiden är för dig. I den här artikeln kommer vi att lära oss hur du säkerhetskopierar iPhone till Mac Catalina.
Ta en titt!
Metod 1: Synkronisera data för att säkerhetskopiera iPhone på Catalina
Genom att synkronisera data kan du säkerhetskopiera din enhetsdata på ett säkert sätt till din Mac. Du kan synkronisera alla filer eller endast valda filer för säkerhetskopiering. Här är stegen som du måste följa för att synkronisera säkerhetskopiering av data.
- Anslut din iPhone till din MAC eller system. Öppna Finder på din Mac med macOS Catalina.
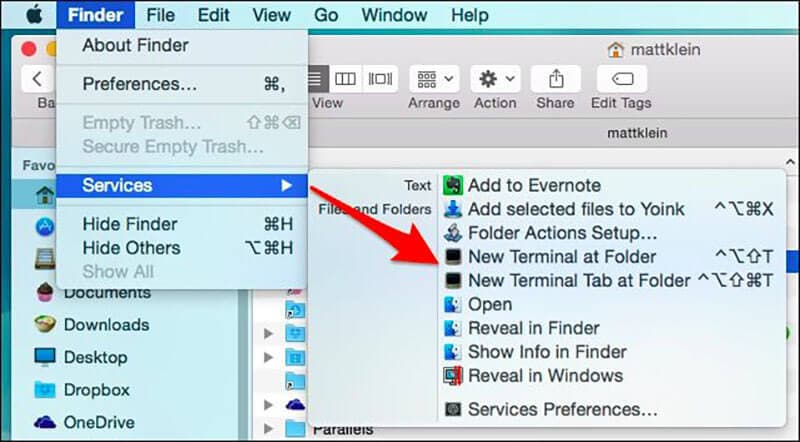
- Du kan få ett meddelande om enhetens lösenord eller till Trust This Computer.
- Följ stegen i processen och om du glömmer lösenordet, få hjälp.
- Leta nu efter din iPhone på ditt system. Om din enhet inte visas i listan, försök sedan ansluta den igen.
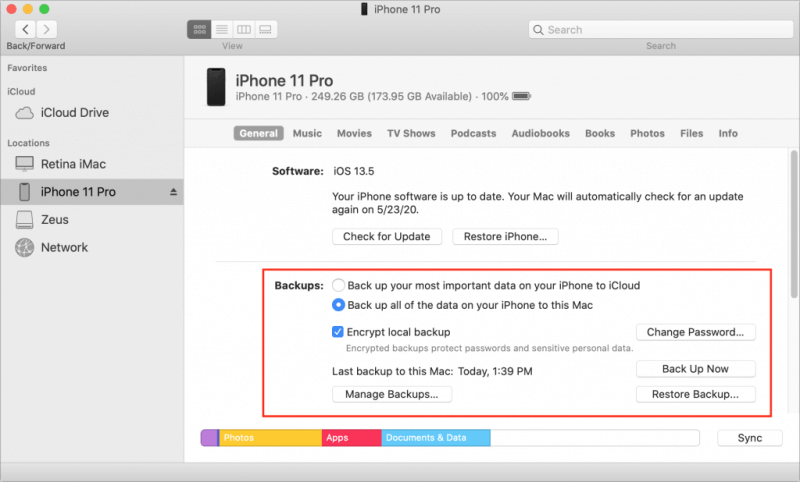
- När du hittat din enhet kan du välja de filer du vill säkerhetskopiera din iPhone på Catalina.
Här är exempel på datafiler att säkerhetskopiera på Catalina. Detta hjälper dig att spara dina filer på Catalina. Ta en titt!
Exempel 1.1 Hur man synkroniserar musik, podcast, videor och ljud till din Mac Catalina
- Öppna Finder i Mac
- Välj din enhet från vänster sida av skärmen
- På höger sida kommer du att se alternativ för filer, och där klickar du på fliken musik, ljud, videor och podcast en efter en
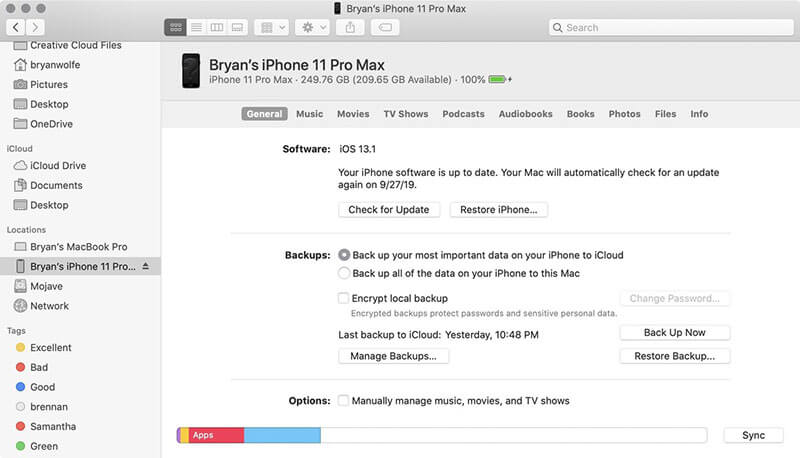
- Markera rutan Synkronisera musik, ljud, videor och podcast till din enhet
- Under Synkronisera kan du välja Hela filer eller välja valda album, artister, ämnen etc.
- Klicka på Använd. Detta kommer att synkronisera alla nödvändiga filer mellan din MAC och iPhone
Exempel 1.2 Hur man synkroniserar bilder till din iPhone på macOS Catalina
- Klicka på Finder
- Välj din enhet från vänster sida av skärmen
- Klicka på fotofliken från höger sida
- Markera filerna som ska synkroniseras och klicka på tillämpa
Notera: För att synkronisera data behöver du ditt lösenord. Om du glömmer det kommer du inte att kunna återställa eller återställa dina data från säkerhetskopian. Vi har diskuterat tredjepartsappar i avsnittet nedan för personer som inte vill använda Catalina för säkerhetskopiering av data.
Metod 2: Tredjepartsappar att säkerhetskopiera
Om du inte kör macOS Catalina och inte vill använda iTunes för säkerhetskopiering kan du använda en tredjepartsapp. Det finns många appar från tredje part tillgängliga för att säkerhetskopiera iPhone, men bara ett fåtal av dem är säkra att använda. Följande är de två appar som du kan överväga för att säkerhetskopiera din iOS-enhet. Välj den bästa bland dem.
App 1: DrFoneTool-Phone Backup
Det finns många tredjepartsappar för att säkerhetskopiera eller återställa iPhone-data, men den bästa är DrFoneTool – Säkerhetskopiering av telefonen (iOS).
Det är en mycket lättanvänd app som kan säkerhetskopiera alla din enhets data med ett enda klick. Dessutom kan du förhandsgranska och återställa alla filer från säkerhetskopian till dina iOS/Android-enheter. Det bästa är att det inte bara återställer säkerhetskopior, utan hjälper också till att återställa iTunes och iCloud-backupfiler.
Varför välja DrFoneTool – Säkerhetskopiering av telefonen (iOS)
- Den erbjuder flexibel backup
Jämfört med säkerhetskopiering av iPhone-data med iTunes eller iCloud, erbjuder DrFoneTool en flexibel lösning för att återställa och säkerhetskopiera data. Den kan säkerhetskopiera selektiv data utan att skriva över befintliga data på din enhet.
- Säkerhetskopiera iPhone är enkelt
Hela säkerhetskopieringsprocessen tar bara ett klick efter att du har anslutit din enhet till systemet framgångsrikt. Dessutom kommer den nya säkerhetskopian inte att skriva över den gamla.
- Lätt att återställa säkerhetskopierade data
Med DrFoneTool kan du granska dina data och kan säkerhetskopiera eller återställa det som behövs. Hela processen är också enkel och tidsbesparande. Med bara ett enda klick kan du återställa den data du behöver.
Hur säkerhetskopierar jag iPhone med DrFoneTool?
Att göra en säkerhetskopia av en iPhone eller iOS-enhet med DrFoneTool är väldigt enkelt och enkelt. Här är steg-för-steg-guiden för dig som hjälper dig att säkerhetskopiera iPhone-data. Ta en titt!
- Anslut först iOS-enheten till systemet
Ladda ner, installera och starta DrFoneTool på ditt system. Efter detta väljer du alternativet Phone Backup från dess verktygslista.

När den är installerad, anslut din iPhone eller iPad till ditt system med en lightning-kabel. Välj nu alternativet Device Data Backup & Restore.

- Välj filtyper som du vill säkerhetskopiera
När du har valt Enhetsdatasäkerhetskopiering och -återställning kommer du att se filtyper på skärmen och du kan välja vilken filtyp som helst att säkerhetskopiera. Tryck sedan på ‘Säkerhetskopiering’.

Vidare kan du också välja mappen under filtyperna för att anpassa sökvägen för att spara.
Du behöver bara vänta några minuter för att säkerhetskopieringen ska slutföras. När säkerhetskopieringen är klar kommer DrFoneTool att visa alla data som stöds.
- Visa data som du säkerhetskopierade
När säkerhetskopieringen är klar kan du se säkerhetskopieringshistoriken när som helst och var som helst. Du kan också importera dessa filer till ditt system. Du kan antingen välja en i taget eller kan välja alla att exportera på systemet.

Allt som allt är säkerhetskopiering av iPhone-data med DrFoneTool enkel och säker också.
App 2: CopyTrans Software för iPhone Backup
CopyTrans är en annan programvara som du kan använda för att säkerhetskopiera din iPhone. Det är lättanvänt verktyg som erbjuder enkla alternativ för att ta bort och redigera filer. Dessutom håller det dina data säkra samtidigt som du hanterar dina filer på ett förnuftigt sätt.
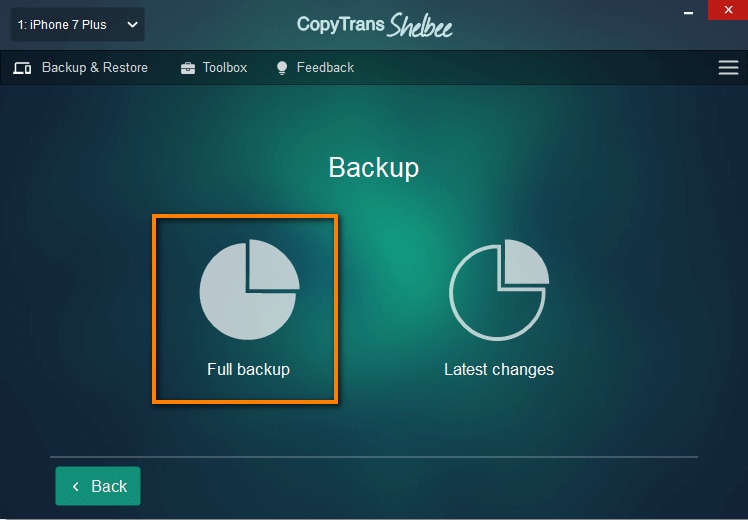
Det bästa är att du kan välja vilken data du vill säkerhetskopiera eller inte med det här verktyget. Efter säkerhetskopiering kan du enkelt återställa bilder, meddelanden, kalendrar, anteckningar, appdata, SMS, WhatsApp, Viber och mycket mer. För att hålla data säker är det viktigt att göra regelbundna säkerhetskopior av din iOS-enhet. CopyTrans låter dig säkerhetskopiera och återställa dina iOS-data utan behov av iTunes eller iCloud.
Nackdelen med denna programvara är att den bara kan överföra 50 kontakter för ett enda köp. Om du behöver säkerhetskopiera mer innehåll måste du göra ett nytt köp.
Metod 3: Wi-Fi-synkronisering till säkerhetskopiering
- Först måste du ansluta din iOS-enhet till din dator med en USB-kabel. Se också till att din enhet är upplåst. Ett meddelande kan visas på din enhet om huruvida du ska lita på datorn eller bekräfta saker. Håll med om det och bekräfta.
- Nu när din iPhone framgångsrikt ansluts till iTunes. Du kommer att se en liten enhetsikon under menyraden; klicka på den enhetsikonen.
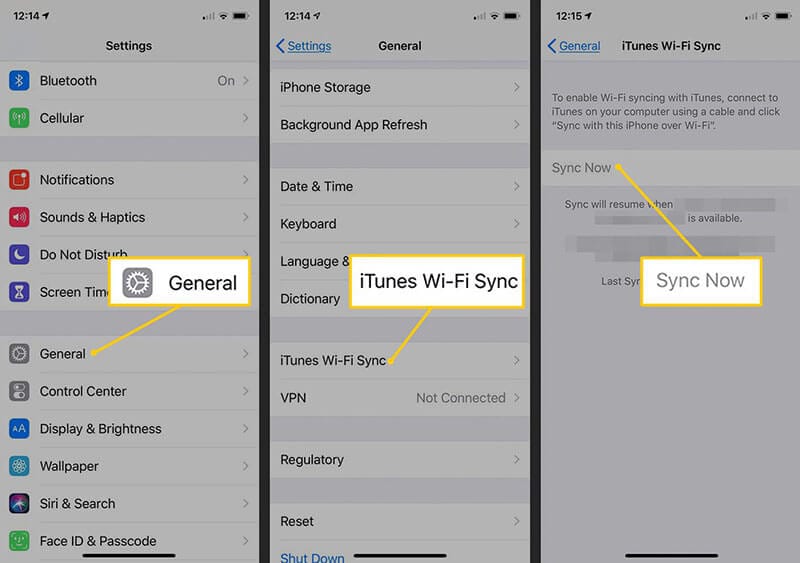
- Efter detta, titta på sidofältet och välj en sammanfattning från listan över sidofältet.
- Nu måste du välja ‘den här datorn’ som din destinationsenhet. Vila det är upp till dig; om du inte vill göra systemet till din destination kan du kryptera det, men kom ihåg lösenordet.
- Nu, under ‘Alternativ’, välj Synkronisera med denna iPhone eller iOS via Wi-Fi. Detta säkerställer att dina säkerhetskopior synkroniseras korrekt över Wi-Fi.
- Glöm inte att klicka på Klar för att spara ändringarna.
Observera att säkerhetskopiering av Wi-Fi fungerar
Med stegen ovan kommer du att lära dig hur du säkerhetskopierar iPhone eller iOS via Wi-Fi. Men det finns vissa villkor som du måste tänka på när du synkroniserar data via Wi-Fi
- Båda enheterna som är din iPhone och systemet måste vara på samma Wi-Fi-nätverk
- iTunes måste vara öppet på systemet.
- Din iPhone eller någon annan iOS-enhet bör laddas helt.
Slutsats
Säkerhetskopiering är avgörande för att säkra data på lång sikt. Om ditt iPhone-minne blir fullt eller planerar att frigöra minnesutrymme, gör då en säkerhetskopia av Catalinas iPhone. I artikeln ovan kommer du att lära dig hur du säkerhetskopierar din iPhone på Catalina och sparar dina data på ett säkert ställe.
Om du vill ha ett enkelt och enkelt sätt att säkerhetskopiera eller återställa dina iOS-data är DrFoneTool ett bra verktyg. Det är säkert att installera och lätt att använda. Med bara ett klick kan du göra en säkerhetskopia av hela din data. Prova det nu!
Senaste artiklarna