Tips och knep för hur du säkerhetskopierar iPhone till Mac
Hur kan jag säkerhetskopiera filer, inklusive musik, foton och videor från min iPhone till MacBook Pro som körs i OS X Mavericks? iTunes vägrade bara att göra något liknande det synkroniserar filer till en iPhone. Snälla hjälp. Tack! – Owen
För att säkerställa säkerheten för dina iPhone-inställningar och filer bör du säkerhetskopiera din iPhone regelbundet. När något går fel med din iPhone kan du enkelt Återställ iPhone från säkerhetskopiering. I det följande behandlas lösningar på hur man säkerhetskopierar iPhone till Mac samt relaterad information. Klicka för att läsa delen du är intresserad av:
- Del 1. Hur man säkerhetskopierar iPhone till Mac med iTunes och iCloud (gratis)
- Del 2. Hur man säkerhetskopierar iPhone till Mac med DrFoneTool (flexibelt och snabbt)
- Del 3. Plats för iPhone-säkerhetskopiering (Mac) och inkluderade filtyper
Del 1. Hur man säkerhetskopierar iPhone till Mac med iTunes och iCloud (gratis)
1. Hur man säkerhetskopierar iPhone på Mac med iCloud
Om det är besvärligt för dig att ansluta din iPhone till Mac för att säkerhetskopiera iPhone på Mac via iTunes, kanske du gillar att använda iCloud för att säkerhetskopiera iPhone till Mac utan iTunes. Det är ganska enkelt att säkerhetskopiera iPhone till Mac med iCloud. Det enda du behöver försäkra dig om är att nätverket är stabilt. Nedan följer stegen för att säkerhetskopiera iPhone på Mac utan iTunes, men iCloud.
Steg för att säkerhetskopiera iPhone till Mac med iCloud
- • Steg 1. Anslut din iPhone till Wi-Fi och se till att nätverket är stabilt.
- • Steg 2. Peka på Inställningar> iCloud. Härifrån bör du ange ditt iCloud-konto eller Apple-ID. Om du inte har en ännu bör du registrera en först.
- • Steg 3. Peka på Lagring > Säkerhetskopiering och torka sedan av icloud säkerhetskopiering på. Knacka Säkerhetskopiera nu.
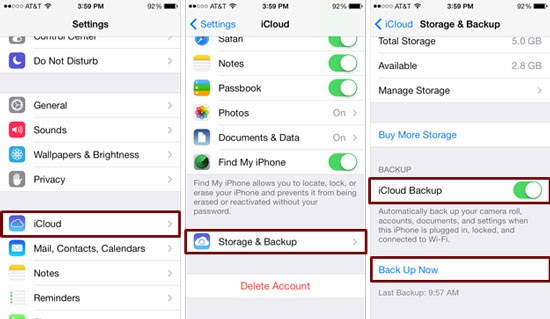
2. Hur man säkerhetskopierar iPhone på Mac via iTunes
Med hänsyn till säkerheten för privat information, vill vissa människor inte säkerhetskopiera iPhone via iCould, molntjänsten, utan föredrar att använda iTunes. Lyckligtvis är det väldigt enkelt att säkerhetskopiera iPhone på Mac via iTunes också. Nedan följer de enkla stegen.
Steg för att säkerhetskopiera iPhone på Mac med iTunes
- • Steg 1. Anslut din iPhone till din Mac via din iPhone USB-kabel.
- • Steg 2. Klicka på iTunes utsikt menyn och välj Visa Sidebar.
- • Steg 3. Klicka på din iPhone under ENHETER i sidofältet. Från höger sida kan du se alternativet Säkerhetskopior. Välj Den här datorn och Säkerhetskopiera nu. Det är allt!
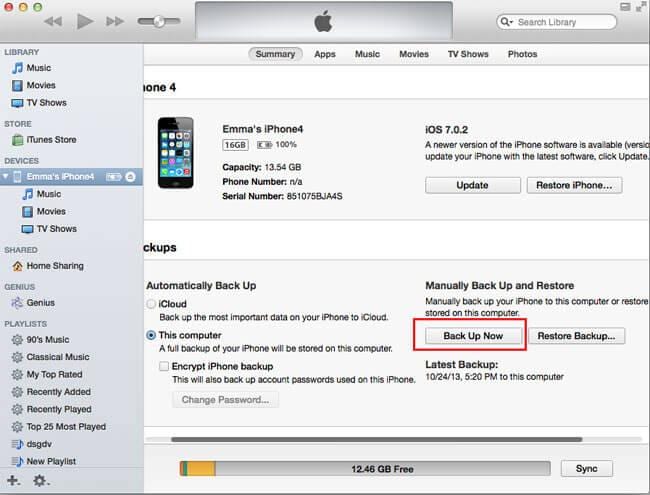
3. Hur man säkerhetskopierar iPhone på Mac via iTunes sync
Säkerhetskopiering av iPhone till Mac via iTunes-synkronisering gör att din iPhone kan synkroniseras trådlöst med din Mac när telefonen är ansluten till en strömkälla och ansluten till samma WiFi-nätverk. Så det här är en bekväm metod för att säkerhetskopiera iPhone på Mac.
Steg för att säkerhetskopiera iPhone med iTunes-synkronisering
- • Steg 1. Starta iTunes och anslut din enhet till Mac och .
- • Steg 2. På fliken Sammanfattning, markera ‘Synkronisera med denna iPhone via Wifi’
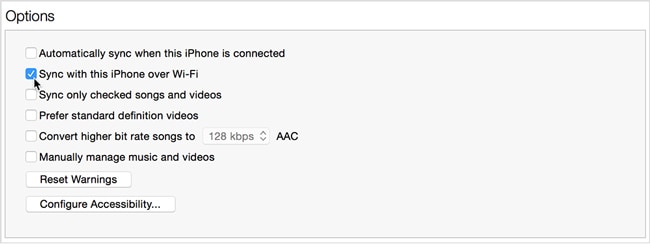
För-och nackdelar:
iCloud backup är mycket bekvämt och enkelt. Du kan avsluta hela processen på din telefon, du behöver inte ladda ner en programvara på din dator. Men du får inte säkerhetskopiera iPhone-data selektivt. Och det kan du inte få tillgång till iCloud-säkerhetskopiering för att se dina iCloud-backupfiler.
iTunes-säkerhetskopiering är inte så bekvämt som iCloud-säkerhetskopiering, du måste hantera det på din dator. Du kan säkerhetskopiera hela enheten med ett klick, men detta är också svagheten: du kan inte selektivt säkerhetskopiera din iPhone-data. Om du återställer din iPhone med iTunes täcks dina iPhone-data.
Notera: För att kompensera för bristerna i iCloud-säkerhetskopiering och iTunes-säkerhetskopiering kommer vi att visa dig ett bättre sätt att säkerhetskopiera iPhone till Mac i nästa del.
Del 2. Hur man säkerhetskopierar iPhone till Mac med DrFoneTool (flexibelt och snabbt)
Jag har nämnt hur man säkerhetskopierar en iPhone via en iTunes ovan. Denna säkerhetskopia innehåller dock bara iPhone-inställningar, du kan inte säkerhetskopiera filer selektivt. Men DrFoneTool – Phone Backup (iOS) kan hjälpa dig att säkerhetskopiera dina iPhone-anteckningar, meddelanden, kontakter, foton, Facebook-meddelanden och många andra data i 3 steg.

DrFoneTool – Säkerhetskopiering av telefonen (iOS)
Säkerhetskopiera iPhone till Mac selektivt på 3 minuter!
- Förhandsgranska och exportera vad du vill ha från säkerhetskopian till din Mac.
- Ingen dataförlust på enheter under återställningen.
- Säkerhetskopiera och återställ selektivt alla data du vill ha.
-
Fungerar för alla iOS-enheter. Kompatibel med den senaste iOS 13.

- Fullt kompatibel med Windows 10 eller Mac 10.14.
Steg för hur du säkerhetskopierar iPhone till Mac med DrFoneTool
Steg 1. För att säkerhetskopiera iPhone till Mac, kör först DrFoneTool och anslut din iPhone till Mac. DrFoneTool kommer att upptäcka din iPhone automatiskt, när du ser följande fönster, välj ‘Telefonsäkerhetskopiering’.

Steg 2. När din iPhone är ansluten, välj vilken typ av data som ska säkerhetskopieras, välj bara den filtyp du vill ha och klicka sedan på knappen ‘Säkerhetskopiera’.

Steg 3. Nu säkerhetskopierar DrFoneTool din iPhone-data, denna process tar några minuter, vänligen koppla inte bort din enhet.

Steg 4. När iPhone backup-processen är klar kan du kontrollera allt innehåll på din iPhone, välj sedan de du vill exportera, klicka bara på ‘Exportera till PC’. Det finns två val: ‘Exportera endast denna filtyp’ och ‘Exportera alla valda filtyper’, välj bara den rätta du vill. När du har exporterat dina iPhone-backupfiler till Mac kan du gå direkt till att visa dem på din dator.

För-och nackdelar
DrFoneTool låter dig förhandsgranska och selektivt säkerhetskopiera iPhone till Mac, vilket är en flexibel design för användare eftersom de flesta användare kanske bara vill säkerhetskopiera en del av sin iPhone-data till Mac. Dessutom kan du direkt visa iPhone backup-filer gjord av DrFoneTool. Från ovanstående introduktion kan vi veta att hela processen att backa iPhone till Mac är mycket enkel. Dessa vänliga användarupplevelser är vad iTunes och iCloud inte kan nå. Men om du vill säkerhetskopiera iPhone till Mac på detta sätt måste du ladda ner DrFoneTool på din dator.
Del 3. Plats för iPhone-säkerhetskopiering (Mac) och inkluderade filtyper
Var hittar man iPhone-säkerhetskopior på Mac?
När du har säkerhetskopierat iPhone till Mac kan du hitta säkerhetskopian i den här katalogen: Bibliotek/applikationsstöd/MobileSync/Backup. För att kontrollera alla iPhone-säkerhetskopior bör du hålla nere Command, Shift och G-tangenten på tangentbordet för att aktivera Gå till-menyn. Ange direkt: Bibliotek/applikationsstöd/MobileSync/Backup.

Vilken typ av filer ingår i säkerhetskopian?
Varje säkerhetskopia du har gjort på iTunes inkluderar filmer och bilder i iPhone Camera Roll, kontakter och kontaktfavoriter, kalenderkonton och kalenderhändelser, safaribokmärken, anteckningar och mer. Filer i iPhone backup kan inte ses och hämtas. Detta problem kan lösas i ‘del 2’.
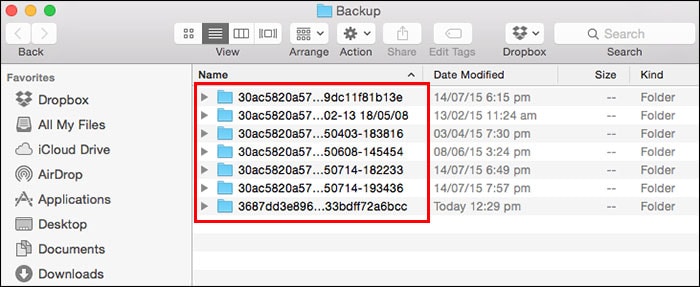
Senaste artiklarna

