Säkerhetskopiera iPhone 13-videor
Har du för vana att göra videor av alla viktiga dagar i ditt liv? Om ja, måste du säkerhetskopiera iPhone 13-videor så att du kan spara dem på ett säkert ställe.
Oavsett om du vill uppdatera din iPhone eller om någon har stulit den, ha alltid en säkerhetskopia. Eller ibland, när du inte har tillräckligt med utrymme i din iPhone, skaffa bara en säkerhetskopia och radera sedan data från en telefon.
Din iPhone-data är ibland avgörande, så det är nödvändigt att ha en säkerhetskopia för att säkerställa dataintegriteten. Dessutom hjälper en säkerhetskopia av iphone 13-videor dig att spara viktiga media på den säkraste platsen. När du byter ut eller uppdaterar iOS-enheten kan du använda säkerhetskopiering för att komma åt önskade videor.
Att säkerhetskopiera iPhone 13 är en vardaglig uppgift, men det finns olika sätt att ta säkerhetskopior.
Låt oss ta en titt!
Del 1: Varför är iPhone 13-videosäkerhetskopiering viktig?
Säkerhetskopiering av iPhone13-videor är avgörande för att spara tid och energi. Även om du behåller alla filer i iCloud eller Dropbox är det frustrerande. Det tar timmar att ladda ner videofiler och komma åt dem.
Det kommer att förstöra din produktivitet.
Det är här säkerhetskopieringen av iPhone-videor kommer till hands. Följande är några anledningar till säkerhetskopiering av iPhone 13:
Stöld
De flesta behåller viktiga och personliga videor på sina telefoner. Om du av en slump tappar den eller någon stjäl din enhet, kommer det att vara besvärligt.
Hårdvarufel
Denna typ av misslyckande är ganska vanligt. Varje telefon har ett standardliv, och det kan sluta utan att ge en signal. Så du kan förlora dina videor om det finns något hårdvarufel.
Skadlig attack
Dina enheter är inte säkra från alla typer av programvarasattacker. Vissa skadliga attacker kan skada operativsystemet eller dess funktioner. Så du måste installera det nya operativsystemet nödvändigtvis. Som ett resultat kommer du att förlora några personliga videor från din iPhone.
Felaktig dataförlust
Ingen är perfekt, så det är ganska vanligt att göra misstag som att ta bort kritiska videor. Så du kan lösa det här problemet genom telefonsäkerhetskopior.
Snabb återhämtning
Det bästa med säkerhetskopiering är att du snabbt kan återställa videor i alla fall av fel.
Del 2: 3 sätt att lagra iPhone 13-videor
När du använder iPhone 13 är det bättre att lagra videor noggrant. Här är några av de användbara sätten att lagra iPhone 13-videoklipp.
Sätt 1: Använd iCloud för lagring av iPhone 13-videor
Det enkla sättet att lagra iPhone13-videor är att behålla dem på iCloud. Det är det bästa alternativet att säkerhetskopiera om du inte har en PC eller Mac. För att göra det, följ stegen som beskrivs nedan:
Steg 1: Gå till alternativet ‘Inställningar’ på din iPhone. Tryck sedan på ditt namn.
Steg 2: Tryck på ‘iCloud’. Efter det klickar du på alternativet ‘iCloud Backup’ i listan längst ner.

Steg 3: Slå på iCloud-säkerhetskopian genom att klicka på knappen bredvid den.
Steg 4: Låt din iPhone lagra filer på egen hand. Om inte, kan du utföra säkerhetskopiering manuellt till iCloud genom att klicka på alternativet ‘Säkerhetskopiera nu’.
Se alltid till att ansluta din enhet med Wi-Fi och en strömkälla innan du startar säkerhetskopieringen.
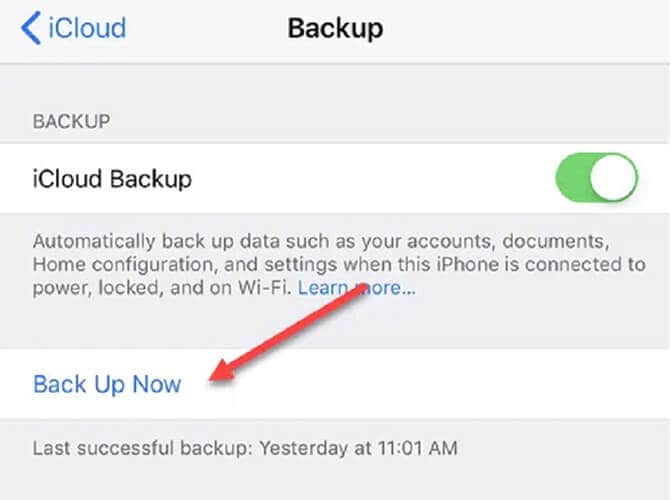
Det hjälper dig att säkerhetskopiera videor automatiskt när din iPhone 13 är låst, laddas, ansluten till Wi-Fi-nätverket. iCloud-säkerhetskopior är ett bra alternativ eftersom de händer utan hjälp.
Dessutom säkerställer det uppdaterade säkerhetskopior. När du loggar in på en iOS-enhet med iCloud-kontot kommer du att se ett popup-fönster för att återställa från säkerhetskopian.
Nackdel: Nackdelen med Cloud är att du bara kan lagra begränsade videor gratis. Efter en viss gräns måste du betala för extra lagring.
Sätt 2: Lagra videor på iCloud Photo Library
Du kan också prova iCloud Photo Library för att lagra iPhone 13-videor. Om du har gjort videor från din iPhone 13 är det värt att använda iCloud Photo Library.
För att göra det, följ stegen nedan:
Steg 1: Aktivera först iCloud Photo Library. För det, gå till inställningarna på din iPhone 13. Tryck sedan på ditt namn.
Steg 2: Klicka nu på ‘Foton’ och slå på den.

Steg 3: Markera alternativet ‘Optimera iPhone-lagring’ om du inte har tillräckligt med utrymme på iPhone för att lagra alla media.
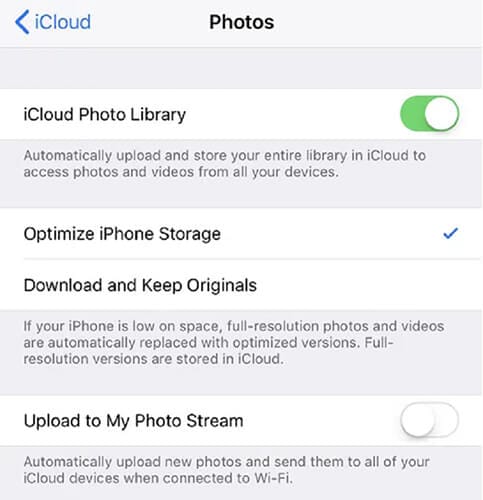
När du använder ditt iCloud-ID på valfri enhet kan du se säkerhetskopiorna. Återigen erbjuder det dig begränsat ledigt utrymme, vilket innebär att du inte kan lagra alla videos i den.
Vägen 3: Google Foto/molnlagring
En av de mest använda metoderna för att lagra iPhone13-videor är att säkerhetskopiera till Google Photos. Ladda ner Google Foton på din enhet och ladda upp dina videor eller foton automatiskt.
För att använda den här metoden, följ stegen nedan:
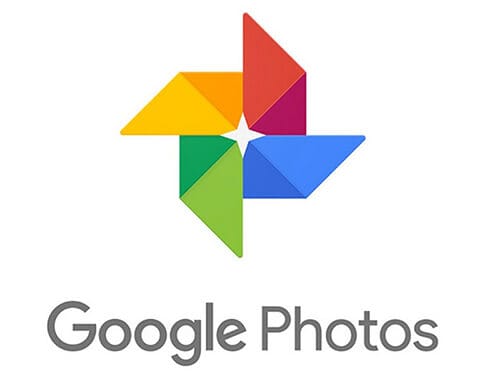
Steg 1: Gå till Google Foton och klicka på tre horisontella linjer.
Steg 2: Tryck på kugghjulsikonen. Klicka sedan på alternativet ‘Säkerhetskopiera och synkronisera’ och slå på det. Det kommer omedelbart att börja synkronisera allt i iCloud Photo Library till ‘Google Photos’.
Om du redan har tillräckligt med media i fotobiblioteket synkroniserar Google Foto automatiskt hela biblioteket.
Det kommer att tvinga enheten att ladda ner allt innehåll igen från iCloud. Som ett resultat kommer enheten inte att ha mycket utrymme förrän uppladdningen är klar.
Den främsta anledningen till att du väljer säkerhetskopiering av Google Foto är att den länkar till Google Drive. Genom att använda Google Drive kan du enkelt synkronisera hela fotobiblioteket till andra system.
Nackdel: Google Photos debiterar dig också efter att du har tagit ledigt utrymme för att lagra iPhone 13-videor.
Del 3: Överför eller säkerhetskopiera iPhone 13-videor med DrFoneTool-Phone Manager (iOS)
DrFoneTool – Telefonhanterare (iOS) är ett av de mest tidsbesparande och enklaste sätten att överföra eller säkerhetskopiera iPhone 13-videor. Det är en pålitlig och säker app för enhetshantering som kan hjälpa dig att säkerhetskopiera viktiga filer mellan din iPhone13 och PC.
Detta verktyg är kompatibelt med den ledande iOS-versionen. Dessutom har den en skrivbordsapplikation för både Windows och MAC. Därför ger det ett säkert medium för att överföra videorna på ett användarvänligt sätt.
Följande är steg som beskriver videoöverföringen från iPhone till PC med DrFoneTool – Phone Manager (iOS):
Steg 1: Ladda ner DrFoneTool-verktyget på ditt system och installera det.
Steg 2: Starta Dr. Fone Toolkit på datorn och välj modulen ‘Telefonhanterare’.

Steg 3: Anslut din iPhone13 till din dator eller PC. DrFoneTool kommer att upptäcka enheten automatiskt och ger dig följande alternativ:
- Överför enhetsmedia till iTunes
- Överför iTunes Media till enheten
- Överför enhetens foton till datorn
Steg 4: Från navigeringsfältet går du till fliken ‘Videor’. Du kommer att kunna se de sparade videorna på iPhone 13. Du kan även se dem indelade i olika kategorier från den vänstra panelen.
Steg 5: Välj de videor som du vill överföra från systemet till iPhone 13. Gå sedan till alternativet ‘Exportera’ i verktygsfältet.

Steg 6: Exportera de valda filerna till systemet eller iTunes härifrån. För att flytta videon från iPhone 13 till datorn, välj alternativet ‘Exportera till PC’ och välj sökvägen för att spara videorna på datorn.
Lär dig att överföra videor från iPhone 13 till ett system inom några sekunder via DrFoneTool – Telefonhanterare (iOS). Besök sedan målmappen och gör nödvändiga ändringar eller kopiera data.
Del 4: Hur man säkerhetskopierar iPhone 13-videor med Mac
Steg 1: Anslut din iPhone 13 och Mac-system med en kabel.

Steg 2: På ditt Mac-system väljer du din iPhone13 i Finder sidofältet.
När du vill använda Finder för att säkerhetskopiera din iPhone13 behöver du macOS 10.15 eller senare. Om du behöver använda tidigare versioner av macOS för att säkerhetskopiera iPhone13, använd ‘iTunes.’
Steg 3: Klicka på ‘Allmänt’ längst upp i Finder-fönstret.

Steg 4: Välj ‘Säkerhetskopiera all data på din iPhone till denna Mac.’
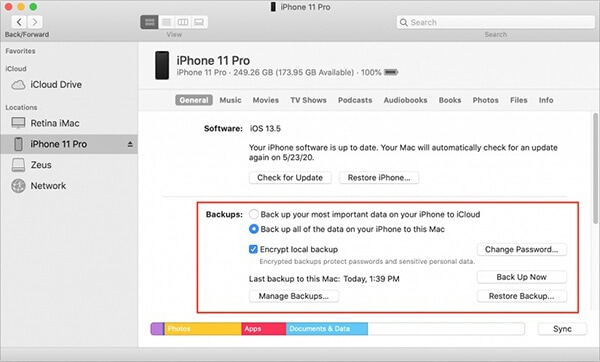
Steg 5: Välj ‘Kryptera lokal säkerhetskopiering’ för att skydda säkerhetskopieringsdata med ett lösenord och för att kryptera dem.

Steg 6: Klicka på ‘Säkerhetskopiera nu’.
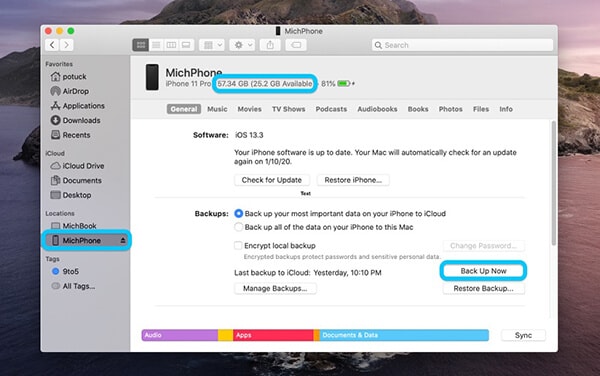
Anmärkningar: Du kan också ansluta din iPhone 13 till Mac-systemet trådlöst om du ställer in Wi-Fi-synkronisering.
Steg 7: För att kontrollera status, titta i sidofältet.
Du kommer att se bekräftelsen om iPhone 13-säkerhetskopian när den är klar.
Steg 8: Klicka på knappen ‘Mata ut’ bredvid din iPhone och koppla ur den.
Slutsats
iOS senaste versioner kommer att ge dig en fantastisk upplevelse på din iPhone 13. Men du måste förstå vikten av säkerhetskopiering av data och dess olika sätt.
Så skapa en säkerhetskopia av din iPhone 13 med metoderna som beskrivs ovan. På så sätt behöver du inte oroa dig för videoförlust eller programfel. DrFoneTool-Phone Manager(iOS) ger dig en fantastisk upplevelse och hjälper dig med säkerhetskopiering av video.
Dessutom är det en av de bästa iPhone 13 till datoröverföringsprogram och hjälper dig att skydda din enhet säkert. Så ladda ner den här applikationen nu och njut av dess funktioner.
Senaste artiklarna