Detaljerad guide: Jag kan inte hitta min iPhone-säkerhetskopieringsplats på Mac
När det gäller iPhone/iPad kommer de flesta att använda iCloud för att säkerhetskopiera sina data. Men om du inte vill betala för den extra iCloud-lagringen kan du även använda din Macbook för att säkerhetskopiera data från din iPhone/iPad. Detta är också ett bra sätt att skapa en sekundär säkerhetskopia för dina data. På detta sätt, även om du glömmer dina iCloud-uppgifter, kan du fortfarande få tillbaka data.
Men att skapa en iPhone-säkerhetskopia på en Macbook är en något annorlunda process. Även om det finns olika metoder för att göra det här jobbet, har varje sätt sina egna för- och nackdelar. Så i den här guiden kommer vi att lista ut olika sätt att säkerhetskopiera din iPhone på en macOS. Vi kommer också att diskutera var du kan hitta iPhone-backupplatsen Mac så att det blir lättare att hämta filerna i framtiden.
Så låt oss börja med guiden utan vidare.
Del 1: Hur man säkerhetskopierar iPhone-data på Mac
Låt oss först och främst kolla in olika sätt att säkerhetskopiera din iPhone på en Mac.
1.1 Kopiera data från iPhone till Mac
Det traditionella och förmodligen det bekvämaste sättet att skapa en säkerhetskopia för dina filer är att överföra data genom att ansluta iPhone till Mac. Du kan ansluta de två enheterna med en USB och kopiera filer från din iPhone till datorn utan krångel. I det här fallet har du till och med friheten att välja en anpassad iPhone-säkerhetskopieringsplats på Mac.
Denna metod skulle vara extremt lämplig om du bara vill säkerhetskopiera begränsad data (några bilder eller videor). Här är steg-för-steg-proceduren för att överföra filer från en iPhone till Mac via USB-överföring.
Steg 1 – Ta en USB lightning-kabel och anslut din iPhone till Mac. Om du har den senaste Macbook med en USB-C-port kan du behöva en adapter för att ansluta iPhone.
Steg 2 – När de två enheterna har anslutits, anger du skärmkoden på din iPhone och trycker på ‘Trusta’ för att upprätta en anslutning för filöverföring mellan de två enheterna.
Steg 3 – Klicka nu på ‘Finder’-ikonen på din Macbook och välj ‘iPhones’-ikonen från den vänstra menyraden.
Steg 4 – Om du ansluter iPhone för första gången måste du också klicka på ‘Trust’ på Macbook.
Steg 5 – På din iPhone behöver du en dedikerad ‘Fildelning’-app som är utformad för att överföra filer från en iPhone till macOS. Du kan hitta sådana appar på Apples App Store.
Steg 6 – Klicka på knappen ‘Filer’ på din Macbook och välj den app du vill använda för filöverföring.
Steg 7 – Öppna nu ett annat ‘Finder’-fönster på din Macbook och gå till platsen där du vill klistra in filerna.
Steg 8 – Välj filerna från din iPhone och dra dem till målmappen.
Det är allt; de valda filerna kommer att kopieras till din Macbook, och du kommer att kunna överföra dem tillbaka när du vill. Även om USB-filöverföring är ett bekvämt sätt att skapa en snabb säkerhetskopia, är det inte den bästa lösningen för att säkerhetskopiera alla filer. Dessutom är USB-filöverföring för Mac inte så enkel som man kan tro.
Du kan inte bara kopiera filer och klistra in dem på Macbooks skrivbord. Så om du planerar att säkerhetskopiera en stor mängd data, skulle det vara bättre att välja en av de andra lösningarna.
1.2 Använd iTunes Backup
Du kan också använda ditt iTunes-konto för att säkerhetskopiera din iPhone på Mac. I det här fallet behöver du bara ditt iTunes-konto, och du kommer enkelt att kunna säkerhetskopiera alla dina filer. När säkerhetskopian har skapats blir det lättare att hitta iTunes iPhone backup plats Mac också.
Följ dessa steg för att använda iTunes för att säkerhetskopiera iPhone på Macbook.
Steg 1 – Anslut din iPhone till Macbook och öppna iTunes.
Steg 2 – I det övre vänstra hörnet trycker du på ikonen ‘iPhone’.
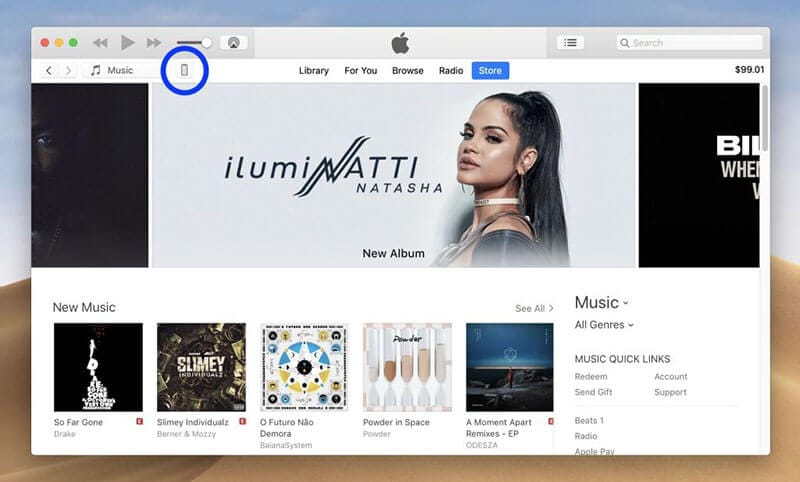
Steg 3 – Tryck på ‘Säkerhetskopiera nu’ för att starta säkerhetskopieringsprocessen.
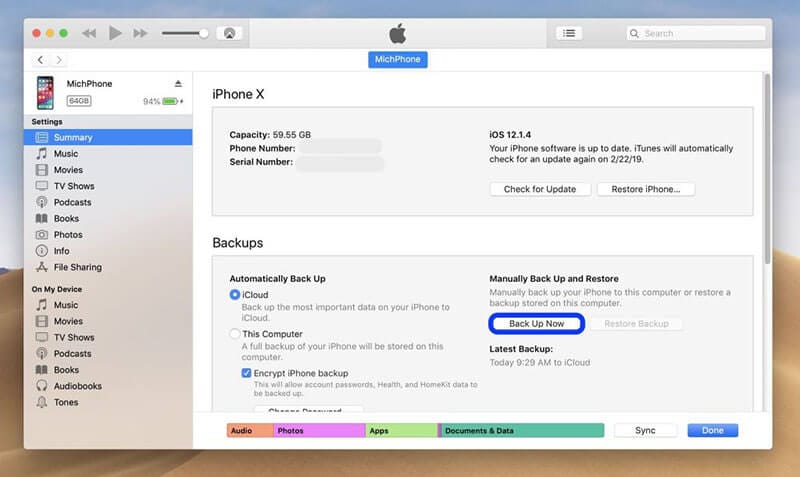
Steg 4 – När säkerhetskopian har skapats kan du se den under fliken ‘Senaste säkerhetskopior’. Se också till att mata ut iPhone efter att data har säkerhetskopierats helt.
1.3 Använd iCloud Backup
Medan vi håller på, låt oss också diskutera hur du kan säkerhetskopiera iPhone-data med ditt iCloud-konto. I det här fallet kommer säkerhetskopian att lagras i molnet. Detta innebär också att du kan behöva köpa extra iCloud-lagring om du har en stor mängd data att säkerhetskopiera.
Låt oss ta en titt på stegen för att använda iCloud-kontot för att säkerhetskopiera din iPhone.
Steg 1 – Anslut din iPhone till Macbook med en USB-kabel.
Steg 2 – Gå till Finder-appen och välj din ‘iPhone’ från sidomenyn.
Steg 3 – Navigera till fliken ‘Allmänt’.
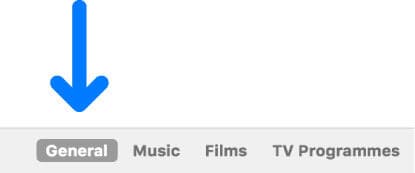
Steg 4 – Klicka nu på ‘Säkerhetskopiera dina viktigaste data på din iPhone till iCloud’ och tryck på ‘Säkerhetskopiera nu’.
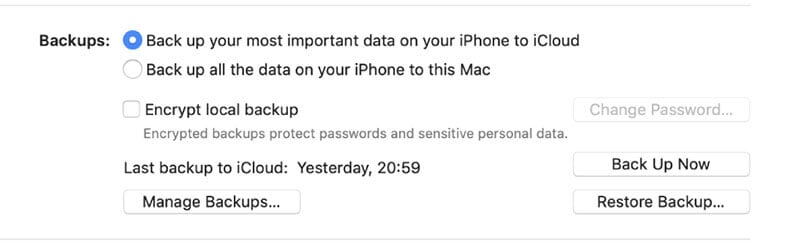
Steg 5 – Vänta tills säkerhetskopieringen är klar och kontrollera dess status under ‘Senaste säkerhetskopieringar’.

Finns det några nackdelar med iCloud/iTunes Backup
Trots att det är Apples officiella sätt att säkerhetskopiera data på en iPhone, har både iTunes och iCloud en stor nackdel. Tyvärr kommer dessa två metoder att säkerhetskopiera hela data. Användaren har inte möjlighet att välja specifika filer som de vill inkludera i säkerhetskopian. Så om du bara vill säkerhetskopiera en begränsad del av data på din iPhone, kanske inte iTunes/iCloud är det bästa alternativet. I den här situationen skulle det vara bättre att förlita sig på ett säkerhetskopieringsverktyg från tredje part för att skapa en selektiv säkerhetskopia.
1.4 Använd ett program från tredje part för att säkerhetskopiera iPhone-data
Slutligen kan du också använda ett tredjepartsprogram för att säkerhetskopiera din iPhone. Vi rekommenderar att du använder DrFoneTool – Phone Backup (iOS). Det är ett dedikerat iOS-säkerhetskopieringsverktyg som är speciellt anpassat för att säkerhetskopiera din iPhone till en PC.
Till skillnad från de traditionella säkerhetskopieringsmetoderna ger DrFoneTool dig friheten att välja filer som du vill inkludera i säkerhetskopian. Detta innebär att du inte behöver slösa flera timmar på att säkerhetskopiera hela data samtidigt som du bara väljer de filtyper du vill spara.
Det bästa är att Phone Backup är en gratis funktion i DrFoneTool, vilket innebär att du inte behöver betala några extra avgifter för att använda funktionen. Du kan till och med välja en dedikerad plats för iPhone-säkerhetskopior på Mac för att spara alla säkerhetskopior i en specifik mapp.
Här är några funktioner som gör DrFoneTool – Phone Backup (iOS) till ett bättre alternativ än iCloud/iTunes backup.
- Fungerar med alla iOS-versioner, inklusive den senaste iOS 14.
- Stöder selektiv säkerhetskopiering
- Återställ säkerhetskopiorna på en annan iPhone utan att förlora befintlig data
- Säkerhetskopiera data från iPhone med ett klick
- Ingen dataförlust vid säkerhetskopiering av data
Följ dessa steg för att säkerhetskopiera data med DrFoneTool – Phone Backup (iOS).
Steg 1 – Ladda ned och installera DrFoneTool – Säkerhetskopiering av telefonen på din PC. När programvaran har installerats framgångsrikt, starta den och klicka på ‘Telefonsäkerhetskopiering’.
Steg 2 – Anslut din iPhone till datorn med en USB-kabel. När DrFoneTool känner igen den anslutna enheten klickar du på ‘Säkerhetskopiera’ för att fortsätta med processen.

Steg 3 – Välj nu de ‘Filtyper’ du vill inkludera i säkerhetskopian och klicka på ‘Säkerhetskopiering’.

Steg 4 – DrFoneTool- Phone Backup (iOS) kommer att börja säkerhetskopiera dina iPhone-filer. Denna process tar vanligtvis ett par minuter och beror på storleken på de valda filerna.
Steg 5 – När säkerhetskopieringen är klar klickar du på ‘Visa säkerhetskopieringshistorik’ för att kontrollera dina säkerhetskopior.

På samma sätt kan du också använda DrFoneTool – Säkerhetskopiering av telefonen (Android) för att säkerhetskopiera data från en Android-enhet till en PC.
Del 2: Var är iPhone-säkerhetskopieringsplatsen på Mac?
Så det är så du kan säkerhetskopiera din iPhone på Mac med olika metoder. Naturligtvis, om du väljer en programvara från tredje part eller vanlig USB-överföring, kan du välja målplatsen för att spara säkerhetskopiorna. Men i de andra två fallen, så här kan du komma åt iPhone-säkerhetskopieringsplatsen på Mac.
Steg 1 – Öppna iTunes på din Macbook och tryck på ‘Inställningar’.
Steg 2 – Klicka nu på ‘Enheter’ och välj den specifika iPhone.
Steg 3 – Högerklicka på säkerhetskopian som du vill kontrollera och välj ‘Visa i Finder’.
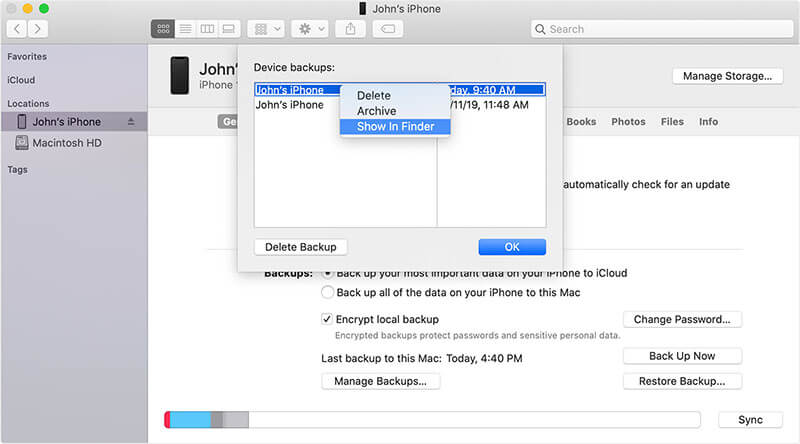
Det är allt; du uppmanas till målmappen där den valda säkerhetskopian lagras.
Slutsats
Säkerhetskopiering av data från en iPhone kommer att vara till hjälp i flera situationer. Oavsett om du planerar att byta till en ny iPhone eller installera den senaste iOS-versionen, kommer att skapa en säkerhetskopia för dina data att skydda dig från potentiell dataförlust. Genom att skapa en iPhone-säkerhetskopia på din Mac kan du också skapa flera säkerhetskopior för fullständigt dataskydd. Så följ de ovan nämnda knepen för att säkerhetskopiera din iPhone och hitta iPhone-säkerhetskopieringsplatsen på Mac senare.
Senaste artiklarna