Hur säkerhetskopierar jag iPhone/iPad enkelt? 3 viktiga sätt!
‘Hur säkerhetskopierar jag min iPhone? Finns det något snabbt och pålitligt sätt att selektivt säkerhetskopiera mina iPhone-data?’
Om du också vill lära dig hur du säkerhetskopierar iPhone, då har du landat på rätt plats. Ibland kan vår data vara mer värd än vår enhet och det är av yttersta vikt att säkerhetskopiera den. Lyckligtvis finns det många sätt att säkerhetskopiera och återställa din iPhone eller iPad. I den här guiden kommer vi att lära dig hur du säkerhetskopierar iPhone 11/X, iPad och andra iOS-enheter på tre olika sätt. Låt oss börja med det!
Del 1: Hur säkerhetskopierar jag iPhone/iPad till iCloud?
Ett av de enklaste sätten att lära sig hur jag säkerhetskopierar min iPhone är att ta hjälp av iCloud. Med den här metoden kan du säkerhetskopiera dina data i molnet utan att ansluta din telefon till systemet. Som standard tillhandahåller Apple ett ledigt utrymme på 5 GB till varje användare. Efter att ha använt det kostnadsfria lagringsutrymmet kan du behöva köpa mer utrymme. För att lära dig hur du säkerhetskopierar iPhone på iCloud, följ dessa steg.
- 1. Se till att ditt Apple-ID är länkat till din telefon. Om inte, gå till Inställningar > iCloud och logga in med ditt Apple-ID och lösenord.
- 2. Du kan också skapa ett nytt konto eller återställa ditt lösenord härifrån.
- 3. Gå nu till Inställningar > iCloud > Säkerhetskopiering och slå på alternativet ‘iCloud Backup’.
- 4. Du kan också ange tiden för automatisk säkerhetskopiering.
- 5. Dessutom kan du trycka på ‘Säkerhetskopiera nu’ för att ta en omedelbar säkerhetskopia av din enhet.
- 6. Du kan också välja vilken typ av data du vill säkerhetskopiera (foton, e-postmeddelanden, kontakter, kalender, etc.) genom att slå på/av deras respektive alternativ.

Del 2: Hur säkerhetskopierar jag iPhone/iPad till iTunes?
Förutom iCloud kan du också lära dig hur du säkerhetskopierar iPhone med iTunes. Det är ett fritt tillgängligt verktyg utvecklat av Apple som kan användas för att hantera din enhet. Du kan antingen ta en säkerhetskopia av din enhet genom att ansluta den till systemet eller trådlöst. Vi har diskuterat båda alternativen här.
Hur säkerhetskopierar jag iPhone till iTunes med en kabel?
Det här är ett snabbt och enkelt sätt att ta en säkerhetskopia av din iOS-enhet genom att ansluta den till ditt system med en USB-/blixtkabel.
- 1. Till att börja med, starta en uppdaterad version av iTunes på ditt system.
- 2. Anslut din telefon till systemet och vänta ett tag eftersom iTunes kommer att upptäcka det automatiskt.
- 3. Gå till fliken Enheter och välj den iPhone du har anslutit.
- 4. Klicka på fliken ‘Sammanfattning’ från den vänstra panelen.
- 5. Under avsnittet ‘Säkerhetskopiera’ väljer du att ta en säkerhetskopia på den lokala lagringen och klickar på knappen ‘Säkerhetskopiera nu’.
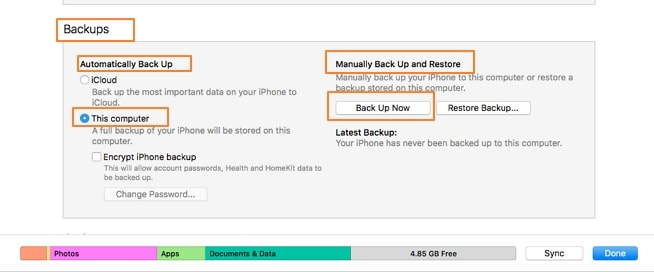
Detta kommer att initiera säkerhetskopieringsprocessen och dina data kommer att sparas på den lokala lagringen via iTunes.
Hur säkerhetskopierar jag iPhone till iTunes trådlöst?
Genom att ta hjälp av WiFi-synkronisering kan du enkelt lära dig hur du säkerhetskopierar iPhone 11/X, iPad och andra iOS-enheter via iTunes. För att få det att fungera bör din enhet köras på iOS 5 och senare version och du bör ha iTunes 10.5 eller en nyare version installerad. Efteråt är allt du behöver göra att följa dessa steg:
- 1. Starta den uppdaterade versionen av iTunes på ditt system.
- 2. Anslut din iOS-enhet till systemet och gå till fliken Sammanfattning.
- 3. Från listan över olika alternativ, aktivera ‘Synkronisera med denna iPhone via WiFi’. Spara dina ändringar och koppla bort telefonen.

- 4. Nu kan du synkronisera det med iTunes utan att ansluta det till ditt system.
- 5. Gå till telefonens Inställningar > Allmänt > iTunes WiFi Sync-alternativ och tryck på knappen ‘Synkronisera nu’ manuellt för att ansluta din enhet.
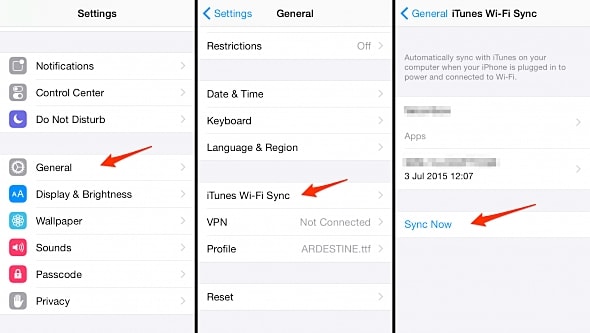
Del 3: Hur säkerhetskopierar jag min iPhone med DrFoneTool – Phone Backup (iOS)?
Wonders DrFoneTool – Säkerhetskopiering av telefonen (iOS) ger ett säkert och enkelt sätt att säkerhetskopiera din iOS-enhet och återställa den efteråt. Den kan användas för att ta en fullständig eller selektiv säkerhetskopia av dina filer som foton, kontakter, videor, meddelanden, ljud och mer. En del av DrFoneTool Toolkit, den är kompatibel med alla större iOS-versioner med en dedikerad skrivbordsapplikation för Windows och Mac. För att lära dig hur jag gör jag säkerhetskopierar min iPhone med DrFoneTool, följ dessa instruktioner.

DrFoneTool – Säkerhetskopiering av telefonen (iOS)
Säkerhetskopiera och återställa iOS-data blir flexibel.
- Säkerhetskopiera all data på dina iOS-enheter till din dator med ett klick.
- Förhandsgranska för att selektivt återställa alla objekt från säkerhetskopian till en enhet.
- Exportera vad du vill från säkerhetskopiering till din dator.
- 100 % av originaldata fanns kvar under restaureringen.
- Säkerhetskopiera och återställ selektivt alla data du vill ha.
- Stöd de senaste iPhone-modellerna och iOS 14.

- Windows 10/8/7 eller Mac 10.1410.13/10.12 kan alla fungera smidigt med det
1. Klicka på knappen Ladda ner för att installera programmet på din dator. Anslut din iOS-enhet och starta programmet. Klicka på alternativet ‘Telefonsäkerhetskopiering’ för att börja.

2. Du kan antingen välja objekt från dina enheter eller välja alla att säkerhetskopiera. Detta låter dig utföra en selektiv säkerhetskopiering av data. Klicka på knappen ‘Backup’ för att starta processen.

3. Se till att din enhet förblir ansluten till systemet eftersom programmet kommer att ta ett tag att säkerhetskopiera dina data.

4. När processen är klar kommer du att meddelas. Efteråt kan du helt enkelt förhandsgranska din data och återställa den till valfri iOS-enhet.

Del 4: Jämförelse av de 3 iPhone-säkerhetskopieringslösningarna
Om du inte kan välja hur du ska säkerhetskopiera iPhone av alla medföljande lösningar, gå helt enkelt igenom denna snabba jämförelse.
| icloud | iTunes | DrFoneTool verktygslåda |
| Säkerhetskopiera data i molnet | Kan säkerhetskopiera data på molnet såväl som den lokala lagringen | Säkerhetskopiera data på den lokala lagringen |
| Användare kan slå på/av data de vill säkerhetskopiera | Kan inte selektivt säkerhetskopiera data | Kan selektivt säkerhetskopiera dina data |
| Det går inte att förhandsgranska filer | Inget sätt att förhandsgranska filer | Användare kan förhandsgranska sina filer innan de återställer |
| Säkerhetskopiera data trådlöst | Kan säkerhetskopiera data av den anslutande enheten såväl som trådlöst | Ingen trådlös säkerhetskopiering tillhandahålls |
| Ingen installation krävs | Apples officiella verktyg | Installation av verktyg från tredje part |
| Det är ganska lätt att använda | Kan vara ganska komplicerat att använda | Lätt att använda med ett klick-lösning |
| Kan förbruka mycket dataanvändning | Beror på användningen | Ingen data förbrukas |
| Fungerar endast med iOS-enheter | Fungerar endast med iOS-enheter | Finns för iOS- och Android-enheter |
| Endast 5 GB ledigt utrymme är tillgängligt | Gratis lösning | Gratis provperiod tillgänglig (betalas efter att ha slutfört provperioden) |
Nu när du vet hur du säkerhetskopierar iPhone 11 och andra iOS-enheter kan du enkelt hålla din data säker. Fortsätt och implementera dessa lösningar och behåll alltid en andra kopia av din data. Om någon frågar dig, hur säkerhetskopierar jag min iPhone, dela gärna den här guiden med dem också!
Senaste artiklarna

